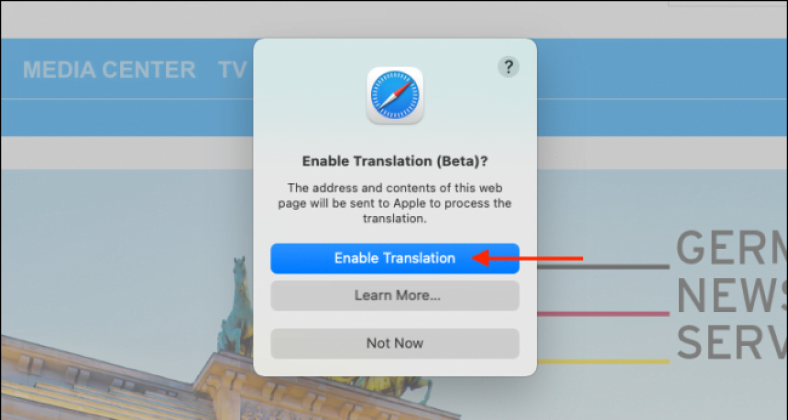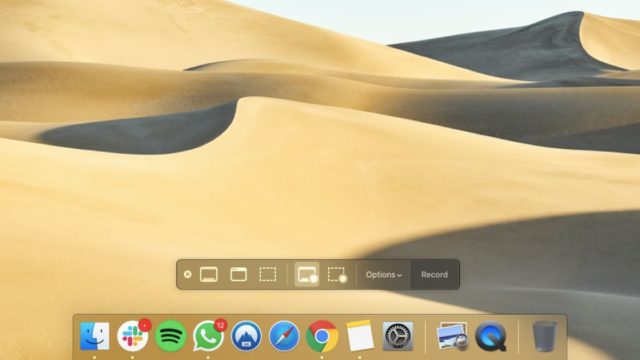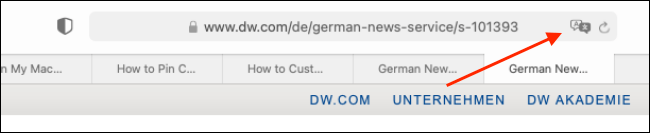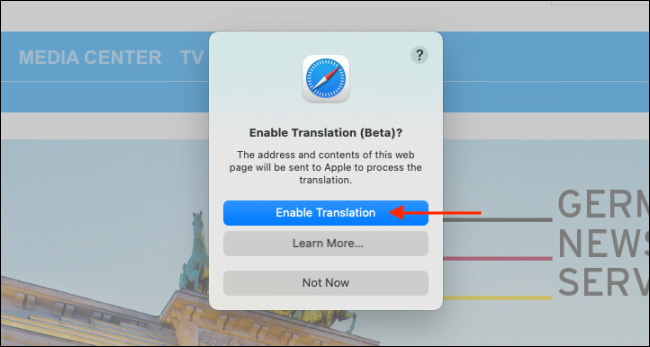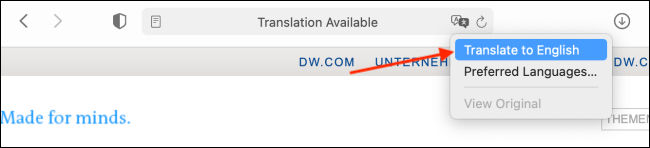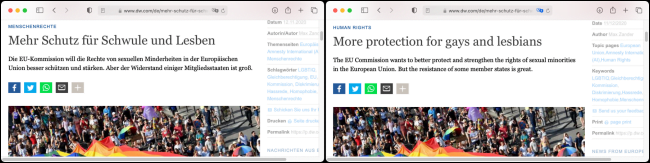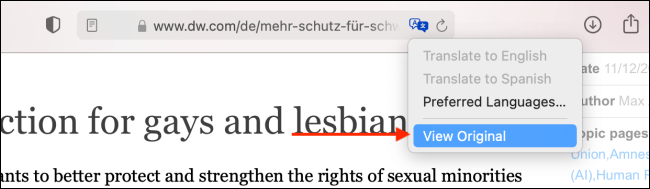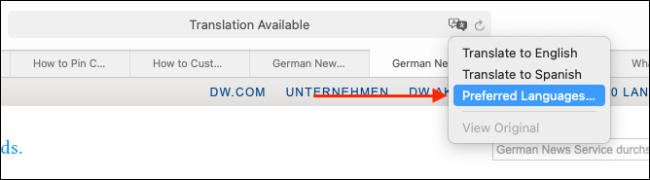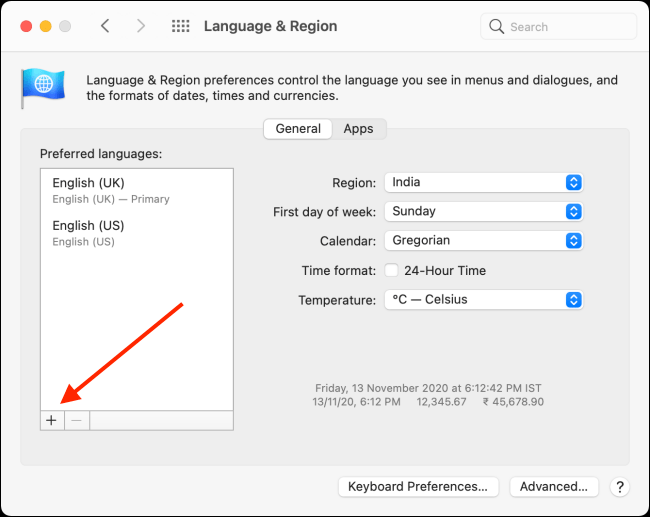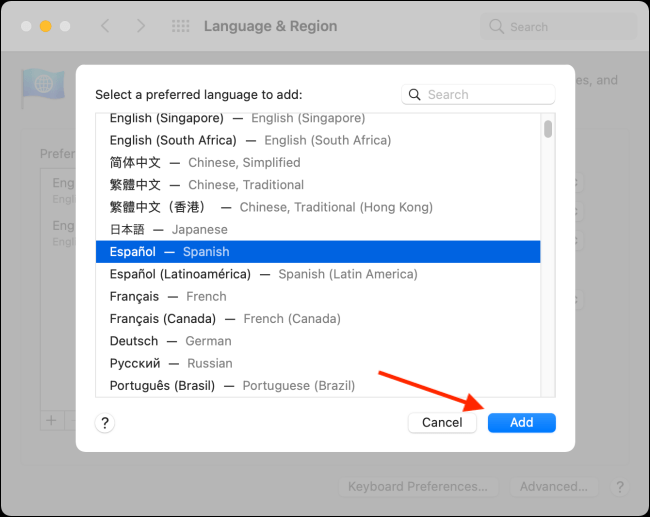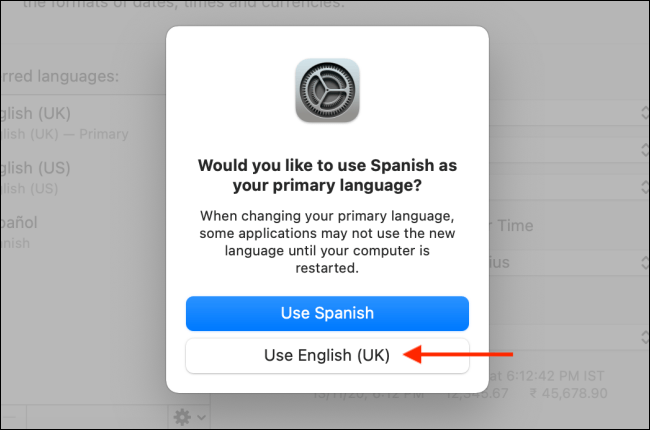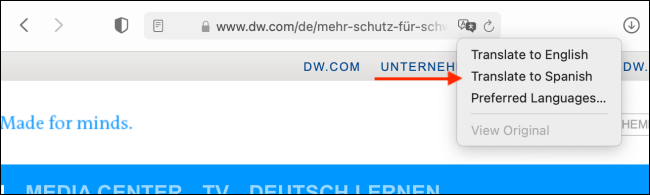Czy często znajdujesz się na stronach internetowych zawierających teksty w obcym języku? Jeśli użyjesz Safari Nie musisz iść do tłumacz Google . Możesz tłumaczyć strony internetowe między siedmioma językami bezpośrednio w przeglądarce Safari na komputerze Mac.
Począwszy od Safari 14.0, Apple zawierało funkcję tłumaczenia bezpośrednio w przeglądarce. W chwili pisania tego tekstu funkcja jest w wersji beta, ale w pełni funkcjonalna.
Jeśli urządzenie Mac Jeśli na Twoim urządzeniu działa najnowsza wersja systemu macOS Mojave, Catalina, Big Sur lub nowsza, możesz uzyskać dostęp do funkcji tłumaczenia.
Funkcja tłumaczenia działa między następującymi językami: angielskim, hiszpańskim, włoskim, chińskim, francuskim, niemieckim, rosyjskim i brazylijskim portugalskim.
Domyślnie możesz przetłumaczyć dowolny z powyższych języków na angielski. Możesz także dodać więcej języków do miksu (więcej o tym porozmawiamy poniżej).
Aby rozpocząć, otwórz stronę internetową w jednym z obsługiwanych języków. Safari automatycznie rozpozna ten język i zobaczysz „Tłumaczenie jest dostępnena pasku adresu URL, wraz z przyciskiem tłumaczenia; Kliknij go.
Jeśli używasz tej funkcji po raz pierwszy, pojawi się wyskakujące okienko. Kliknij "Włącz tłumaczenieaby włączyć tę funkcję.
W menu tłumaczenia wybierz „angielskie tłumaczenie".
Tekst na stronie zostanie natychmiast przekonwertowany na język angielski, jak pokazano na poniższym obrazku. Przycisk tłumaczenia również zmieni kolor na niebieski.
Aby wyłączyć funkcję tłumaczenia i wrócić do oryginalnego języka, kliknij ponownie przycisk Tłumacz, a następnie wybierz „Zobacz oryginał".
Jak wspomniano powyżej, możesz również tłumaczyć na języki inne niż angielski. Aby to zrobić, kliknij przycisk Tłumacz, a następnie wybierz „Preferowane języki".
Otworzy się menuJęzyk i regionw Preferencjach systemowych. Tutaj kliknij znak plus (+), aby dodać nowy preferowany język. Możesz tutaj dodać wiele języków, nadal używając angielskiego jako języka domyślnego na komputerze Mac.
W wyskakującym okienku wybierz języki, które chcesz dodać, a następnie kliknij „dodanie".
Preferencje systemowe zapytają Cię, czy chcesz ustawić ten język jako domyślny. Wybierz poprzedni język domyślny, jeśli chcesz, aby pozostał taki sam.
Teraz, po dodaniu nowego preferowanego języka, zobaczysz przycisk Tłumacz nawet podczas odwiedzania stron internetowych w języku angielskim.
Proces tłumaczenia dla preferowanego języka jest taki sam: kliknij przycisk tłumaczenia na pasku adresu URL, a następnie wybierz „Przetłumacz na [wybrany język]"
Ponownie możesz wyświetlić zasób w dowolnym momencie, po prostu klikając „Zobacz oryginałw menu tłumaczeń.
Mamy nadzieję, że ten artykuł okaże się pomocny w nauce tłumaczenia stron internetowych w Safari na Macu. Podziel się swoją opinią w polu komentarza poniżej.