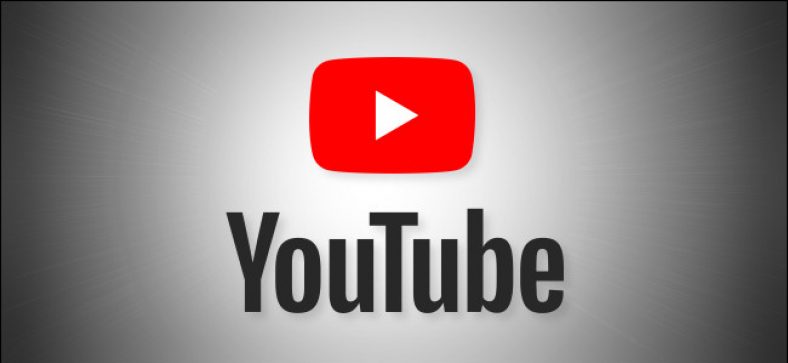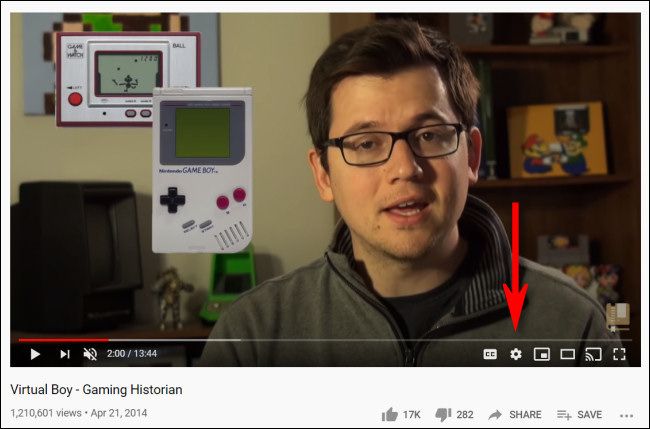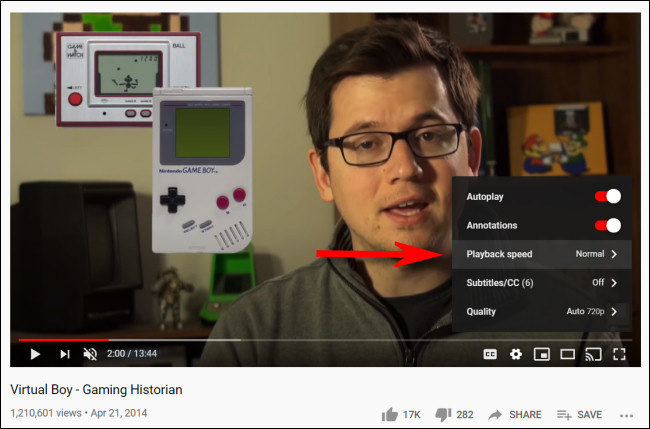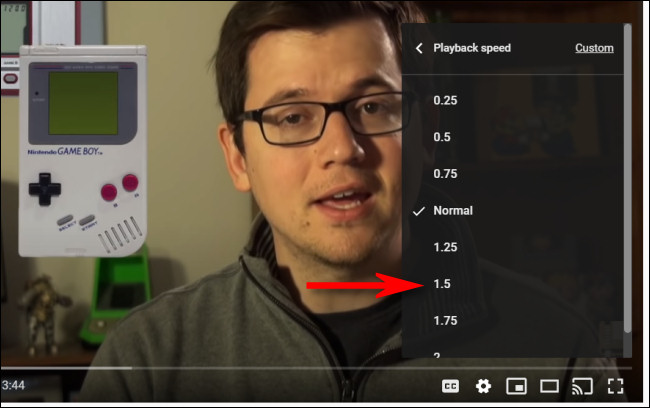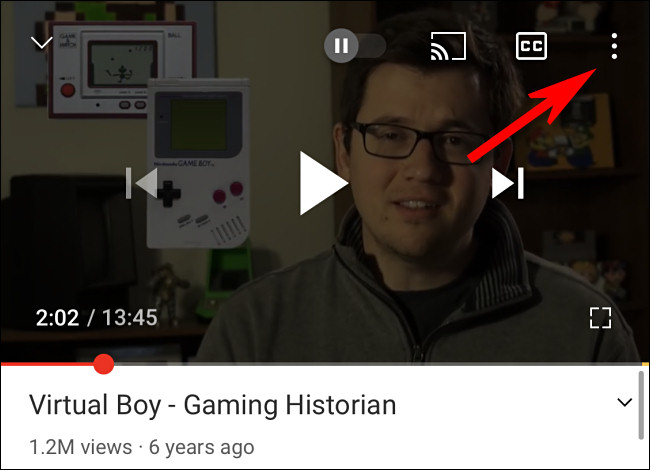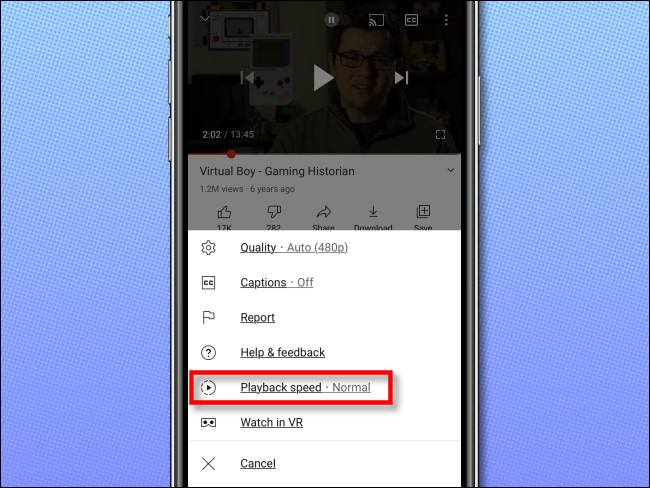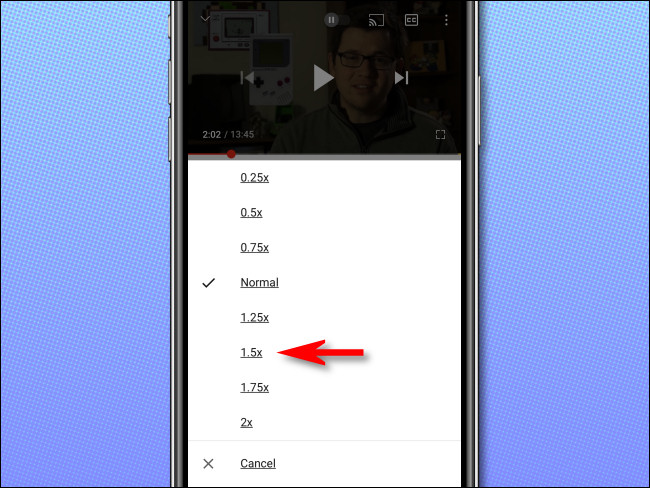Czy oglądasz film na YouTube? YouTube Poruszasz się za wolno lub za szybko? Możesz łatwo przyspieszyć (lub spowolnić) odtwarzanie filmów w witrynie YouTube lub w aplikacji mobilnej YouTube. Oto jak.
Jak działają elementy sterujące szybkością odtwarzania w YouTube
Włączać YouTube na funkcji o nazwie „prędkość odtwarzaniaPozwala wybrać prędkość od 0.25 do 2 razy większą od normalnej.
Gdy „1” oznacza normalną prędkość, „0.25” odpowiada jednej czwartej pierwotnej prędkości (wolne działanie), a „2” dwukrotnie większą niż normalna prędkość.
Jeśli coś wydaje się trwać zbyt długo — może to długa prezentacja, wywiad lub podcast, w którym wszyscy mówią powoli — możesz to przyspieszyć. Podobnie, jeśli oglądasz samouczek i sprawy toczą się zbyt szybko, możesz spowolnić wideo, aby nadążać.
Funkcja szybkości odtwarzania w YouTube nie zmienia wysokości tonu filmu, gdy go przyspieszasz lub spowalniasz. Jeśli tak, głos osoby może brzmieć jak ostra mysz, gdy jest szybki, lub jak niezdarny olbrzym, gdy jest wolny. Zamiast tego kompresuje lub rozszerza próbki audio i wideo, aby zachować ten sam ton podczas odtwarzania – więc naprawdę wygląda na to, że ta sama osoba mówi szybciej lub wolniej. Muzyka będzie również odtwarzana szybciej lub wolniej bez zmiany klucza.
Jak zmienić prędkość odtwarzania YouTube w sieci?
Możesz zmienić prędkość odtwarzania zarówno w przeglądarce internetowej, jak i aplikacji YouTube YouTube Mobilny dla iPhone'a, Androida i iPada.
Najpierw pokażemy, jak to działa w przeglądarce internetowej.
Aby spowolnić lub przyspieszyć odtwarzanie wideo YouTube w przeglądarce, odwiedź YouTube.com I przejdź do filmu na YouTube.
Wyświetl pasek uruchamiania i kliknij ikonę „biegznajduje się w prawym dolnym rogu obszaru wideo.
W wyświetlonym menu kliknij „prędkość odtwarzania".
na liście"prędkość odtwarzaniaMożesz określić prędkość w dowolnym miejscu od 0.25 do 2 razy większą od prędkości, włączając w to niestandardową wartość z tego zakresu. Gdy „1” jest uważane za normalną prędkość, każda wartość mniejsza niż 1 spowolni wideo, a każda wartość większa niż 1 przyspieszy wideo.
Następnie kliknij poza menu, aby je zamknąć, a następnym razem, gdy naciśniesz przycisk odtwarzania, wideo będzie odtwarzane z wybraną prędkością.
Jeśli chcesz przywrócić normalny tryb, ponownie dotknij ikony koła zębatego i wybierz „prędkość odtwarzania” i wybierz z listy „1”.
Jak zmienić szybkość odtwarzania YouTube w aplikacji mobilnej YouTube
Jeśli chcesz spowolnić lub przyspieszyć film z YouTube na iPhonie, iPadzie lub urządzeniu z Androidem, najpierw otwórz aplikację YouTube. Podczas odtwarzania wideo stuknij raz ekran, aby wyświetlić pasek narzędzi, a następnie stuknij przycisk z pionowymi elipsy (trzy kropki ustawione w pionie) znajdujący się w prawym górnym rogu okna wideo.
W wyskakującym okienku wybierz „prędkość odtwarzania".
na liście"prędkość odtwarzaniaktóry się pojawi, wybierz żądaną prędkość. Pamiętaj, że każda wartość mniejsza niż 1 spowalnia wideo, a każda wartość większa niż 1 przyspiesza wideo.
Następnie zamknij menu, a wideo zostanie wznowione z określoną prędkością. Jeśli chcesz przywrócić normalną prędkość, kliknij ponownie przycisk usuwania i zmień prędkość na „1”.
Życzymy miłego oglądania!
Mamy nadzieję, że ten artykuł okaże się przydatny, ponieważ wiesz, jak przyspieszyć lub spowolnić odtwarzanie w YouTube. Podziel się swoją opinią w polu komentarza poniżej.