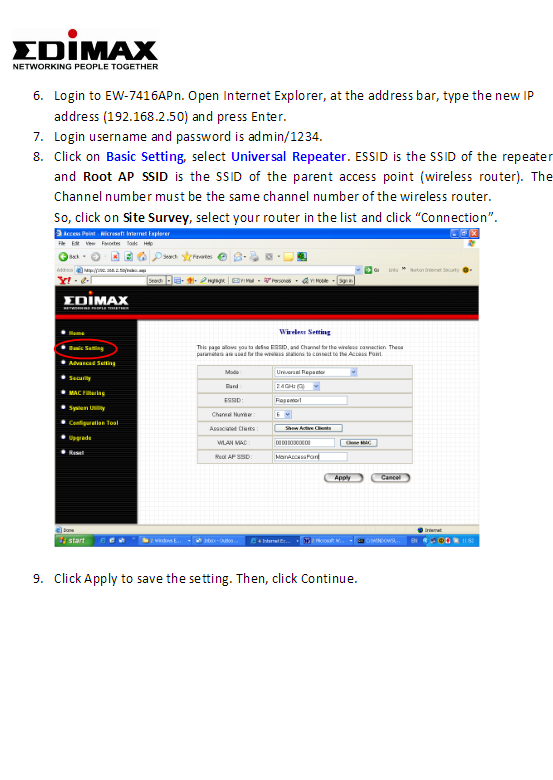Wiele aplikacji w systemie Windows 10 to teraz aplikacje Windows Store bez tradycyjnych plików .exe. Chociaż te aplikacje działają nieco inaczej, nadal możesz uruchomić dowolną z nich podczas uruchamiania, korzystając z tradycyjnego folderu startowego.
Użyj ustawień uruchamiania (działa tylko z niektórymi aplikacjami)
Najnowsze wersje systemu Windows 10 zapewniają łatwy sposób zarządzania aplikacjami startowymi w aplikacji Ustawienia. Działa to tylko w przypadku określonych aplikacji Sklepu, które wyraźnie proszą o pozwolenie na uruchomienie podczas uruchamiania. Na przykład, jeśli zainstalowałeś Spotify ze sklepu Microsoft Store, możesz użyć aplikacji Ustawienia systemu Windows, aby przełączać się między otwieraniem Spotify podczas uruchamiania.
Aby znaleźć ten interfejs, wybierz Ustawienia> Aplikacje> Uruchamianie. Przewiń listę i przełącz aplikację Sklep na Wł., aby włączyć ją podczas uruchamiania systemu Windows. Na przykład ustaw Spotify na „Włączony”, a system Windows uruchomi go po zalogowaniu się do komputera.
Jest to oficjalny sposób, ale większość instalowanych aplikacji Sklepu nie pojawi się na tej liście, ponieważ ich projektanci nie zostali wbudowani w tę opcję. Do uruchamiania systemu Windows można dodawać aplikacje, w tym aplikacje ze Sklepu Windows.
Dodaj skrót do folderu startowego (dla dowolnej aplikacji)
Chociaż interfejs Ustawienia niewiele Ci pomoże, ale Tradycyjny sposób tworzenia programu przy starcie wciąż pracuje. Wszystko, co musisz zrobić, to dodać skrót tej aplikacji do folderu startowego. Działa to z tradycyjnymi aplikacjami komputerowymi i Windows Store.
Najpierw otwórz folder startowy swojego konta użytkownika. Aby to zrobić, uruchom okno eksploratora plików i wpisz shell:startupna pasku adresu, a następnie naciśnij Enter.
Wszelkie skróty umieszczone w tym folderze będą uruchamiane automatycznie po zalogowaniu się do systemu Windows przy użyciu bieżącego konta użytkownika.
Aby dodać skrót do tego menu, otwórz menu Start i wybierz aplikację, którą chcesz uruchomić podczas uruchamiania. Przeciągnij i upuść skrót aplikacji bezpośrednio z menu Start do folderu Autostart.
Pamiętaj, że nie możesz przeciągać i upuszczać aplikacji po wyszukaniu jej w menu Start. Musisz znaleźć aplikację na liście Wszystkie aplikacje po lewej stronie menu Start lub w polach po prawej stronie menu Start.
Niektórzy użytkownicy systemu Windows dodają skróty do folderu Autostart, klikając prawym przyciskiem myszy pozycję menu Start i wybierając opcję „Otwórz lokalizację pliku”, aby wyświetlić plik skrótu przed skopiowaniem tego pliku. Nie możesz tego zrobić w aplikacji Sklep Windows, ale to dobrze — po prostu przeciągnij i upuść skrót aplikacji bezpośrednio z menu Start, aby utworzyć skrót.
Jeśli wolisz skopiować skrót z Eksploratora plików, ponownie otwórz okno Eksploratora plików i podłącz je shell:appsfolderna pasku adresu.
Zobaczysz tę samą listę aplikacji w menu Start, a także możesz przeciągać i upuszczać skróty z tego miejsca bezpośrednio do folderu Autostart. Możesz jednak przeciągać i upuszczać tylko jedną aplikację naraz. Nie można jednocześnie wybierać i przeciągać całych aplikacji.
Po zalogowaniu system Windows automatycznie uruchomi wszystkie skróty w tym folderze.
Jeśli zmienisz zdanie, wróć do folderu startowego i usuń skrót do aplikacji. Po zalogowaniu system Windows przestanie działać.
Ta sztuczka działa z każdą aplikacją Windows — nie tylko z aplikacjami ze sklepu Microsoft Store. Możesz również przeciągnąć i upuścić skróty aplikacji komputerowej do tego folderu.
Po dodaniu skrótów do folderu startowego możesz kliknąć skróty prawym przyciskiem myszy tutaj i wybrać Właściwości, aby zmienić ich opcje uruchamiania. Na przykład możesz Włącz automatyczne otwieranie Chrome w trybie incognito Po zalogowaniu się do komputera poprzez dodanie odpowiednich opcji do jego skrótu.
Podziel się swoją opinią w polu komentarza poniżej.