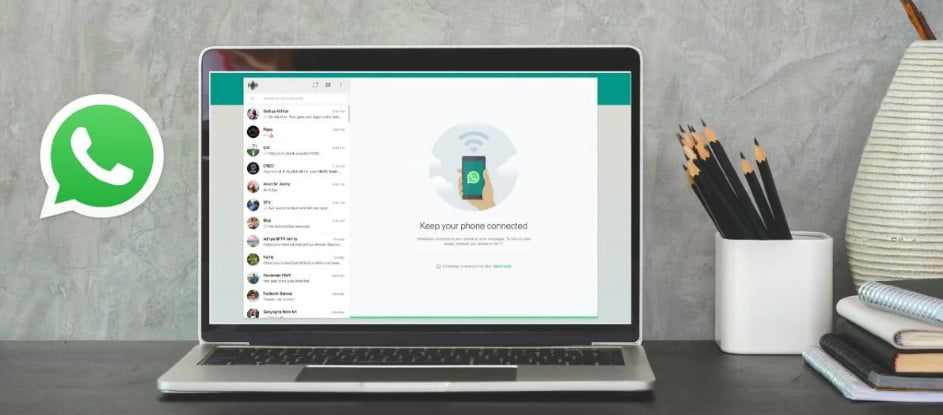Wśród wszystkich problemów z systemem Windows 10 częstym problemem, z którym boryka się wielu użytkowników, jest to, że kontrola jasności systemu Windows 10 nie działa na ich urządzeniach. Z powodu dziwnego błędu użytkownicy nie mogą zwiększać ani zmniejszać poziomów jasności na swoich komputerach z systemem Windows 10.
Na przykład okazuje się, że regulacja jasności nie działa, gdy bateria jest bliska wyczerpania. Jak źle to jest? Albo walczysz oglądając ten bardzo mroczny odcinek Game of Thrones, a jasność twojego laptopa się nie zmienia.
Sam tego doświadczyłem i uwierz mi, jest to bardziej irytujące niż się wydaje. Ale z pewnością istnieje rozwiązanie. Dlatego napisałem ten artykuł, aby naprawić problem z niedziałającą kontrolą jasności. Pamiętaj, że są to ogólne poprawki, które mogą nie działać, jeśli problem dotyczy konkretnego urządzenia.
Jak naprawić problem z niedziałającą jasnością systemu Windows 10?
Wadliwy sterownik wyświetlacza GPU znajdujący się na Twoim urządzeniu może być przyczyną, dla której nie możesz dostosować jasności w systemie Windows 10. W większości przypadków problem z jasnością systemu Windows 10 można rozwiązać po prostu aktualizując sterowniki GPU. Wykonaj więc czynności wymienione poniżej:
- Otwórz menu Start > Wpisz Zarządzaj i otwieraj urządzenia .
- Szukać Karty graficzne na liście. Kliknij go, aby rozwinąć i kliknij prawym przyciskiem myszy GPU z monitorem (wewnętrznym lub dyskretnym). Aby to sprawdzić, otwórz Uruchom> Wpisz dxdiag i naciśnij Enter> Przejdź do karty wyświetlania.
- Znajdź Aktualizacja sterownika Z listy, aby rozwiązać problem z niedziałającą kontrolą jasności w systemie Windows 10.
- Następnie dotknij Automatycznie wyszukaj zaktualizowane oprogramowanie sterownika .
Teraz komputer użyje połączenia internetowego, aby pobrać niezbędne sterowniki do odpowiednich funkcji.
- Zobaczysz, że sterownik jest instalowany automatycznie i komunikat, że System Windows pomyślnie zaktualizował komunikat oprogramowania sterownika wraz ze szczegółami urządzenia.
- Jeśli problem z kontrolą jasności w systemie Windows 10 nadal występuje, oznacza to, że producent karty graficznej nie dostarczył żadnej aktualizacji. Teraz musisz przejść do następnego kroku.
Tutaj możesz również przejść na stronę producenta, aby ręcznie sprawdzić dostępność dowolnej aktualizacji sterownika. - Jeśli powyższe nie działa, powtórz powyższe kroki, aby odblokować Menadżer urządzeń i zaktualizuj sterowniki ekranu.
z okna dialogowego Jak chcesz znaleźć kierowcę , Znajdź Przeglądaj mój komputer w poszukiwaniu oprogramowania sterownika > następnie wybierz Pozwól mi wybrać z listy sterowników urządzeń na moim komputerze .
- ogórkowy Pokaż kompatybilne urządzenia , Wybierać Microsoft Basic Display Adapter i kliknij Następna Aby kontynuować rozwiązywanie problemu Kontrola jasności w systemie Windows 10 nie działa .
Teraz komputer zainstaluje wybrany sterownik, a problem z kontrolą jasności w systemie Windows 10 zostanie rozwiązany.Możesz to sprawdzić, zwiększając i zmniejszając jasność komputera. Mam więc nadzieję, że pomogło ci to, jeśli jasność twojego komputera stacjonarnego lub laptopa się nie zmienia.
Problemy z jasnością w aktualizacji Windows 10 20H2
Podobnie jak w przypadku poprzednich aktualizacji, niektórzy użytkownicy zgłaszali również problemy z jasnością w bieżącej aktualizacji funkcji systemu Windows 10 2009. Jeden użytkownik skarżył się na brak możliwości zwiększenia lub zmniejszenia jasności na swoim urządzeniu.

W takim przypadku możesz przywrócić sterowniki ekranu do poprzedniego stanu i sprawdzić, czy to pomoże. Aby to zrobić, przejdź do Menedżera urządzeń> kliknij prawym przyciskiem na GPU> przejdź do właściwości> przejdź do karty sterownika. Tutaj kliknij przycisk Przywróć sterownik, aby przywrócić jego poprzednią wersję (jeśli nie jest wyblakła).
Jeśli to nie zadziała, powinieneś odinstalować sterowniki GPU, a następnie zainstalować je ponownie z oficjalnych źródeł.
Nie można dostosować jasności na pulpicie systemu Windows 10
Ustawienie jasności na komputerze stacjonarnym działa inaczej niż na laptopie, ponieważ korzysta z zewnętrznego monitora. Jasność pulpitu systemu Windows 10 nie jest kontrolowana przez system operacyjny; Możesz to zmienić za pomocą przycisków i ustawień dostępnych na ekranie.
Jeśli występują problemy z jasnością pulpitu systemu Windows 10, spróbuj zresetować ekran, w większości przypadków problem zostanie rozwiązany.
Często zadawane pytania dotyczące jasności systemu Windows 10
W systemie Windows 10 możesz użyć suwaka jasności w Centrum akcji, aby zwiększyć lub zmniejszyć jasność urządzenia. Na klawiaturze znajdują się również dedykowane przyciski, które robią to samo.
Powodów może być wiele. Funkcja adaptacyjnej jasności jest włączona na komputerze, jeśli ją obsługuje. W przeciwnym razie możesz sprawdzić błędny sterownik za pomocą narzędzia SFC (Kontroler plików systemowych).
Czy rozwiązanie problemu z kontrolą jasności w systemie Windows 10 okazało się pomocne? Powiedz nam o tym w komentarzach poniżej.