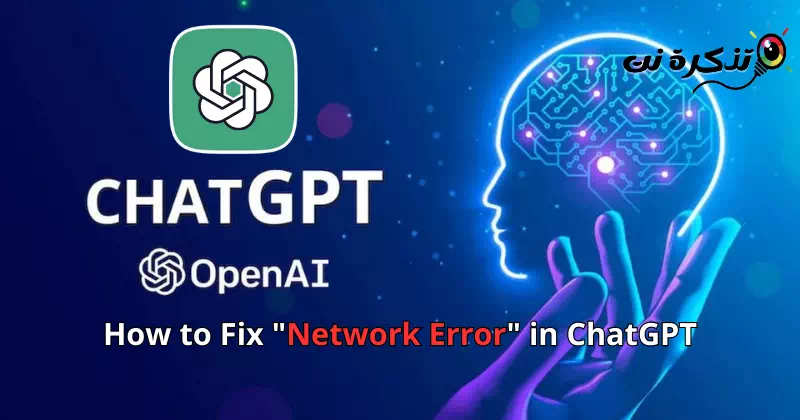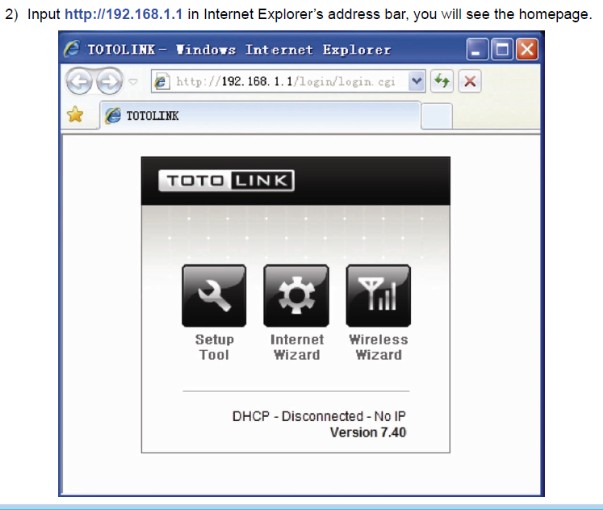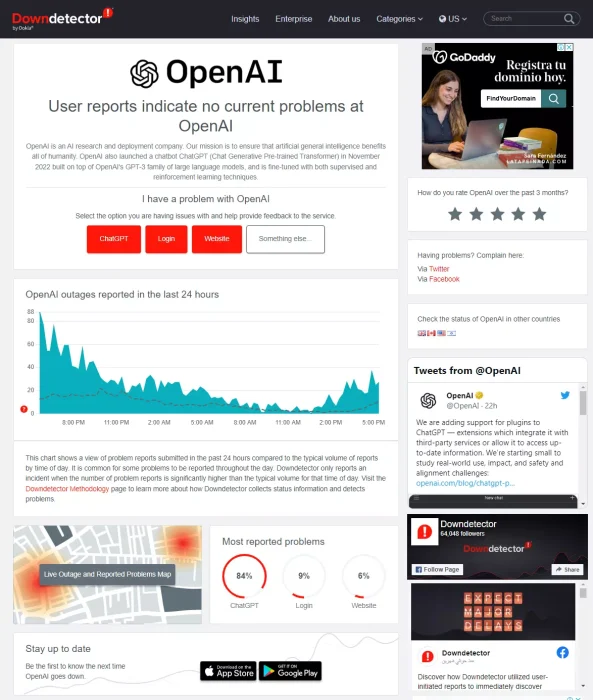poznaj mnie Kroki, aby naprawić problem „Błąd sieci” w ChatGPT w 2023 roku.
Wygląd Błąd sieci co znaczy błąd sieci Korzystanie z ChatGPT jest bardzo frustrujące. Na szczęście istnieje kilka sztuczek, które mogą przywrócić cię na właściwe tory.
Ponieważ miliony użytkowników na całym świecie odkrywają ChatGPT, chatbot AI stara się nadążyć za popytem. Teraz, bardziej niż kiedykolwiek wcześniej, użytkownicy napotykają niezliczone błędy podczas uzyskiwania dostępu do chatbota i korzystania z niego.
Przykładem jest błąd sieci ChatGPT; Zatrzymuje rozmowę z chatbotem i musisz ją ponownie otworzyć i zacząć od nowa. Ten błąd jest bolesny, ale dlaczego tak się dzieje? Sprawdźmy więc, dlaczego w ChatGPT występuje błąd sieciowy i jak można go naprawić.
Co powoduje błąd sieci w ChatGPT?

Możesz napotkać błąd sieci lub błąd sieci ChatGPT Wynika to z kilku powodów, z których niektóre to:
- Jeśli prosisz o długą odpowiedź.
- Problem z backendem.
- Problem z połączeniem internetowym.
- Problem z przeglądarką.
- Zakaz adresu IP.
- Zbyt duży ruch, który powoduje, że chatbot wariuje.
Na szczęście istnieje kilka kroków naprawy, które możesz wypróbować.
Jak naprawić błąd sieci w ChatGPT
Po zidentyfikowaniu przyczyn zbadajmy, w jaki sposób każdy z nich może być odpowiedzialny za spowodowanie problemu i jak można go naprawić.
1. Nie proś ChatGPT o bardzo długie odpowiedzi

Czy ChatGPT zadał pytanie, które powinno skutkować długą odpowiedzią, a następnie napotkał błąd? Czy dzieje się tak za każdym razem, gdy prosisz o coś zbyt skomplikowanego lub długiego? Jeśli tak, to prośba o długie odpowiedzi jest najprawdopodobniej przyczyną tego irytującego problemu.
Aby wykluczyć taką możliwość, powinieneś podzielić swoje główne zapytanie na mniejsze części i poprosić ChatGPT, aby odpowiedział na każdą część osobno.
Jak to osiągnąć? Dla lepszego zrozumienia spójrzmy na przykład.
Zamiast prosić ChatGPT o napisanie całego długiego artykułu na raz, poproś o każdą część osobno. Na przykład poproś ChatGPT o napisanie najpierw wstępu do tematu, a następnie kolejnych podtytułów jeden po drugim i zakończ wnioskiem.
Mamy nadzieję, że unikanie próśb o bardzo długie odpowiedzi pomoże Ci uniknąć błędów sieciowych w ChatGPT. Ale co, jeśli pojawi się błąd, nawet gdy prosisz o krótsze odpowiedzi? Jeśli tak, kontynuuj stosowanie pozostałych poprawek.
2. Upewnij się, że problem nie pochodzi z zaplecza ChatGPT
Jeśli to nie zadziała, upewnij się, że problem nie wynika z tła ChatGPT. Aby to zrobić, masz dwa sposoby:
- Bardzo łatwo jest sprawdzić, czy serwery ChatGPT są wyłączone z powodu prac konserwacyjnych. OpenAI ma to już za sobą Dedykowana strona stanu, na której wyświetla się status serwera dla wszystkich jego narzędzi i usług بما في لك chat.openai.com.
Zielony pasek oznacza, że strona jest w pełni funkcjonalna.
Żółty pasek wskazuje, że wystąpił drobny problem (częściowa awaria).
Czerwony pasek oznacza, że wystąpił poważny problem (całkowita awaria).
Strona stanu Chatgpt - Iść do Strona statusu serwera chat gpt w witrynie Down Detector. Jeśli liczba zgłoszonych problemów na wykresie przestojów rośnie, najprawdopodobniej jest to problem z zapleczem.
Jeśli problem jest spowodowany przez backend, możesz po prostu poczekać, aż OpenAI go naprawi, a błąd zniknie. Jeśli jednak żaden użytkownik nie zgłosił tego problemu, prawdopodobnie problem leży gdzie indziej.
status serwera czatu gpt na stronie Down Detector
3. Sprawdź swoje połączenie internetowe
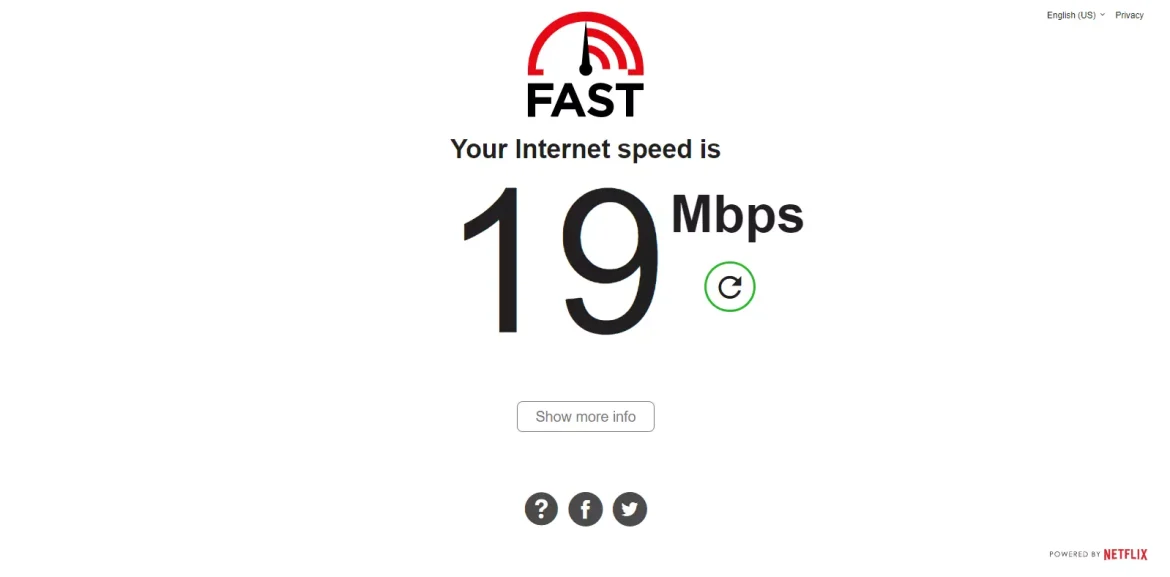
Może przyczynić się do braku połączenia z Internetem lub Niestabilne połączenie Lub utrata połączenia w trakcie rozmowy z powodu błędu sieci na ChatGPT. Upewnij się więc, że Twoje połączenie internetowe działa poprawnie.
Możesz spróbować rozwiązać typowe problemy z Internetem w systemie Windows lub macOS. Ponadto możesz eksperymentować Test szybkości połączenia Aby upewnić się, że połączenie jest stabilne i mocne.
4. Załaduj ponownie stronę
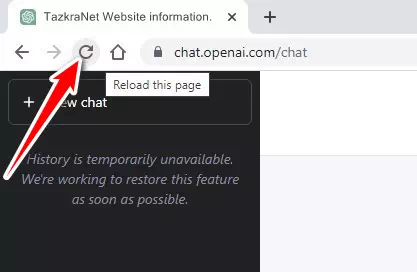
Komunikat o błędzie może byćBłąd siecina ChatGPT są spowodowane awarią lub usterką przeglądarki. Dlatego możesz spróbować ponownie załadować stronę internetową, aby rozwiązać problem.
Sposób ponownego ładowania strony zależy od używanej przeglądarki. Jednak w większości przeglądarek możesz ponownie załadować stronę, korzystając z jednej z następujących metod:
- Naciśnij przycisk przeładowania na pasku adresu:
Możesz kliknąć przyciskPrzeładowaćlub okrągła strzałka obok paska adresu przeglądarki. - Użyj skrótu klawiaturowego:
Możesz użyć skrótu klawiaturowego, naciskając „Ctrl + R(w systemach Windows i Linux) lub „Command + R(na Macu). - Przesuń w dół i strzelaj:
Możesz także ponownie załadować stronę, przeciągając ekran w dół myszą lub palcem, a następnie puszczając. - Użyj wyskakującego menu, aby ponownie załadować:
W niektórych przeglądarkach możesz kliknąć stronę prawym przyciskiem myszy, a następnie wybrać „Przeładowaćz menu podręcznego.
Ogłoszenie: Sposoby ponownego załadowania strony zależą od używanej przeglądarki. Mogą istnieć dodatkowe metody lub pewne różnice między różnymi przeglądarkami.
Jeśli ponowne załadowanie strony nie pomoże, możesz spróbować ponownie otworzyć przeglądarkę internetową. Warto też przełączyć się na inną przeglądarkę i spróbować.
5. Sprawdź, czy nie występują problemy z przeglądarką
Jeśli nie znajdziesz żadnych problemów z Internetem na swoim urządzeniu, problem może być spowodowany przez samą przeglądarkę. Możesz to potwierdzić, zmieniając przeglądarkę, zadając to samo pytanie na ChatGPT i sprawdzając, czy pojawia się ten sam błąd.
Jeśli nie napotkasz tego samego błędu w innej przeglądarce, najprawdopodobniej jest to problem z podstawową przeglądarką. Więc albo użyj innej przeglądarki, w której ten błąd nie występuje, albo wypróbuj następujące poprawki, aby działała w Twojej podstawowej przeglądarce:
- Wyczyść pamięć podręczną przeglądarki, pliki cookie i historię przeglądania.
Możesz łatwo wyczyścić pamięć podręczną za pomocą skrótu klawiaturowego „Ctrl + Shift + Zi wybierz opcje, które chcesz wyczyścić, a następnie kliknij „Usuń datyaby wyczyścić dane. - Sprawdź, czy nie występują zakłócenia powodowane przez rozszerzenia (dodatki) i wyłącz je.
- Zresetuj ustawienia przeglądarki, jeśli problem zaczął się po wprowadzeniu pewnych zmian.
6. Włącz lub wyłącz VPN
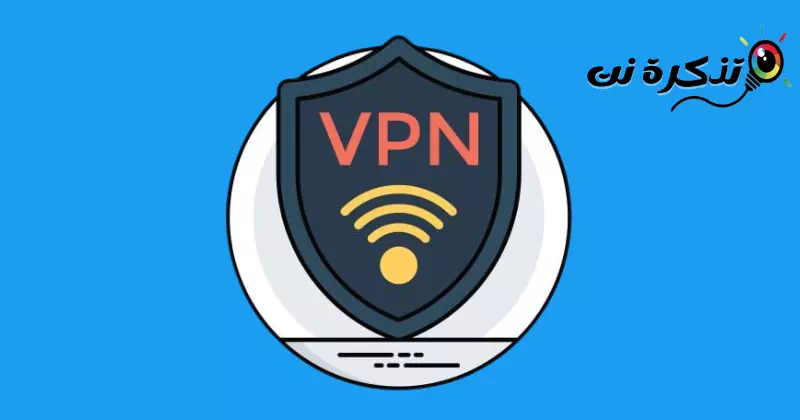
Jeśli podczas uzyskiwania dostępu do ChatGPT pojawia się błąd sieci, musisz zadać sobie pytanie, czy łączysz się z VPN, łączysz się za pomocą przeglądarki lub urządzenia obsługującego VPN lub łączysz się przez współdzielony adres IP z VPN? Jeśli tak, spróbuj wyłączyć narzędzie. Po wyłączeniu możesz spróbować ponownie połączyć się z chatbotem.
Może być również odwrotnie. Z powodu znacznego nadużycia z Twojej strony, OpenAI może tymczasowo zablokować Twój adres IP, co spowoduje zerwanie połączenia z serwerami.
Aby wyeliminować tę możliwość, podłącz swoje urządzenie do VPN. W rezultacie Twojemu urządzeniu zostanie przypisany inny adres IP, co może pomóc w utrzymaniu stabilnego połączenia, zapobiegając w ten sposób występowaniu tego błędu.
7. Użyj ChatGPT później
ChatGPT opanował świat. Dlatego masowy ruch użytkowników może powodować większe obciążenie serwerów ChatGPT, co może tłumaczyć częste występowanie błędów sieciowych.
Jeśli nadal widzisz błąd sieci i żadne z powyższych rozwiązań nie pomogło, zrób sobie przerwę od ChatGPT. Następnie po kilku godzinach spróbuj ponownie użyć bota czatu i sprawdź, czy nadal występuje ten sam problem.
Spróbuj użyć ChatGPT, gdy jest trochę mniej zajęty. Prawdopodobnie nastąpi to z dnia na dzień, przynajmniej w USA. Chociaż ten czas może nie być zbyt wygodny, masz większą szansę na złapanie chatbota w okresach ciszy.
8. Skontaktuj się z pomocą techniczną OpenAI
Jeśli problem będzie się powtarzał, niezależnie od pory dnia, w której korzystasz z chatbota, zgłoś problem do wsparcia OpenAI. Oto jak:
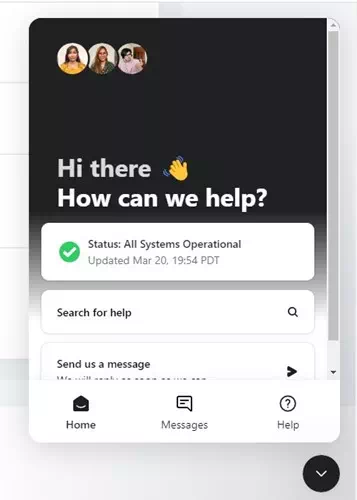
- Otwórz swoją ulubioną przeglądarkę iOdwiedź Centrum pomocy OpenAI.
- Następnie kliknij małą ikonę czatu w prawym dolnym rogu.
- Wybierz opcję Wyślij nam wiadomość dalej.
- Po otwarciu okna czatu postępuj zgodnie z instrukcjami wyświetlanymi na ekranie, aby skontaktować się z przedstawicielem pomocy technicznej OpenAI.
Przed wykonaniem tych kroków zaloguj się na stronie OpenAI i pamiętaj, że obsługa ChatGPT nie zawsze jest dostępna. Przygotuj się więc na opóźnienie w otrzymaniu odpowiedzi.
Nieoczekiwany błąd sieci podczas rozmowy z ChatGPT może być nieco frustrujący. Mamy nadzieję, że dzięki poprawkom opisanym w tym artykule będziesz w stanie znaleźć i naprawić winowajcę. Jeśli nic nie działa, powinieneś zgłosić problem OpenAI, a oni się nim zajmą.
To były najważniejsze kroki naprawy irytującego błędu sieciowego ChatGPT.
często zadawane pytania
Kroki, aby wyczyścić pamięć podręczną w przeglądarce Google Chrome:
Stuknij w trzy paski (w prawym górnym rogu) > Więcej narzędzi > Wyczyść dane przeglądania > Ustawienia zaawansowane > Zaznacz wszystko > Wyczyść dane.
Kroki, aby wyczyścić pamięć podręczną w przeglądarce Microsoft Edge:
Stuknij trzy kropki (w prawym górnym rogu) > Ustawienia > Prywatność, wyszukiwanie i usługi > Wyczyść dane przeglądania > Wybierz elementy do usunięcia > W dowolnym momencie + zaznacz wszystko > Wyczyść teraz
Kroki, aby wyczyścić pamięć podręczną w przeglądarce Mozilla Firefox:
Stuknij w trzy paski (w prawym górnym rogu) > Ustawienia > Prywatność i bezpieczeństwo > Pliki cookie i dane witryn > Wyczyść dane > Zaznacz wszystko > Wyczyść.
Pytanie brzmi: w jakich zadaniach pomógł Ci ChatGPT? Nawet jeśli korzystałeś już z czatbota do różnych rzeczy, nadal powinieneś eksperymentować, ponieważ ma on ogromny potencjał. Daj nam znać w komentarzach.
Możesz również zainteresować się:
- Jak rozwiązać problem”Błąd strumienia ciaław ChatGPT
- Jak zarejestrować się w Czacie GPT krok po kroku
- dwa sposoby naJak uzyskać dostęp do ChatGPT 4 za darmo
- Jak korzystać z ChatGPT na Androidzie i iPhonie
Mamy nadzieję, że ten artykuł okaże się przydatny Jak naprawić problem „Błąd sieci” w ChatGPT. Podziel się z nami swoją opinią i doświadczeniem w komentarzach. Ponadto, jeśli artykuł Ci pomógł, koniecznie podziel się nim ze znajomymi.