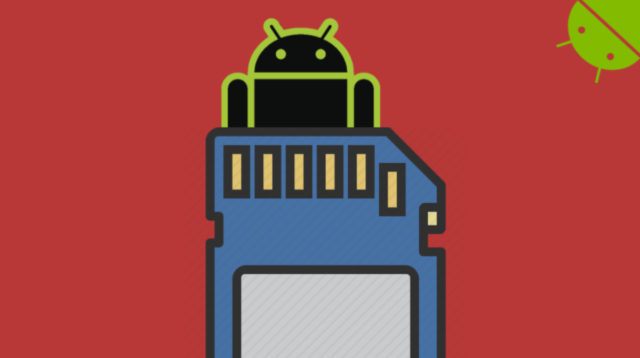Podobnie jak wiele innych nowoczesnych aplikacji, oferuje Zespoły Microsoft tryb ciemny. Działa we wszystkich wersjach aplikacji Teams, w tym w aplikacjach Windows, Mac, web, iPhone, iPad i Android. Oto, jak włączyć tryb ciemny — i jak przywrócić tryb jasny, jeśli wolisz.
Aktywuj tryb ciemny w Microsoft Teams dla systemów Windows, Mac i Internetu
Czynności umożliwiające włączenie trybu ciemnego w Microsoft Teams na komputerze i w Internecie są takie same. Dzieje się tak, ponieważ zarówno aplikacja komputerowa, jak i wersja internetowa mają prawie taki sam interfejs użytkownika.
Aby rozpocząć, uruchom Microsoft Teams na pulpicie lub w przeglądarce. Zaloguj się na swoje konto, jeśli jeszcze tego nie zrobiłeś.
Teraz kliknij ikonę swojego profilu w prawym górnym rogu okna i wybierz „Ustawienia أو Ustawienia".
Kliknij „Ogólne” na lewym pasku bocznym, a następnie kliknij „ciemny أو Ciemny" Po prawej.
Microsoft Teams natychmiast zmieni kolor na ciemny bez żadnych monitów.
W przyszłości, jeśli kiedykolwiek będziesz musiał wyłączyć tryb ciemny, dotknij „hipotetyczny أو DomyślnieNa tym samym ekranie, na którym wybrałeś Ciemny. Umożliwi to domyślny motyw oświetlenia.
Włącz tryb ciemny w Microsoft Teams na Androida
Po włączeniu trybu ciemnego w Microsoft Teams na telefonach z systemem Android musisz zamknąć aplikację, a następnie ponownie ją otworzyć. Dlatego pamiętaj, aby zapisać wszystkie niezapisane prace w aplikacji, zanim przejdziesz dalej i włączysz ten tryb.
Gdy wszystko będzie gotowe, uruchom aplikację Microsoft Teams na swoim urządzeniu.
Następnie kliknij menu hamburgerów (Trzy poziome linie) w lewym górnym rogu i wybierz „Ustawienia أو Ustawienia".
Tutaj, w sekcji Ogólne, włącz opcję „ciemny wygląd أو ciemny schemat".
Pojawi się monit z prośbą o ponowne uruchomienie aplikacji. dotknij "Odnośnie Zatrudnienie أو restart. Spowoduje to zamknięcie aplikacji, a następnie ponowne jej otwarcie.
Tryb ciemny jest teraz aktywowany w aplikacji.
Aby wyłączyć tryb ciemny i przywrócić tryb jasny, wyłącz opcję „”ciemny wygląd أو Ciemny motywktóre włączyłeś powyżej. Następnie powrócisz do pierwotnego wyglądu oświetlenia.
Włącz tryb ciemny w Microsoft Teams na iPhone'a i iPada
Aby zmienić to ustawienie w aplikacji Teams na telefonie iPhone lub iPadzie, najpierw uruchom aplikację Microsoft Teams.
Po otwarciu aplikacji dotknij ikony swojego profilu w lewym górnym rogu.
Znajdź "Ustawienia أو Ustawieniaaby otworzyć menu ustawień.
Wybierz „Wygląd” z sekcji „Wygląd”.Rok أو Ogólne".
Teraz kliknij „Ciemny أو ciemnyAby włączyć tryb ciemny w aplikacji.
Pojawi się monit z prośbą o zamknięcie aplikacji. dotknij "Zamknij aplikację أو Zamknij aplikację”, a aplikacja Microsoft Teams zostanie zamknięta. Teraz musisz ręcznie otworzyć aplikację, aby wyświetlić ją w trybie ciemnym.
Jeśli z jakiegoś powodu tryb ciemny Ci nie odpowiada, dotknij „Lekki أو ŚwiatłoGdzie wybrałem Dark w powyższych krokach, aby powrócić do domyślnego motywu oświetlenia.
Mamy nadzieję, że ten artykuł okaże się przydatny, jeśli wiesz, jak włączyć tryb ciemny w Microsoft Teams, podziel się swoją opinią w komentarzach.