Sprawdzenie, czy korzystasz z 32-bitowej czy 64-bitowej wersji systemu Windows, wymaga tylko kilku kroków, a narzędzia są już wbudowane w system Windows. Oto jak dowiedzieć się, co biegasz.
Sprawdź swoją wersję systemu Windows 10
Aby sprawdzić, czy używasz 32-bitowej czy 64-bitowej wersji systemu Windows 10, otwórz aplikację Ustawienia, naciskając Windows + I, a następnie przejdź do System> Informacje. Po prawej stronie poszukaj wpisu "Typ systemu". Pokaże ci dwie informacje — czy używasz 32-bitowego czy 64-bitowego systemu operacyjnego i czy masz 64-bitowy procesor.
Sprawdź swoją wersję systemu Windows 8
Jeśli używasz systemu Windows 8, przejdź do Panelu sterowania > System. Możesz także nacisnąć Start i wyszukać „system”, aby szybko znaleźć stronę. Poszukaj wpisu "Typ systemu", aby sprawdzić, czy Twój system operacyjny i procesor są 32-bitowe czy 64-bitowe.
Sprawdź swoją wersję systemu Windows 7 lub Vista
Jeśli używasz systemu Windows 7 lub Windows Vista, naciśnij Start, kliknij prawym przyciskiem myszy „Komputer”, a następnie wybierz „Właściwości”.
Na stronie System poszukaj wpisu Typ systemu, aby sprawdzić, czy system operacyjny jest 32-bitowy czy 64-bitowy. Zauważ, że w przeciwieństwie do Windows 8 i 10, wpis Typ systemu w Windows 7 nie pokazuje, czy Twoje urządzenie obsługuje 64-bity.
Sprawdź swoją wersję systemu Windows XP
Prawie nie ma sensu sprawdzać, czy używasz 64-bitowej wersji systemu Windows XP, ponieważ prawie używasz wersji 32-bitowej. Możesz to jednak sprawdzić, otwierając menu Start, klikając prawym przyciskiem myszy Mój komputer, a następnie klikając Właściwości.
W oknie Właściwości systemu przejdź do zakładki Ogólne. Jeśli używasz 32-bitowej wersji systemu Windows, nie wspomniano tutaj nic poza „Microsoft Windows XP”. Jeśli korzystasz z wersji 64-bitowej, zostanie to wskazane w tym oknie.
Łatwo jest sprawdzić, czy korzystasz z wersji 32-bitowej czy 64-bitowej, i przebiega prawie tak samo w dowolnej wersji systemu Windows. Gdy się dowiesz, możesz zdecydować, czy chcesz użyć Aplikacje 64-bitowe lub 32-bitowe .
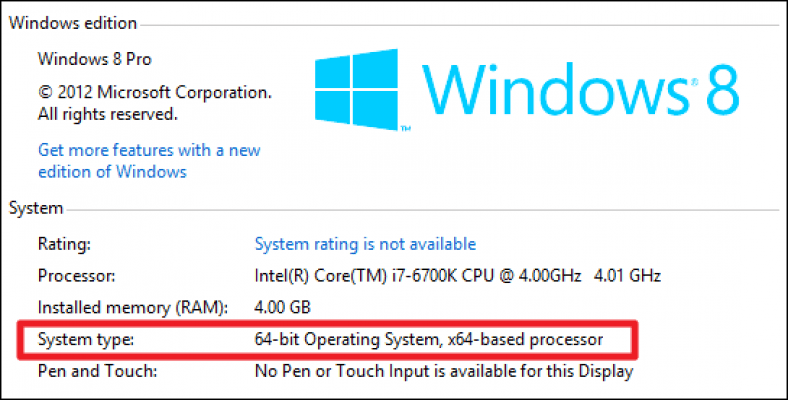



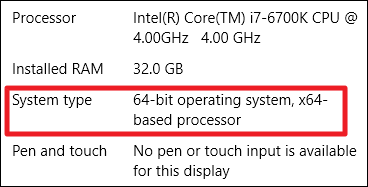

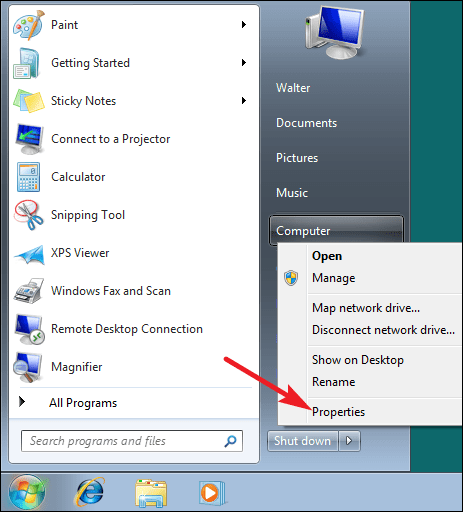
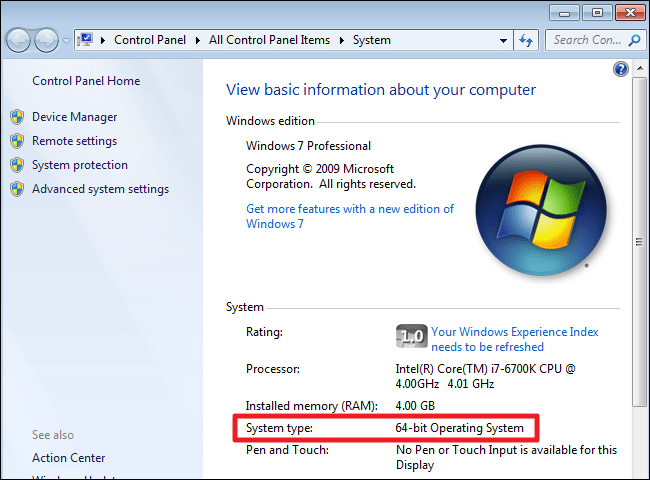
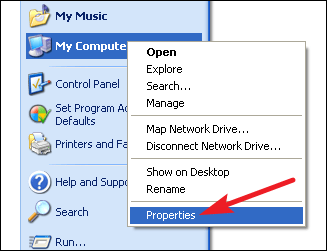
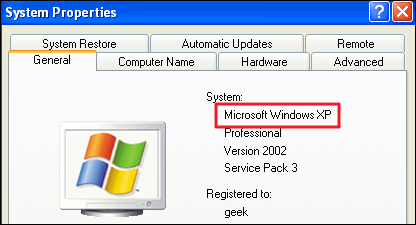






Dzięki za cenne informacje