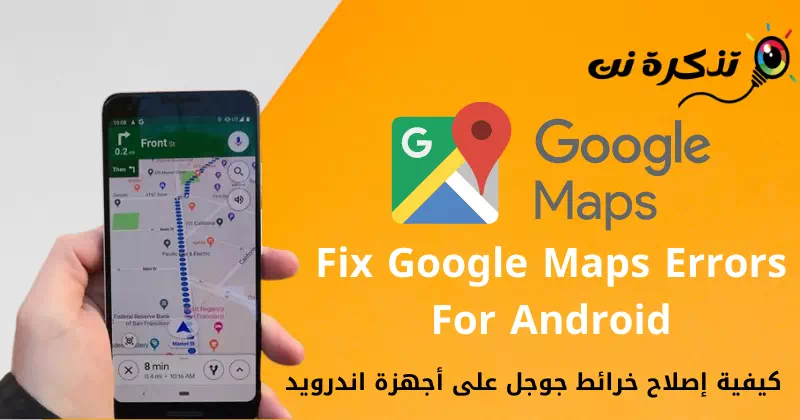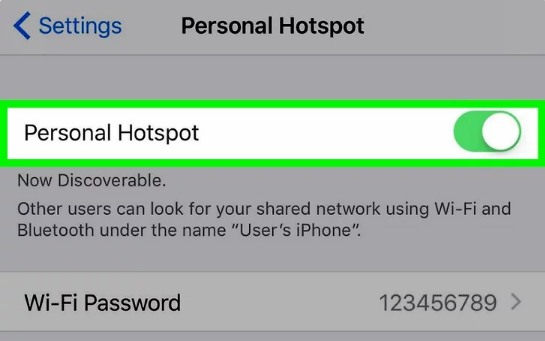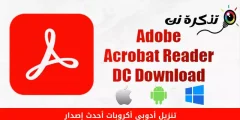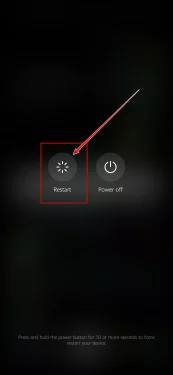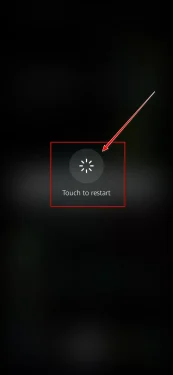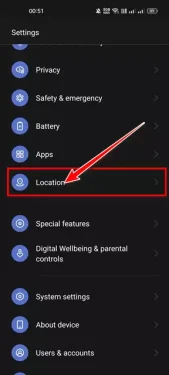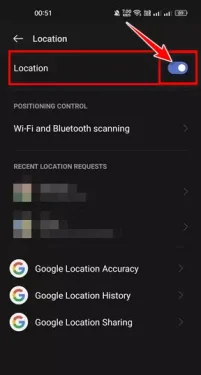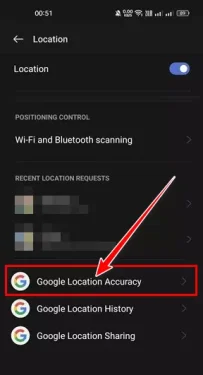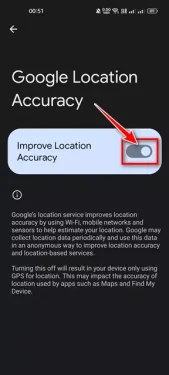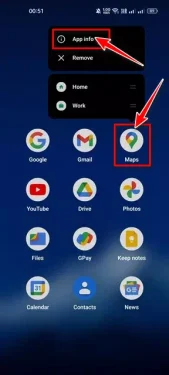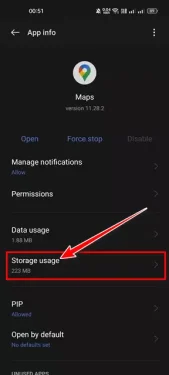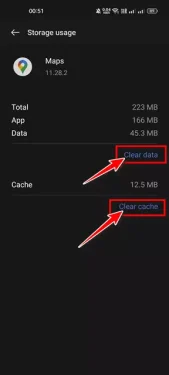Tobie 7 sposobów na naprawienie Map Google, które przestały działać na urządzeniach z Androidem.
Jeśli jesteś nowy w mieście i nie wiesz, gdzie się udać lub gdzie się zatrzymać, powinieneś uzyskać pomoc aplikacja mapy google. Obsługa aplikacji mapy Google Jest to jedna z najlepszych aplikacji do nawigacji i podróży dostępnych na urządzenia z systemem Android i iOS.
Mapy Google mogą zrobić dla Ciebie wiele rzeczy; Może podawać wskazówki dojazdu, aktualizować informacje o ruchu drogowym na żywo, pomagać w znajdowaniu pobliskich atrakcji, informować o aktualnym stanie jazdy pociągu i nie tylko.
Jeśli polegasz na mapy Google Aby zaplanować podróż, możesz mieć kłopoty, jeśli aplikacja przestanie działać mapy Google System Android do pracy. Ostatnio niewielu użytkowników zgłosiło na ten temat Mapy Google przestały działać na swoich urządzeniach z Androidem. Kilku użytkowników zgłosiło również, że aplikacja się nie otwiera mapy Google dla systemu Android.
7 najlepszych sposobów na naprawę przestających działać Map Google na Androidzie
Jeśli więc Mapy Google przestały działać na Twoim urządzeniu z Androidem i szukasz sposobów na rozwiązanie problemu, to właśnie czytasz odpowiedni przewodnik.W tym artykule podzielimy się z Tobą niektórymi z Najlepsze sposoby na naprawienie Map Google, które przestały działać na Twoim urządzeniu z Androidem. Zacznijmy.
1. Uruchom ponownie aplikację Mapy Google
Aplikacja Mapy Google może się nie otworzyć lub przestać działać z powodu istniejących błędów lub nie udało się załadować pliku pamięci podręcznej. Dlatego przed wypróbowaniem następującej metody Pamiętaj, aby ponownie uruchomić aplikację Mapy Google.
Aby ponownie uruchomić aplikację mapy Google :
- Otwórz i wyświetl Zadania na Androidzie, a następnie zamknij aplikację Mapy Google.
- Po zamknięciu ponownie otwórz aplikację.
2. Uruchom ponownie urządzenie z Androidem
Jeśli metoda ponownego uruchomienia aplikacji Mapy Google nie pomoże, musisz ponownie uruchomić urządzenie z Androidem. Mapy Google mogą się nie otwierać z powodu przegrzania lub niektórych procesów działających w tle w tle i zakłócających działalność firmy Mapy Google.
Dlatego uruchom ponownie urządzenie z Androidem, jeśli nie robiłeś tego przez jakiś czas. Ponowne uruchomienie urządzenia zwolni pamięć RAM (RAM) i zabij wszystkie nieużywane aplikacje i procesy. Po ponownym uruchomieniu ponownie otwórz aplikację Mapy Google.
- Wciśnij przycisk zasilania (Power) przez 7 sekund.
- Na ekranie pojawią się dwie opcje (Uruchom ponownie أو restart - Zamknąć أو Wyłączanie zasilania), naciśnij Uruchom ponownie lub uruchom ponownie.
Uruchom ponownie — Wyłącz - Następnie pojawi się komunikat potwierdzający, potwierdź i naciśnijNormalnie uruchom lub uruchom ponownie.
Dotknij, aby uruchomić ponownie - Następnie po ponownym uruchomieniu ponownie otwórz aplikację Mapy Google.
3. Sprawdź swoje połączenie internetowe
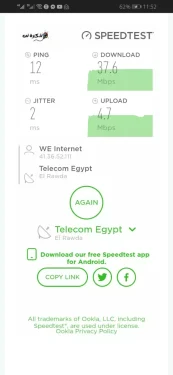
Jeśli połączenie internetowe jest niestabilne, Mapy Google nie załadują map. A jeśli pobierzesz mapy offline, możesz je pobrać bez połączenia z internetem.
Ale jeśli nie masz map offline, musisz upewnić się, że Twój internet jest stabilny i nie tracisz połączenia podczas ładowania map. Sprawdź, czy internet działa, otwórz swoją ulubioną przeglądarkę i odwiedź fast.com أو Test prędkości Internetu w sieci. Uruchom test prędkości 3 do 4 razy, aby upewnić się, że Twój internet jest stabilny.
4. Skalibruj Mapy Google na swoim urządzeniu z Androidem
Jeśli Mapy Google przestały wyświetlać dokładne informacje o lokalizacji, musisz skalibrować kompas na Androidzie.
Oto jak skalibrować Mapy Google na urządzeniu z Androidem:
- Otwórz aplikacjęUstawieniana swoim urządzeniu z Androidem i dotknij Teren ".
Otwórz aplikację Ustawienia na swoim urządzeniu z Androidem i dotknij Lokalizacja - Włącz funkcję Teren (GPS).
Włącz funkcję lokalizacji (GPS) - Następnie przewiń w dół i dotknij opcji Dokładność witryny od Google.
Kliknij dokładność witryny od Google - włączyć coś włączać Popraw dokładność witryny Jak pokazano na poniższym obrazku.
Włącz funkcję optymalizacji dokładności witryny
Spowoduje to kalibrację kompasu na urządzeniu z Androidem i poprawi dokładność pozycjonowania w Mapach Google.
5. Wyczyść pamięć podręczną i dane Map Google
Mapy Google przestały działać Problem może być spowodowany nieaktualną lub uszkodzoną pamięcią podręczną i plikami danych. W takim przypadku musisz wyczyścić pamięć podręczną Map Google, a plik danych, aby naprawić Mapy Google, przestał działać na Twoim urządzeniu z Androidem. Oto kroki, które musisz wykonać:
- Naciśnij i przytrzymaj ikonę Mapy Google lub ikonę aplikacji na ekranie głównym, a następnie Wybierz informacje o aplikacji.
Naciśnij i przytrzymaj ikonę aplikacji Mapy Google na ekranie głównym i wybierz Informacje o aplikacji - Następnie Na stronie informacyjnej aplikacji Mapy Google , przewiń w dół iKliknij Wykorzystanie pamięci.
Kliknij Wykorzystanie pamięci - wtedy od Strona użycia pamięci Kliknij Wyczyść dane وWyczyść pamięć podręczną.
Wyczyść dane i wyczyść pamięć podręczną
W ten sposób możesz wyczyścić pamięć podręczną i dane Google Map, aby naprawić problem z niedziałającą aplikacją na urządzeniu z Androidem.
6. Zaktualizuj aplikację Mapy Google
Jeśli wszystkie 5 metod wymienionych w poprzednich wierszach w Napraw problem z Mapami Google które przestały działać na urządzeniu z Androidem, musisz spróbować Aktualizacja aplikacji Mapy Google.
- Kliknij Link do aplikacji Mapy.
- Zostaniesz przekierowany w szczególności do Sklepu Google Play aplikacja mapy google Jeśli znajdziesz obok słowa „” Aktualizacja Kliknij na to.
W ten sposób można zaktualizować aplikację Mapy Google, a problem, że aplikacja nie działa na urządzeniu z Androidem, można rozwiązać.
7. Ponownie zainstaluj aplikację Mapy Google
Jeśli wszystkie metody nie naprawiły problemu z Mapami Google przestały działać na Twoim urządzeniu z Androidem, musisz ponownie zainstalować aplikację Mapy Google. Spowoduje to pobranie nowych plików Map Google z Internetu i może rozwiązać problem.
Aby ponownie zainstalować aplikację Mapy Google, wykonaj następujące czynności:
- Nacisnij i przytrzymaj ikona aplikacji Mapy Google Następnie , Wybierz Odinstaluj.
- Po usunięciu i odinstalowaniu aplikacji otwórz Sklep Google Play i ponownie zainstaluj aplikację Mapy Google.
Jesteśmy pewni, że metody wymienione w tym artykule naprawią Mapy Google, które przestały działać na Twoim urządzeniu z Androidem.
Jeśli jednak Mapy Google nadal nie działają, Twój telefon może mieć problem ze zgodnością. W takim przypadku możesz skorzystać z innych aplikacji nawigacyjnych na Androida, takich jak Mapy Google Go.
Możesz również zainteresować się:
- Top 10 najlepszych aplikacji map GPS offline na Androida w 2022 r.
- Jak włączyć tryb ciemny w Mapach Google na urządzenia z systemem Android
Mamy nadzieję, że ten artykuł okaże się przydatny Top 7 sposobów naprawienia problemu z Mapami Google przestało działać na Twoim urządzeniu z Androidem.
Podziel się z nami swoją opinią i doświadczeniem w komentarzach.