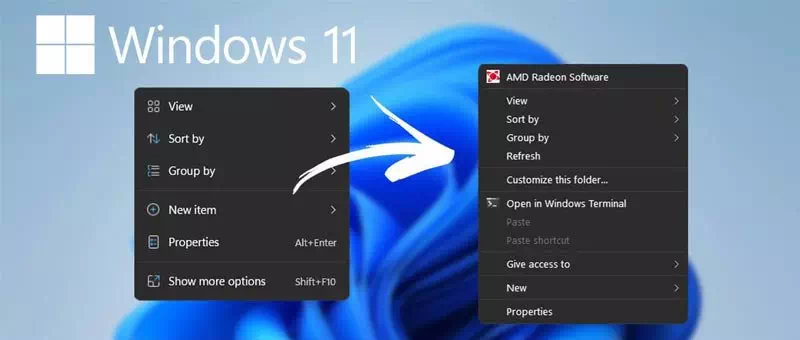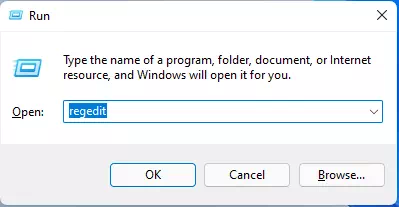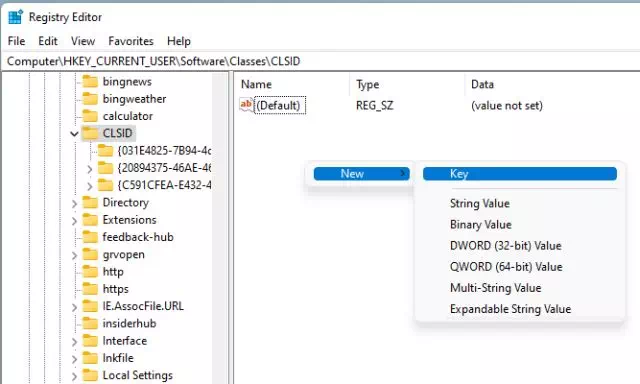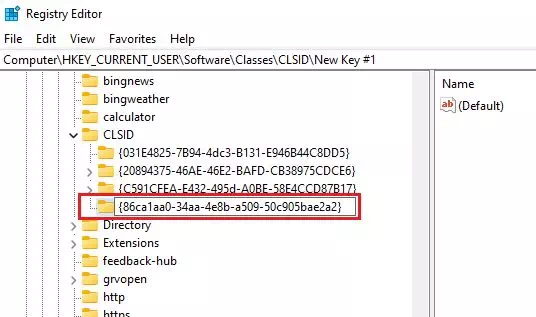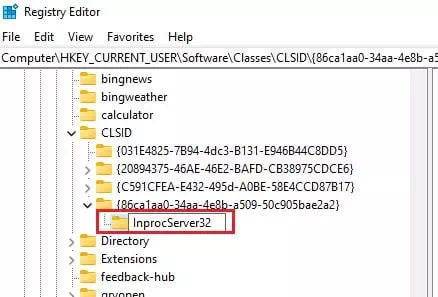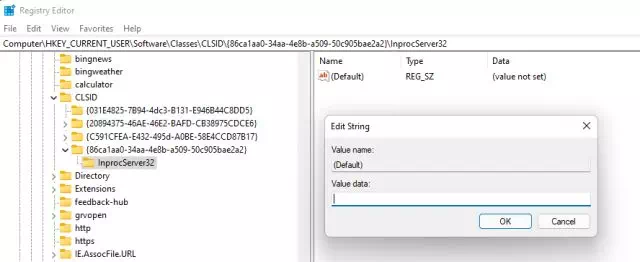Oto jak przywrócić menu prawego przycisku myszy o nazwie (menu kontekstowe) stary w systemie Windows 11.
Jeśli korzystasz z nowej wersji systemu Windows 11, być może zauważyłeś wiele zmian. Windows 11 zawiera nowe menu startowe i uproszczone menu prawego przycisku myszy.
Chociaż nowe uproszczone menu kontekstowe prawego przycisku myszy w systemie Windows 11 wygląda świetnie, użytkownicy, którzy właśnie przeszli z systemu Windows 10, mogą mieć trudności w użyciu.
Nowe menu kontekstowe systemu Windows 11 z prawym przyciskiem myszy ukrywa wiele opcji pod przyciskiem (Pokaż więcej opcji) co znaczy Pokaż więcej opcji Które możesz wyświetlić jego opcje, naciskając przycisk ( .).Shift + F10). Tak więc, jeśli jesteś kimś, kto chciałby Użyj klasycznego menu prawego przycisku myszy w systemie Windows 10 Czytasz poprawną instrukcję.
W tym artykule podzielimy się z Tobą szczegółowym przewodnikiem, jak przywrócić stare menu kontekstowe w systemie Windows 11. Poznajmy go.
Kroki przywracania starego menu kontekstowego w systemie Windows 11
Ważny: Ponieważ proces wymaga Edytuj rekord (regedit), postępuj zgodnie z instrukcjami. Jeśli to możliwe, wykonaj kopię zapasową ważnych plików przed wykonaniem tych kroków.
- Kliknij przycisk (Windows + R) na klawiaturze. Spowoduje to otwarcie okna dialogowego BIEGAĆ.
- w oknie dialogowym BIEGAĆ , pisać regedit i naciśnij przycisk . Wchodzę.
Uruchom okno w Windows 11 - To się otworzy محرر التسجيل (Edytor rejestru). Następnie przejdź do ścieżki:
Komputer \ HKEY_CURRENT_USER \ OPROGRAMOWANIE \ CLASSES \ CLSID \
- Teraz pod folderem CLSID , kliknij prawym przyciskiem myszy puste miejsce po prawej stronie i wybierz (Nowości) co znaczy جديد Następnie (Klawisz).
następnie wklej {86ca1aa0-34aa-4e8b-a509-50c905bae2a2} jako nazwa klucza (Klawisz).Menu kontekstowe Menu kontekstowe - Teraz kliknij prawym przyciskiem myszy utworzony klucz i wybierz (Nowości) co znaczy جديد Następnie (Klawisz) klucz. Nowa nazwa klucza InprocServer32.
InprocServer32 - Wybierz folder InprocServer32. W prawym okienku kliknij dwukrotnie przełącznik (Domyślnie) co znaczy hipotetyczny Zamknij go bez wprowadzania zmian, klikając przycisk (Ok).
Menu kontekstowe
I to wszystko, teraz Zamknij Edytor rejestru i uruchom ponownie komputer. Po ponownym uruchomieniu zobaczysz pełne menu kontekstowe prawego przycisku myszy w systemie Windows 11.
Możesz również zainteresować się:
- Jak włączyć funkcję szybkiego uruchamiania w systemie Windows 11?
- Jak zmienić kolor menu Start i kolor paska zadań w systemie Windows 11?
- وJak zmienić rozmiar paska zadań w systemie Windows 11?
Mamy nadzieję, że ten artykuł będzie dla Ciebie przydatny, jeśli wiesz, jak przywrócić menu kontekstowe (Menu kontekstowe) stary z powrotem w Windows 11. Podziel się z nami swoją opinią i doświadczeniem w komentarzach.