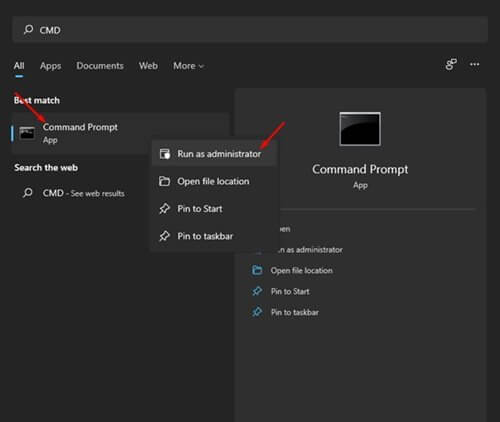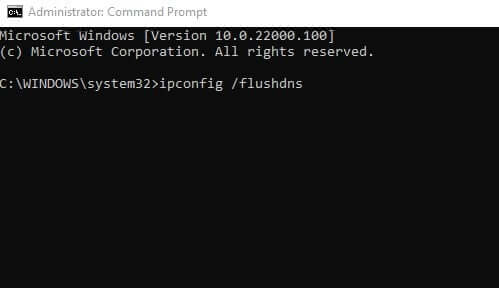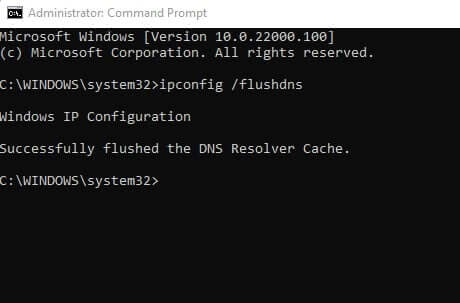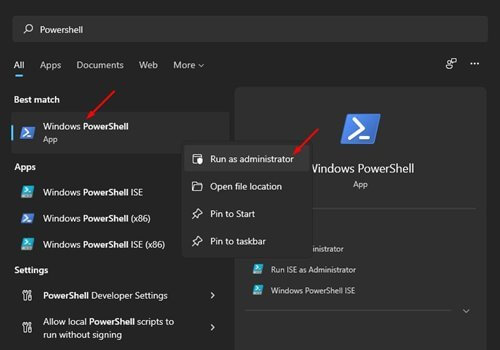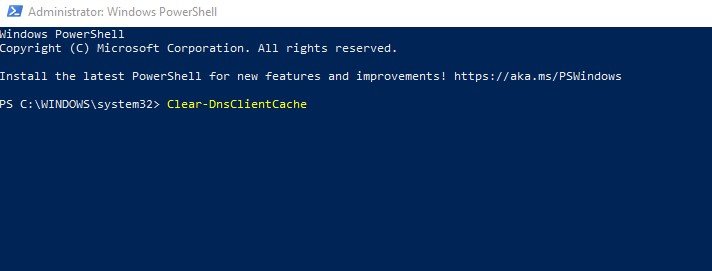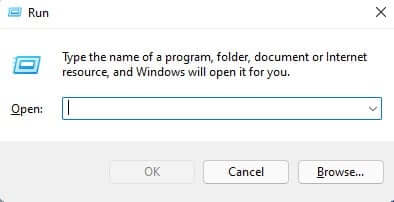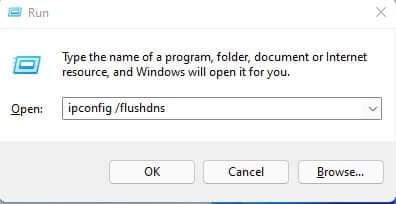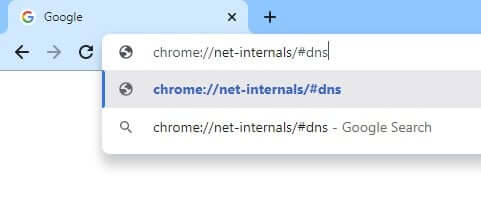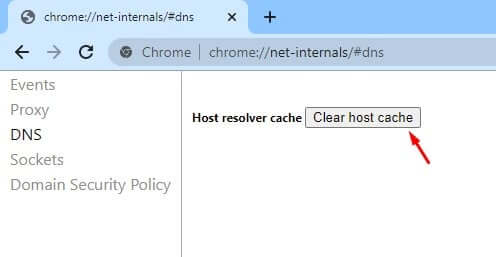Tobie Najlepsze 4 sposoby łatwego czyszczenia pamięci podręcznej DNS w systemie Windows 11.
Przyznajmy, że podczas przeglądania internetu często natykamy się na stronę, która się nie ładuje. I chociaż witryna wydaje się działać dobrze na innych urządzeniach, nie można jej załadować na komputerze. Jest to często spowodowane przestarzałą pamięcią podręczną DNS lub uszkodzoną pamięcią podręczną DNS.
Nowy system operacyjny Microsoftu Windows xnumx Nie jest całkowicie wolny od problemów i błędów. Wielu użytkowników systemu Windows 11 twierdzi, że ma problemy z dostępem do niektórych stron internetowych lub aplikacji. Jeśli więc korzystasz również z systemu Windows 11 i masz problem z dostępem do stron internetowych lub aplikacji, to czytasz właściwy artykuł.
Kroki, aby wyczyścić pamięć podręczną DNS w systemie Windows 11
W tym artykule podzielimy się z Tobą niektórymi z Najlepsze sposoby na wyczyszczenie pamięci podręcznej DNS w systemie Windows 11. Wyczyszczenie pamięci podręcznej DNS dla systemu Windows 11 może rozwiązać większość problemów z połączeniem internetowym.
Więc sprawdźmy Jak wyczyścić pamięć podręczną DNS w systemie Windows 11?.
1. Wyczyść pamięć podręczną DNS przez CMD
W tej metodzie użyjemy CMD systemu Windows 11 Aby wyczyścić pamięć podręczną DNS. Wykonaj niektóre z tych prostych kroków:
- Pierwszy krok. Najpierw otwórz menu Początek أو Start I wpisz CMD. Kliknij prawym przyciskiem myszy CMD i wybierz "Uruchom jako administratorAby działać jako administrator.
Wyczyść pamięć podręczną DNS przez CMD - Drugi krok. w Wiersz polecenia , musisz wykonać i wpisać to polecenie ipconfig / flushdns , a następnie naciśnij przycisk . Wchodzę.
Wiersz polecenia - Trzeci krok. Po wykonaniu otrzymasz wiadomość, że zadanie się powiodło.
Wiadomość, że misja zakończyła się sukcesem
I w ten sposób możesz wyczyścić pamięć podręczną DNS dla systemu Windows 11 za pomocą wiersza polecenia (wiersz polecenia).
2. Wyczyść pamięć podręczną DNS systemu Windows 11 za pomocą PowerShell
dokładnie jak Wiersz polecenia (Wiersz polecenia), możesz użyć PowerShell Aby wyczyścić pamięć podręczną DNS. Musisz wykonać niektóre z poniższych prostych kroków.
- Pierwszy krok. Przede wszystkim otwórz wyszukiwanie systemu Windows i wpisz „ PowerShell . Następnie kliknij prawym przyciskiem myszy Windows PowerShell i wybierz opcję „Uruchom jako administratorAby działać jako administrator.
Opróżnij pamięć podręczną DNS-Powershell - Drugi krok. w oknie PowerShell Skopiuj i wklej to polecenie Wyczyść-DnsClientCache i naciśnij przycisk . Wchodzę.
Wyczyść-DnsClientCache
I w ten sposób możesz wyczyścić pamięć podręczną DNS komputera z systemem Windows 11.
3. Wyczyść pamięć podręczną DNS za pomocą polecenia RUN
W tej metodzie użyjemy „narzędzia”BIEGAĆAby wyczyścić pamięć podręczną DNS w systemie Windows 11. Wystarczy wykonać kilka prostych kroków poniżej, aby wyczyścić pamięć podręczną DNS.
- Pierwszy krok. Najpierw naciśnij Przycisk Windows + R na klawiaturze. To otworzy narzędzie.BIEGAĆ".
Uruchom okno dialogowe - Drugi krok. W oknie dialogowymBIEGAĆ" , pisać "ipconfig /flushdnsi naciśnij przycisk . Wchodzę.
Uruchom okno dialogowe flushdns
I to wszystko.Powyższe polecenie wyczyści pamięć podręczną DNS w systemie Windows 11.
4. Wyczyść pamięć podręczną DNS w przeglądarce Google Chrome
Cóż, istnieje wiele aplikacji Windows, takich jak Google Chrome Zachowuje pamięć podręczną DNS Jej własna. Pamięć podręczna DNS dla Chrome różni się od pamięci podręcznej DNS przechowywanej w Twoim systemie operacyjnym. Dlatego będziesz musiał zeskanować DNS Cache Również dla przeglądarki Google Chrome.
- Pierwszy krok. Przede wszystkim otwórz przeglądarkę internetową Google Chrome.
- Drugi krok. W pasku adresu wpisz chrome: // net-internals / # dns i naciśnij przycisk . Wchodzę.
Pamięć podręczna DNS Chrome - Trzeci krok. Na stronie docelowej kliknij przycisk „Wyczyść pamięć podręczną hosta أو Wyczyść pamięć podręczną hostaW zależności od języka.
Pamięć podręczna DNS Chrome Wyczyść pamięć podręczną hosta
I to wszystko i tak możesz wyczyścić pamięć podręczną DNS w Windows 11.
Możesz również zainteresować się:
- Jak znaleźć najszybszy DNS na PC?
- Jak zmienić DNS Windows 11
- Najlepszy darmowy DNS 2022 (najnowsza lista)
- Jak wyświetlić ukryte pliki i foldery w systemie Windows 11?
- Dwa sposoby przeniesienia paska zadań Windows 11 w lewo
- Jak zmienić rozmiar paska zadań w systemie Windows 11?
- Wyjaśnienie zmiany DNS routera
- Jak zmienić DNS w Windows 7, 8, 10 i Mac?
- I dowiedz się Jak wyczyścić pamięć podręczną i pliki cookie w Google Chrome
- Jak wyczyścić pamięć podręczną i pliki cookie w Mozilla Firefox?
- Jak wyczyścić pamięć podręczną komputera w systemie Windows 10
Mamy nadzieję, że ten artykuł okaże się przydatny Jak wyczyścić pamięć podręczną DNS w systemie Windows 11?. Podziel się z nami swoją opinią w komentarzach.