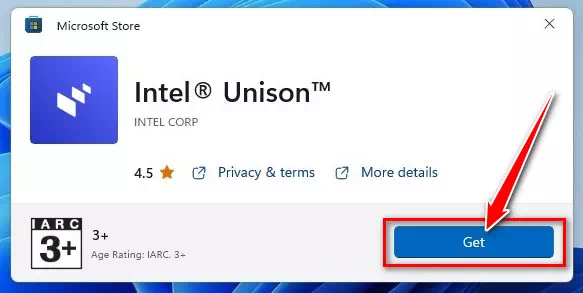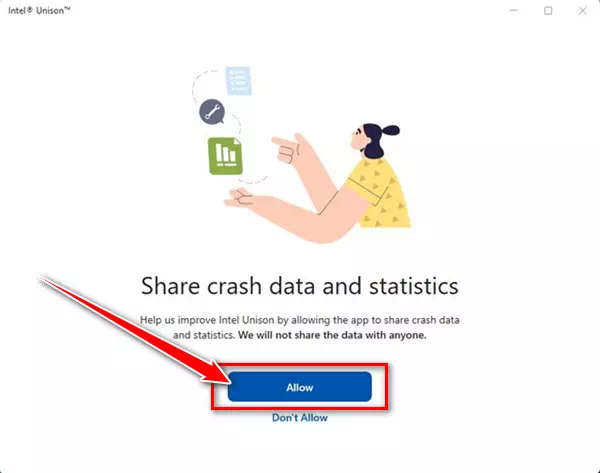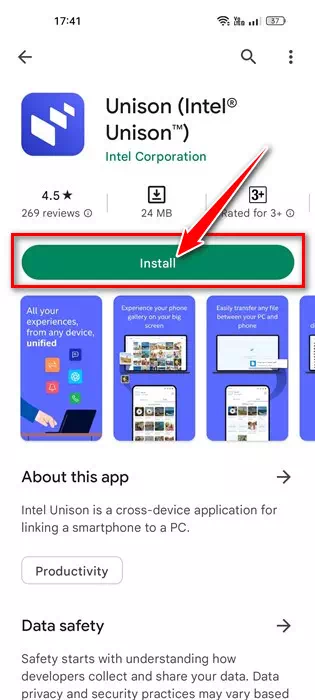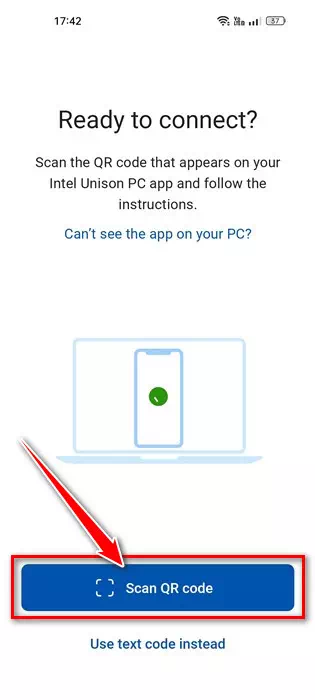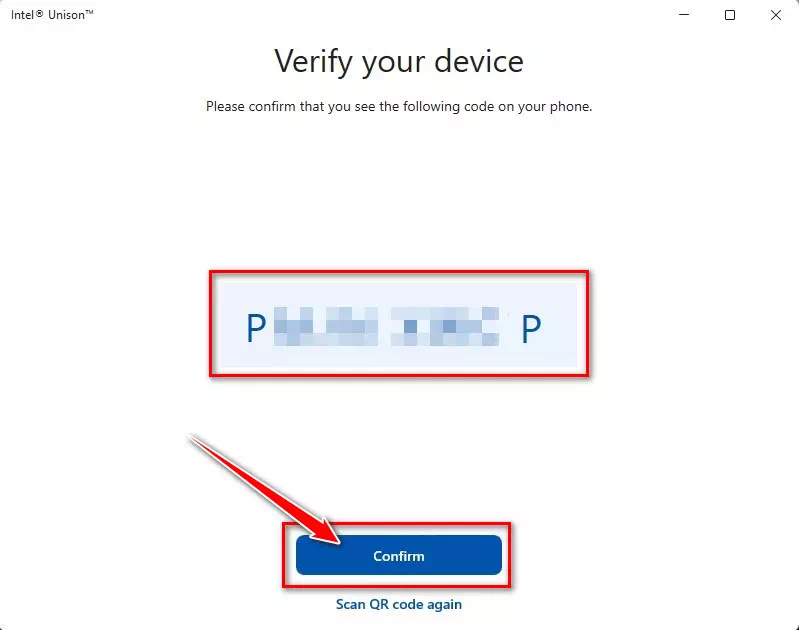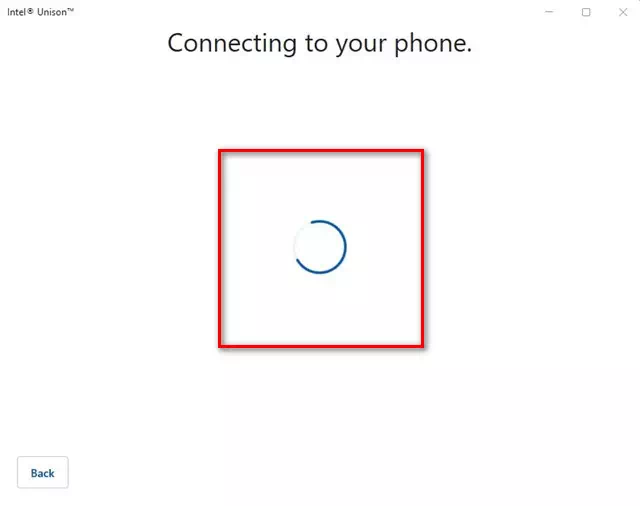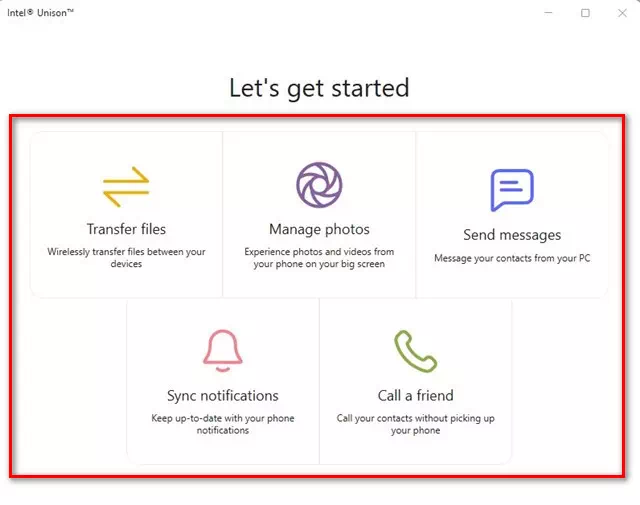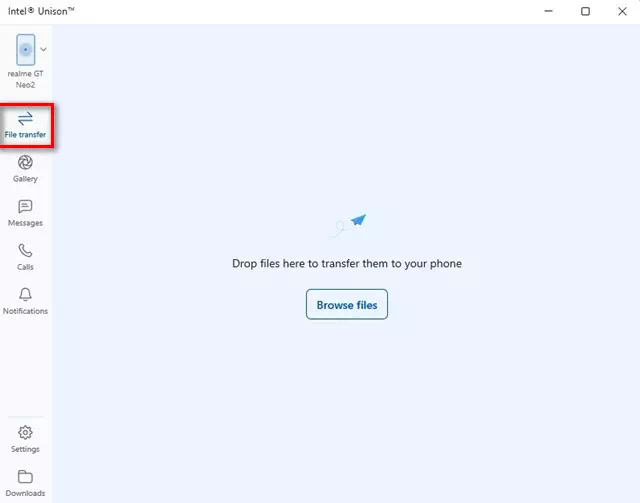poznaj mnie Jak pobrać i zainstalować Intel Unison na komputerze z systemem Windows 11 krok po kroku ze zdjęciami.
Użytkownicy systemu Windows 11 mogą znać tę aplikację Łącze telefoniczne firmy Microsoft A dla tych, którzy tego nie wiedzą, jest to oficjalna aplikacja firmy Microsoft dostępna dla systemów operacyjnych Android i iOS. Phone Link umożliwia podłączenie urządzenia z systemem Android do komputera z systemem Windows 11.
Aplikacja Microsoft Phone Link jest bogata w funkcje, ale zawiera pewne błędy. Czasami aplikacja Phone Link nie łączy się z systemem Android. Nawet jeśli połączenie działa dobrze, użytkownicy mają problemy z dostępem do wiadomości i zdjęć.
I konkurować z aplikacją Łącze telefoniczne firmy MicrosoftIntel uruchomił nową aplikację o nazwie Intel Unison. Przez następne wiersze zostaną omówione Intel Unison i jak go używać w systemie Windows 11. Więc zacznijmy.
Co to jest Intel Unison?
Intel Unison jest w zasadzie konkurentem aplikacji Phone Link firmy Microsoft. On jest jak Łącze telefoniczneIntel Unison umożliwia podłączenie urządzenia z systemem Android lub iPhone'a do komputera.
Wspaniałą cechą Intel Unison jest to, że oferuje szeroki zakres funkcji. Na przykład możesz przesyłać pliki, wykonywać połączenia, czytać wiadomości lub wysyłać wiadomości, czytać powiadomienia Android / iOS i nie tylko.
Intel Unison to doskonały wybór dla tych, którzy chcą przenieść zawartość swojego telefonu na ekran komputera. Interfejs użytkownika Intel Unison jest nieco podobny do Microsoft Phone Link, ale ma o wiele więcej funkcji.
Wymagania dotyczące korzystania z technologii Intel Unison na komputerze
Program Intel Unison ma pewne wymagania inne niż aplikacja Phone Link, która działa na wszystkich urządzeniach z systemem Windows 11, niezależnie od procesora.
Oto wymagania dotyczące korzystania z technologii Intel Unison w systemach Android/iOS i Windows 11:
- Twój komputer musi działać w systemie Windows 11 22H2 Build.
- W celu lepszego wykorzystania zalecany jest procesor Intel XNUMX. generacji.
- Twój smartfon z Androidem musi mieć system Android 9 lub nowszy.
- Twój iPhone musi mieć system iOS 15 lub nowszy.
Ogłoszenie: Podczas gdy Intel zaleca laptopy Evo, które działają na Intel 13th GenBędzie również działać na procesorach Intel 8 innych niż Evo. W naszych testach odkryliśmy, że Intel Unison działa nawet na dwóch procesorach AMD.
Jak pobrać i zainstalować Intel Unison w systemie Windows 11
Teraz, gdy już wiesz, czym jest Intel Unison, możesz chcieć używać go w systemie Windows 11. Poniżej udostępniliśmy Ci kilka prostych kroków, aby pobrać i zainstalować Intel Unison w systemie Windows 11.
- Najpierw , otwarty Strona Microsoft Store dla Intel Unison i kliknij przycisk „Wejdź do sklepu".
- Teraz otworzy się lista aplikacji Microsoft Store; Naciśnij przyciskGet aby pobrać narzędzie na swój komputer.
Kliknij przycisk Pobierz, aby pobrać narzędzie Intel Unison na swój komputer ze sklepu Microsoft Store - Po zainstalowaniu, Uruchom Intel Unison na swoim komputerze. Zobaczysz ekran podobny do poniższego, który prosi o sparowanie telefonu i komputera.
Sparuj swój telefon i komputer z technologią Intel Unison - teraz Zainstaluj aplikację Intel Unison na urządzeniu z systemem Android أو Zainstaluj aplikację Intel Unison na urządzeniu z systemem iOS.
Zainstaluj aplikację Intel Unison ze sklepu Google Play - Po zainstalowaniu, Uruchom aplikację i nadaj jej wszystkie uprawnienia.
- Gdy dojdziesz do ekranu, na którym zostaniesz poproszony o zeskanowanie Kod QR Zeskanowane, kliknij przyciskSkanowania QR codei zeskanuj kod QR wyświetlany w aplikacji komputerowej Intel Unison.
Zeskanuj kod QR wyświetlany w aplikacji komputerowej Intel Unison - Po zakończeniu aplikacja komputerowa poprosi o zweryfikowanie urządzenia. Musisz upewnić się, że kod wyświetlany w aplikacji komputerowej jest zgodny z kodem wyświetlanym w telefonie komórkowym. Po zakończeniu naciśnij przycisk „Potwierdzać" Dla potwierdzenia.
Musisz upewnić się, że ikona wyświetlana w aplikacji komputerowej jest zgodna z ikoną wyświetlaną na telefonie komórkowym w technologii Intel Unison - Teraz poczekaj kilka sekund, aż Intel Unison sparuje telefon i komputer. Po zakończeniu zobaczysz ekran podobny do poniższego obrazu.
Teraz poczekaj kilka sekund, aż Intel Unison sparuje telefon i komputer - Możesz teraz uzyskać dostęp do wszystkich funkcji. Na przykład pozwoli ci wybrać opcję „File TransferPrzenieś pliki Androida na swój komputer.
Możesz teraz uzyskać dostęp do wszystkich funkcji programu Intel Unison - Podobnie możesz uzyskiwać dostęp do wiadomości, połączeń, powiadomień i innych elementów ze swojego komputera.
Nie tylko to, ale możesz także sprawdzić Galeria zdjęć Twoje i Twoje pliki do pobrania.Możesz uzyskać dostęp do wiadomości, połączeń, powiadomień itp. z komputera Intel Unison
I to wszystko, ponieważ w ten sposób możesz łatwo pobierać, instalować i używać Intel Unison na komputerze z systemem Windows 11.
Ten przewodnik dotyczył Jak pobrać i zainstalować Intel Unison na komputerze z systemem Windows 11. Jeśli potrzebujesz dodatkowej pomocy w instalacji lub używaniu Intel Unison na swoim komputerze, daj nam znać w komentarzach. Ponadto, jeśli artykuł Ci pomógł, podziel się nim ze znajomymi.
Możesz również zainteresować się:
- Pobierz aplikację Twój telefon
- Pobierz sterowniki Realtek HD Audio dla najnowszej wersji systemu Windows
- Pobierz sterownik WiFi dla systemu Windows 10
Mamy nadzieję, że ten artykuł okaże się przydatny Jak krok po kroku pobrać i zainstalować Intel Unison w systemie Windows 11. Podziel się z nami swoją opinią i doświadczeniem w komentarzach.