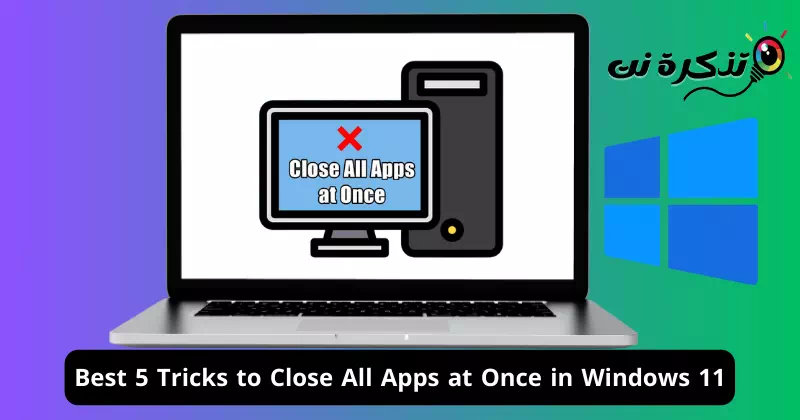Szukasz najlepszego sposobu na zamknięcie wszystkich aplikacji jednocześnie na komputerze z systemem Windows? Przedstawiamy prosty i ekskluzywny przewodnik, który pomoże Ci szybko zwolnić pamięć systemową, umożliwiając łatwe zamknięcie wszystkich aplikacji i okien.
Wiele razy uruchamiamy wiele aplikacji jednocześnie na naszych komputerach i nie tylko, czasami mamy tendencję do otwierania wielu okien tych samych aplikacji. Choć współczesne komputery pozwalają nam bez problemu obsłużyć taką ilość aplikacji, nie oznacza to, że na naszych urządzeniach możemy otwierać nieskończoną ilość aplikacji.
Jeśli otworzysz zbyt wiele aplikacji na raz, zużyją one dużą ilość pamięci RAM i procesora. Co więcej, spowoduje to również bałagan w obszarze roboczym pulpitu. W tym artykule przeprowadzimy Cię przez wszystkie metody, których możesz użyć do zamknięcia wszystkich aplikacji jednocześnie w systemie Windows 11, umożliwiając skuteczne i szybkie pokonanie tego problemu.
Sposoby zamknięcia wszystkich aplikacji jednocześnie w systemie Windows 11
Ograniczamy się do wyboru najlepszych sposobów zamknięcia wszystkich aplikacji w systemie Windows 11 w celu zwolnienia pamięci systemowej dla nowych programów. Uszeregowaliśmy te metody od prostych do bardziej zaawansowanych.
1. Zamknij wszystkie aplikacje z paska zadań
Jednym z najprostszych sposobów zamknięcia wszystkich okien aplikacji jest użycie paska zadań. Każda aplikacja otwarta na komputerze jest wyświetlana na pasku zadań i stamtąd możesz zamknąć wszystkie jej okna. Oto jak możesz to zrobić:
- Kliknij prawym przyciskiem myszy aplikację, którą chcesz zamknąć w „Pasek zadań" (Pasek zadań).
- Następnie kliknijZamknij wszystkie okna”, aby zamknąć aplikację.

Zamknij wszystkie okna z paska zadań
2. Skorzystaj z Menedżera zadań
Może być użyte Task Manager (Menedżer zadań) do zarządzania wszystkimi zadaniami i procesami uruchomionymi na Twoim komputerze. Ponadto możesz go również użyć do zamknięcia wszystkich aplikacji jednocześnie w systemie Windows 11. Aby to zrobić, wykonaj następujące kroki:
- Otwarty "Task Manager„(Menedżer zadań), naciskając mój klawisz”Ctrl + Shift + Esc".
- pod znakiem „Procesy” (Procesy), kliknij prawym przyciskiem myszy aplikację, którą chcesz zamknąć, a następnie kliknij „Zakończ zadanie„Aby dokończyć robotę.

Zamknij wszystkie aplikacje w menedżerze zadań - Zamknij wszystkie aplikacje w ten sam sposób, korzystając z Menedżera zadań.
3. Skorzystaj z Monitora zasobów
Podobnie w przypadku menedżera zadań możesz także polegać na aplikacji Monitor zasobów (Monitor zasobów) na komputerze, aby zamknąć aplikacje. Aby to zrobić, wykonaj następujące kroki:
- Naciśnij klawisz Windows i wyszukaj „Monitor zasobów„, następnie naciśnij klawisz Wchodzę by go otworzyć.

Monitor zasobów - Przejdź do zakładki „CPU„(Przetwarzanie centralne).
- Teraz kliknij prawym przyciskiem myszy zadanie, które chcesz zamknąć, a następnie kliknij „Zakończ procesaby zakończyć proces.

Zamknij wszystkie aplikacje z Monitora zasobów
4. Zamknij wszystkie aplikacje w oknie wiersza poleceń
Możesz uruchomić polecenie w oknie poleceń, aby zamknąć wszystkie okna określonej aplikacji na komputerze. Chociaż nie ma polecenia zamykającego wszystkie aplikacje na raz, można zamknąć wszystkie kopie konkretnej aplikacji. Oto kroki, aby uruchomić polecenie i zamknąć aplikacje na komputerze:
- Otwórz okno dialogoweBIEGAĆ„naciskanie klawiszy”Windows + R".

CMD - następnie wpisz „CMDNastępnie naciśnijCtrl + Shift + Wchodzę”, aby uruchomić okno poleceń jako administrator.
- Następnie wpisz i wykonaj następujące polecenie w wierszu poleceń:
taskkill /f /im aplikacja.exe
taskkill przez CMD
Ważny: Musisz wymienić aplikacja.exe Plik wykonywalny aplikacji, którą chcesz zamknąć.
5. Użyj skryptów wsadowych
Można tworzyć skrypty wsadowe zawierające polecenia zamykające wiele aplikacji. Ta metoda sprawdza się dobrze w przypadku zamykania wielu często otwieranych aplikacji. Możesz dodać polecenia zamykające wszystkie aplikacje, nad którymi często pracujesz, a po uruchomieniu skryptu wsadowego wszystkie te aplikacje zostaną zamknięte. Niezbędne w tym celu kroki wymieniono poniżej:
- otwórz menuStart„(start) i wyszukaj”Notepad” (notatnik), a następnie naciśnij Wchodzę aby go otworzyć.

Wyszukaj Notatnik w systemie Windows 11 - ”Notepad(Notatnik), skopiuj i wklej następujące polecenie:
taskkill /f /im aplikacja.exe /T > nul
taskkill w Notatniku - W tym kontekście proszę zastąpić „aplikacja.exe” aplikacji, którą chcesz zamknąć. Możesz wielokrotnie kopiować i wklejać to samo polecenie z różnymi przykładami, aby zamknąć wszystkie aplikacje jednocześnie.
- Następnie naciśnij „klawisz”Ctrl + Saby zapisać plik.
- Możesz nadać plikowi dowolną nazwę z rozszerzeniem . Beat, tak jak "Zamknij nietoperz".
- Po zakończeniu zapisz plik na pulpicie.

Zamknij wszystkie aplikacje, zamykając skrypty wsadowe - Następnie kliknij dwukrotnie plik, aby go uruchomić, a wszystkie aplikacje ustawione w poleceniu w pliku wsadowym zostaną zamknięte.
Naprawdę trudno jest zamknąć po kolei wszystkie aplikacje uruchomione na komputerze. Jeśli chcesz zamknąć wszystkie aplikacje jednocześnie w systemie Windows 11, postępuj zgodnie z metodami opisanymi w powyższym artykule.
Wniosek
Krótko mówiąc, jeśli masz problemy z zamknięciem wszystkich aplikacji na raz na komputerze z systemem Windows 11, w tym przewodniku znajdziesz pięć różnych sposobów osiągnięcia tego celu. Możesz polegać na pasku zadań, menedżerze zadań, monitorze zasobów, oknie poleceń, a nawet tworzyć oprogramowanie wsadowe, aby łatwo i skutecznie zamykać aplikacje.
Bez względu na to, którą metodę wybierzesz, możesz teraz szybko i łatwo zamknąć wszystkie aplikacje na raz, poprawiając wydajność komputera i oszczędzając czas. Wybierz metodę, która najlepiej odpowiada Twoim potrzebom i wydajniej zarządzaj aplikacjami w systemie Windows 11.
Mamy nadzieję, że ten artykuł okaże się pomocny w poznaniu 5 najlepszych sposobów jednoczesnego zamykania wszystkich aplikacji w systemie Windows 11. Podziel się z nami swoją opinią i doświadczeniem w komentarzach. Ponadto, jeśli artykuł Ci pomógł, nie zapomnij udostępnić go znajomym.