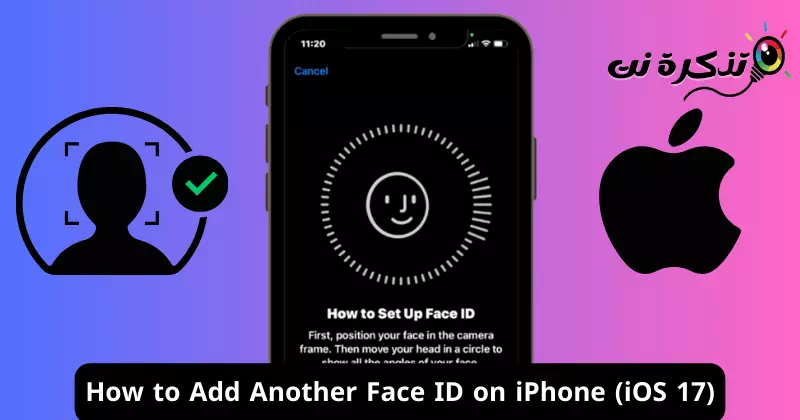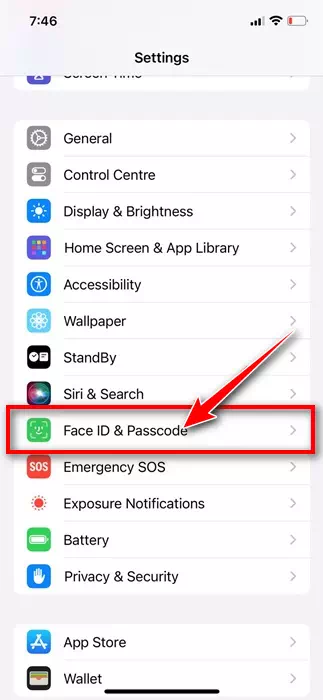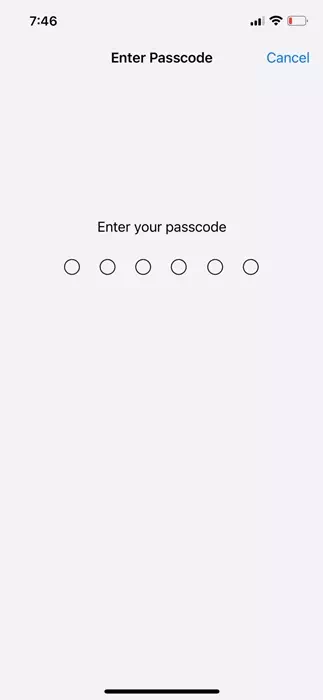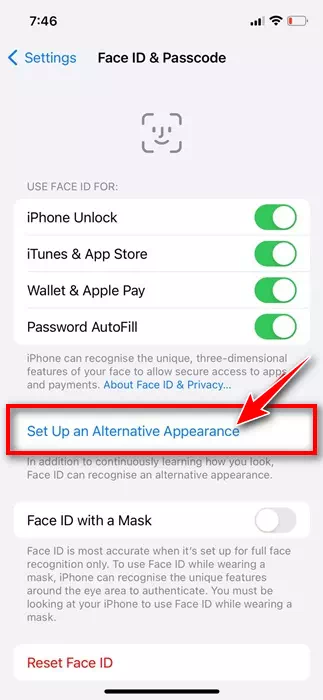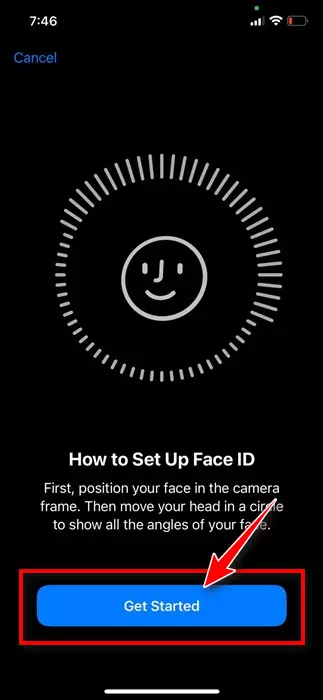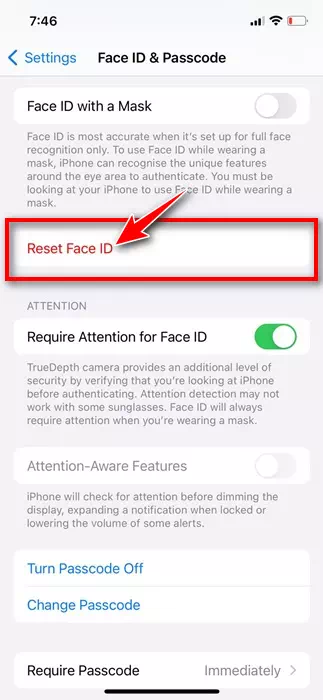Smartfony to urządzenia przenośne i często dzielimy się nimi z innymi. Chociaż dzielenie się smartfonami nie służy bezpieczeństwu i prywatności, nadal musimy pożyczać nasze telefony naszym bliskim.
Czasami może być konieczne udostępnienie iPhone'a rodzeństwu, członkom rodziny, a nawet partnerowi; Jeśli korzystasz z ochrony Face ID, musisz odblokować urządzenie przed przekazaniem mu go.
I znowu, jeśli osoba, której udostępniłeś iPhone'a, nie użyje go przez 30 do 40 sekund, będzie musiała poprosić Cię o ponowne odblokowanie urządzenia. Aby pozbyć się tego irytującego procesu, Apple umożliwia dodanie kolejnego identyfikatora twarzy na iPhonie.
Jeśli więc często udostępniasz swój telefon zaufanej osobie z rodziny, dobrym pomysłem jest dodanie tej osoby do iPhone'a za pomocą funkcji Face ID. W ten sposób z łatwością odblokujesz, zalogujesz się i dokonasz zakupów na swoim iPhonie.
Jak dodać kolejny identyfikator twarzy na iPhonie
Apple umożliwia dodanie wielu identyfikatorów twarzy do iPhone'a w prostych krokach; Aby odblokować, zalogować się i dokonać zakupów, musisz uzyskać dostęp do ustawień identyfikatora twarzy i hasła, a następnie dodać kolejny identyfikator twarzy. Oto, co musisz zrobić.
- Aby rozpocząć, otwórz aplikację Ustawienia na swoim iPhonie.
Ustawienia na iPhonie - Po otwarciu aplikacji Ustawienia przewiń w dół i dotknij Identyfikator twarzy i hasło.
Identyfikator twarzy i hasło na iPhonie - Teraz zostaniesz poproszony o podanie hasła do iPhone'a. Wchodzić.
Hasło do iPhone'a - Na następnym ekranie kliknij „Ustaw alternatywny wygląd”.Ustaw wygląd alternatywny".
Ustaw alternatywny motyw - Teraz zobaczysz ekran Jak skonfigurować identyfikator twarzy. kliknij przycisk " Rozpocznij" podążać.
Zacznij dodawać Face ID na iPhonie - Teraz musisz umieścić twarz w ramce. Zasadniczo będziesz musiał wykonać te same kroki, aby skonfigurować Face ID, co wcześniej. Aby uzyskać pomoc, możesz po prostu postępować zgodnie z instrukcjami wyświetlanymi na ekranie.
Otóż to! Oto kilka prostych kroków, aby dodać kolejny identyfikator twarzy na swoim iPhonie. Po skonfigurowaniu alternatywnego wyglądu Ty i druga osoba, dla której skonfigurowałeś Face ID, będziecie mogli logować się do usług Apple.
Jak usunąć nowy identyfikator twarzy na iPhonie?
Na chwilę obecną nie ma możliwości usunięcia tylko jednej twarzy z Face ID. Jeśli więc planujesz usunąć dodany już identyfikator twarzy innej osoby, musisz całkowicie zresetować identyfikator twarzy i zacząć od nowa.
Oto kroki, aby całkowicie zresetować Face ID na iPhonie i zacząć od nowa. Oto, co musisz zrobić.
- Otwórz aplikację Ustawienia na swoim iPhonie.
Ustawienia na iPhonie - Po otwarciu aplikacji Ustawienia dotknij Identyfikator twarzy i hasło.
Identyfikator twarzy i hasło na iPhonie - Teraz zostaniesz poproszony o podanie hasła do iPhone'a. Wprowadź hasło, aby otworzyć ustawienia Face ID.
Hasło do iPhone'a - W obszarze Identyfikator twarzy i hasło dotknijZresetuj identyfikator twarzy".
Zresetuj identyfikator twarzy - Po zresetowaniu funkcji Face ID konieczne będzie skonfigurowanie dla siebie nowego identyfikatora twarzy. Jeśli chcesz dodać drugi identyfikator twarzy, wykonaj czynności opisane w powyższej sekcji.
Zacznij dodawać Face ID na iPhonie
Otóż to! W ten sposób w prostych krokach możesz zresetować Face ID na swoim iPhonie.
Dlatego ten przewodnik dotyczy dodania kolejnego identyfikatora twarzy na iPhonie. Daj nam znać, jeśli potrzebujesz dodatkowej pomocy w skonfigurowaniu nowego identyfikatora twarzy. Jeśli ten przewodnik okazał się przydatny, nie zapomnij podzielić się nim ze znajomymi.