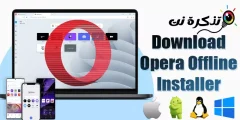ਜੇ ਤੁਸੀਂ ਬਹੁਤ ਵਾਰ ਗਲਤ ਪਾਸਕੋਡ ਦਾਖਲ ਕਰਦੇ ਹੋ, ਤਾਂ ਤੁਸੀਂ ਲੌਕ ਕੀਤੇ ਆਈਫੋਨ ਦੇ ਨਾਲ ਖਤਮ ਹੋ ਜਾਵੋਗੇ.
ਇਸ ਲੇਖ ਵਿੱਚ, ਅਸੀਂ ਦੱਸਾਂਗੇ ਕਿ iTunes, ਫਾਈਂਡਰ ਜਾਂ ਆਈਕਲਾਉਡ ਦੀ ਵਰਤੋਂ ਕਰਦਿਆਂ ਇੱਕ ਅਯੋਗ ਆਈਫੋਨ ਨੂੰ ਕਿਵੇਂ ਠੀਕ ਕਰਨਾ ਹੈ.
ਆਈਫੋਨ ਅਯੋਗ ਸੰਦੇਸ਼ ਸੁਨੇਹੇ ਹਨ
ਇਹ ਇੱਕ ਆਮ - ਪਰ ਪਰੇਸ਼ਾਨ ਕਰਨ ਵਾਲਾ ਨੋਟਿਸ ਹੈ ਜੋ ਤੁਸੀਂ ਸ਼ਾਇਦ ਆਪਣੇ ਆਈਫੋਨ ਤੇ ਵੇਖਿਆ ਹੋਵੇਗਾ:
ਆਈਫੋਨ ਅਯੋਗ ਹੈ. ਇੱਕ ਮਿੰਟ ਵਿੱਚ ਦੁਬਾਰਾ ਕੋਸ਼ਿਸ਼ ਕਰੋ
ਆਈਫੋਨ ਅਯੋਗ ਹੈ. 1 ਮਿੰਟ ਵਿੱਚ ਦੁਬਾਰਾ ਕੋਸ਼ਿਸ਼ ਕਰੋ
ਇਹ ਇੰਨਾ ਬੁਰਾ ਨਹੀਂ ਹੈ. ਪਰ ਇਹ ਬਦਤਰ ਹੋ ਸਕਦਾ ਹੈ:
ਆਈਫੋਨ ਅਯੋਗ ਹੈ. 60 ਮਿੰਟਾਂ ਵਿੱਚ ਦੁਬਾਰਾ ਕੋਸ਼ਿਸ਼ ਕਰੋ
ਆਈਫੋਨ ਅਯੋਗ ਹੈ. 60 ਮਿੰਟਾਂ ਵਿੱਚ ਦੁਬਾਰਾ ਕੋਸ਼ਿਸ਼ ਕਰੋ
ਅਤੇ ਤੰਗ ਕਰਨ ਵਾਲਾ! ਇਹ 5 ਜਾਂ 15 ਮਿੰਟ ਵੀ ਹੋ ਸਕਦਾ ਹੈ.
ਅਤੇ ਚੇਤਾਵਨੀਆਂ ਜਿਨ੍ਹਾਂ ਵਿੱਚ ਇੱਕ ਉਡੀਕ ਅਵਧੀ ਸ਼ਾਮਲ ਹੈ ਜੋ ਘੱਟ ਚਿੰਤਾਜਨਕ ਹੈ ਪਰ ਜੇ ਤੁਸੀਂ ਸਾਵਧਾਨ ਨਹੀਂ ਹੋ ਤਾਂ ਸਭ ਤੋਂ ਭੈੜੇ ਗਲਤੀ ਸੰਦੇਸ਼ ਦੇ ਬਰਾਬਰ ਹੋ ਸਕਦਾ ਹੈ:
ਆਈਫੋਨ ਅਯੋਗ ਹੈ. ITunes ਨਾਲ ਜੁੜੋ
ਆਈਫੋਨ ਅਯੋਗ ਹੈ. ITunes ਨਾਲ ਜੁੜੋ
ਜੇ ਤੁਸੀਂ ਉਪਰੋਕਤ ਸੰਦੇਸ਼, ਜਾਂ ਹੇਠਾਂ ਅਸ਼ੁਭ ਸਕ੍ਰੀਨ ਵੇਖਦੇ ਹੋ, ਤਾਂ ਤੁਹਾਨੂੰ ਇੱਕ ਵੱਡੀ ਸਮੱਸਿਆ ਹੈ.
ਪਰ ਅਸੀਂ ਇਸਨੂੰ ਠੀਕ ਕਰਨ ਵਿੱਚ ਤੁਹਾਡੀ ਮਦਦ ਲਈ ਆਏ ਹਾਂ!
ਇਹ ਗਲਤੀ ਸੁਨੇਹੇ ਇਸ ਨੂੰ ਪੂਰੀ ਤਰ੍ਹਾਂ ਅਯੋਗ ਕਰ ਦੇਣਗੇ, ਪਰ ਜੋ ਵੀ ਤੁਸੀਂ ਪ੍ਰਾਪਤ ਕਰਦੇ ਹੋ, ਤੁਹਾਨੂੰ ਉਨ੍ਹਾਂ ਨੂੰ ਬਿਲਕੁਲ ਨਜ਼ਰਅੰਦਾਜ਼ ਨਹੀਂ ਕਰਨਾ ਚਾਹੀਦਾ.
ਮੇਰਾ ਆਈਫੋਨ ਅਯੋਗ ਕਿਉਂ ਹੈ?
ਇਹ ਗਲਤੀ ਸੁਨੇਹਿਆਂ ਦਾ ਲਗਭਗ ਹਮੇਸ਼ਾਂ ਮਤਲਬ ਹੁੰਦਾ ਹੈ ਕਿ ਤੁਸੀਂ ਪਾਸਕੋਡ ਨੂੰ ਬਹੁਤ ਵਾਰ ਗਲਤ ਤਰੀਕੇ ਨਾਲ ਗਲਤ ਕੀਤਾ (ਜਾਂ ਕੋਈ ਹੋਰ - ਕੀ ਤੁਸੀਂ ਬੱਚਿਆਂ ਨੂੰ ਆਪਣੇ ਸਮਾਰਟਫੋਨ ਨਾਲ ਖੇਡਣ ਦਿੱਤਾ?) ਅਤੇ ਆਈਫੋਨ ਆਪਣੇ ਆਪ ਨੂੰ ਹੈਕਿੰਗ ਦੀ ਸੰਭਾਵਤ ਕੋਸ਼ਿਸ਼ ਤੋਂ ਬਚਾਉਣ ਲਈ ਬੰਦ ਕਰ ਦਿੱਤਾ ਗਿਆ ਸੀ.
ਆਈਫੋਨ ਵਿੱਚ ਸ਼ਕਤੀਸ਼ਾਲੀ ਸੁਰੱਖਿਆ ਉਪਾਅ ਸ਼ਾਮਲ ਹਨ, ਅਤੇ ਇਹਨਾਂ ਵਿੱਚੋਂ ਇੱਕ ਪਾਸਕੋਡ ਨੂੰ ਬਾਈਪਾਸ ਕਰਨ ਦੀ ਸ਼ਕਤੀਸ਼ਾਲੀ ਕੋਸ਼ਿਸ਼ਾਂ ਨੂੰ ਰੋਕਣ ਲਈ ਤਿਆਰ ਕੀਤਾ ਗਿਆ ਹੈ.
ਜੇ ਇੱਕ ਫੋਨ ਚੋਰ ਪਾਸਕੋਡਾਂ ਦਾ ਅਨੁਮਾਨ ਲਗਾਉਂਦਾ ਰਹਿ ਸਕਦਾ ਹੈ - ਖ਼ਾਸਕਰ ਜੇ ਉਹ ਉਨ੍ਹਾਂ ਨੂੰ ਸੌਫਟਵੇਅਰ ਨਾਲ ਜੋੜ ਸਕਦਾ ਹੈ ਜੋ ਮਨੁੱਖਾਂ ਨਾਲੋਂ ਬਹੁਤ ਤੇਜ਼ੀ ਨਾਲ ਅਨੁਮਾਨਾਂ ਦੀ ਜਾਂਚ ਕਰਦਾ ਹੈ - ਤਾਂ ਆਖਰਕਾਰ ਉਹ ਟੁੱਟ ਜਾਵੇਗਾ.
ਜੇ ਤੁਸੀਂ ਚਾਰ-ਅੰਕਾਂ ਵਾਲਾ ਕੋਡ ਵਰਤਦੇ ਹੋ, ਤਾਂ ਯਾਦ ਰੱਖੋ, ਇੱਥੇ ਸਿਰਫ 10000 '\' \ 'ਸੰਜੋਗ ਹਨ, ਜਿਸਦਾ ਤੁਸੀਂ ਅਨੁਮਾਨ ਲਗਾਉਂਦੇ ਹੋ ਕਿਸਮਤ ਸੰਦ ਇੱਕ ਮਨੁੱਖ ਇਸਨੂੰ 4 ਘੰਟੇ 6 ਮਿੰਟ ਵਿੱਚ, ਅਤੇ ਇੱਕ ਕੰਪਿ 6ਟਰ 34 ਮਿੰਟ XNUMX ਸਕਿੰਟਾਂ ਵਿੱਚ ਛੱਡ ਸਕਦਾ ਹੈ.
ਇਸ ਪਹੁੰਚ ਨੂੰ ਰੋਕਣ ਲਈ, ਆਈਓਐਸ ਜਾਣਬੁੱਝ ਕੇ ਕਿਸੇ ਲਈ ਵੀ ਬਹੁਤ ਸਾਰੇ ਗਲਤ ਪਾਸਕੋਡ ਦਾਖਲ ਕਰਨਾ ਮੁਸ਼ਕਲ ਬਣਾਉਂਦਾ ਹੈ.
ਮੈਂ ਕਈ ਵਾਰ ਗਲਤ ਕੀਤਾ (ਪੰਜ ਵਾਰ ਤੱਕ) ਅਤੇ ਤੁਸੀਂ ਆਮ ਵਾਂਗ ਜਾਰੀ ਰੱਖ ਸਕਦੇ ਹੋ; ਛੇ ਜਾਂ ਸੱਤ ਗਲਤ ਕੋਸ਼ਿਸ਼ਾਂ ਕਰੋ ਅਤੇ ਇਹ ਤੁਹਾਨੂੰ ਥੋੜ੍ਹਾ ਹੌਲੀ ਕਰ ਦੇਵੇਗਾ, ਪਰ ਜਿੰਨਾ ਜ਼ਿਆਦਾ ਤੁਸੀਂ ਕੋਸ਼ਿਸ਼ ਕਰੋਗੇ, ਇਹ harਖਾ ਹੁੰਦਾ ਜਾਵੇਗਾ.
ਇੱਕ ਵਾਰ ਜਦੋਂ ਤੁਸੀਂ 10 ਤੇ ਪਹੁੰਚ ਜਾਂਦੇ ਹੋ, ਤਾਂ ਇਹ ਹੋ ਗਿਆ - ਤੁਹਾਡੇ ਲਈ ਹੋਰ ਕੋਈ ਅਨੁਮਾਨ ਨਹੀਂ.
ਇੱਥੇ ਗਲਤੀ ਸੰਦੇਸ਼ਾਂ (ਅਤੇ ਸਮੇਂ ਵਿੱਚ ਦੇਰੀ) ਗਲਤ ਅਨੁਮਾਨਾਂ ਦੀ ਗਿਣਤੀ ਨਾਲ ਕਿਵੇਂ ਸੰਬੰਧਤ ਹਨ:
- 6 ਗਲਤ ਅਨੁਮਾਨ: ਆਈਫੋਨ ਅਯੋਗ ਹੈ. ਇੱਕ ਮਿੰਟ ਵਿੱਚ ਦੁਬਾਰਾ ਕੋਸ਼ਿਸ਼ ਕਰੋ
- 7 ਗਲਤ ਅਨੁਮਾਨ: ਆਈਫੋਨ ਅਯੋਗ ਹੈ. 5 ਮਿੰਟਾਂ ਵਿੱਚ ਦੁਬਾਰਾ ਕੋਸ਼ਿਸ਼ ਕਰੋ
- 8 ਗਲਤ ਅਨੁਮਾਨ: ਆਈਫੋਨ ਅਯੋਗ ਹੈ. 15 ਮਿੰਟ ਬਾਅਦ ਦੁਬਾਰਾ ਕੋਸ਼ਿਸ਼ ਕਰੋ
- 9 ਗਲਤ ਅਨੁਮਾਨ: ਆਈਫੋਨ ਅਯੋਗ ਹੈ. 60 ਮਿੰਟਾਂ ਵਿੱਚ ਦੁਬਾਰਾ ਕੋਸ਼ਿਸ਼ ਕਰੋ
- 10 ਗਲਤ ਅਨੁਮਾਨ: ਆਈਫੋਨ ਅਯੋਗ ਹੈ. ITunes ਨਾਲ ਜੁੜੋ
ਮੈਂ ਆਪਣੇ ਫ਼ੋਨ ਨੂੰ ਅਯੋਗ ਹੋਣ ਤੋਂ ਕਿਵੇਂ ਰੋਕਾਂ?
ਭਵਿੱਖ ਵਿੱਚ ਇਹਨਾਂ ਸੰਦੇਸ਼ਾਂ ਨੂੰ ਵੇਖਣ ਤੋਂ ਬਚਣ ਦਾ ਤਰੀਕਾ ਇਹ ਹੈ ਕਿ ਜਾਂ ਤਾਂ ਆਪਣਾ ਪਾਸਕੋਡ ਦਾਖਲ ਕਰਨ ਬਾਰੇ ਵਧੇਰੇ ਸਾਵਧਾਨ ਰਹੋ, ਜਾਂ ਵਧੇਰੇ ਅੱਖਰਾਂ ਵਾਲਾ ਇੱਕ ਗੁੰਝਲਦਾਰ ਪਾਸਕੋਡ ਚੁਣੋ (ਕਿਉਂਕਿ ਇਸ ਵਿੱਚ ਗਲਤੀ ਨਾਲ ਦਾਖਲ ਹੋਣ ਦੀ ਸੰਭਾਵਨਾ ਘੱਟ ਹੈ), ਜਾਂ ਪਾਸਕੋਡ ਦੀ ਵਰਤੋਂ ਬਿਲਕੁਲ ਬੰਦ ਕਰਨਾ (ਸੁਰੱਖਿਆ ਕਾਰਨਾਂ ਕਰਕੇ, ਅਸੀਂ ਇਸ ਆਖਰੀ ਵਿਕਲਪ ਦੀ ਜ਼ੋਰਦਾਰ ਸਿਫਾਰਸ਼ ਨਹੀਂ ਕਰਦੇ).
ਤੁਹਾਨੂੰ ਪਤਾ ਲੱਗ ਸਕਦਾ ਹੈ ਕਿ ਤੁਹਾਡੇ ਆਈਫੋਨ ਨੇ ਆਪਣੀ ਜੇਬ ਦੇ ਅੰਦਰੋਂ ਆਪਣੇ ਆਪ ਨੂੰ ਅਨਲੌਕ ਕਰਨ ਦੀ ਕੋਸ਼ਿਸ਼ ਕੀਤੀ ਹੈ - ਇਸ ਸਥਿਤੀ ਵਿੱਚ, ਸਕ੍ਰੀਨ ਦੇ ਦੁਬਾਰਾ ਪ੍ਰਗਟ ਹੋਣ ਦੀ ਸੰਭਾਵਨਾ ਨੂੰ ਘਟਾਉਣ ਲਈ 30 ਸਕਿੰਟਾਂ ਬਾਅਦ ਆਪਣੇ ਆਪ ਸਕ੍ਰੀਨ ਬੰਦ ਕਰਨਾ ਚੁਣਨਾ ਅਕਲਮੰਦੀ ਦੀ ਗੱਲ ਹੈ.
ਜੋ ਤੁਸੀਂ ਨਹੀਂ ਕਰ ਸਕਦੇ ਉਹ ਇਸ ਸੁਰੱਖਿਆ ਉਪਾਅ ਨੂੰ ਰੋਕਣਾ ਹੈ. ਤੁਸੀਂ ਸਮੇਂ ਦੀ ਦੇਰੀ ਨੂੰ ਰੋਕ ਜਾਂ ਬਦਲ ਵੀ ਨਹੀਂ ਸਕਦੇ ਕਿਉਂਕਿ ਉਹ ਤੁਹਾਡੇ ਆਈਫੋਨ 'ਤੇ ਆਪਣੇ ਆਪ ਕਿਰਿਆਸ਼ੀਲ ਹੋ ਜਾਂਦੇ ਹਨ.
ਸੈਟਿੰਗਾਂ ਤੇ ਜਾਓ, ਆਈਡੀ ਅਤੇ ਪਾਸਕੋਡ (ਜਾਂ ਫੇਸ ਆਈਡੀ ਅਤੇ ਪਾਸਕੋਡ) ਤੇ ਟੈਪ ਕਰੋ, ਫਿਰ ਆਪਣਾ ਪਾਸਕੋਡ ਦਾਖਲ ਕਰੋ. ਜੇ ਤੁਸੀਂ ਹੇਠਾਂ ਸਕ੍ਰੌਲ ਕਰਦੇ ਹੋ, ਤਾਂ ਤੁਹਾਨੂੰ "ਕਲੀਅਰ ਡੇਟਾ" ਨਾਮ ਦਾ ਇੱਕ ਟੌਗਲ ਦਿਖਾਈ ਦੇਵੇਗਾ. ਇਸ ਵਿਕਲਪ ਨੂੰ ਹਲਕੇ ਰੂਪ ਵਿੱਚ ਨਾ ਵਰਤੋ; ਜੇ ਤੁਸੀਂ ਭੁੱਲ ਜਾਂਦੇ ਹੋ ਤਾਂ ਇਹ ਬਹੁਤ ਅਸੁਵਿਧਾਜਨਕ ਹੋ ਸਕਦਾ ਹੈ.
ਅਯੋਗ ਆਈਫੋਨ ਨੂੰ ਕਿਵੇਂ ਠੀਕ ਕਰੀਏ. X ਮਿੰਟਾਂ ਵਿੱਚ ਦੁਬਾਰਾ ਕੋਸ਼ਿਸ਼ ਕਰੋ
ਜੇ ਤੁਸੀਂ ਖੁਸ਼ਕਿਸਮਤ ਹੋ, ਤਾਂ ਤੁਹਾਡੇ ਆਈਫੋਨ ਜਾਂ ਆਈਪੈਡ ਦੇ ਸਿਰਫ ਨੌਂ ਗਲਤ ਅਨੁਮਾਨ ਹੋਣਗੇ ਜਾਂ ਘੱਟ.
ਇਸ ਸਥਿਤੀ ਵਿੱਚ ਤੁਹਾਨੂੰ ਸਿਰਫ ਇੰਤਜ਼ਾਰ ਕਰਨਾ ਪਏਗਾ. (ਤੁਸੀਂ "X ਮਿੰਟਾਂ ਵਿੱਚ ਦੁਬਾਰਾ ਕੋਸ਼ਿਸ਼ ਕਰੋ" ਲਈ ਕਾਉਂਟਡਾਉਨ ਵੇਖੋਗੇ ਤਾਂ ਜੋ ਤੁਸੀਂ ਵੇਖ ਸਕੋ ਕਿ ਤੁਹਾਨੂੰ ਕਿੰਨੀ ਦੇਰ ਉਡੀਕ ਕਰਨੀ ਪਏਗੀ.)
ਜਦੋਂ ਤੁਸੀਂ ਉਡੀਕ ਕਰਦੇ ਹੋ ਤਾਂ ਤੁਸੀਂ ਬਹੁਤ ਕੁਝ ਨਹੀਂ ਕਰ ਸਕਦੇ, ਅਤੇ ਅਸੀਂ ਕਾdownਂਟਡਾਉਨ ਨੂੰ ਤੇਜ਼ ਕਰਨ ਲਈ ਕਿਸੇ ਵੀ ਧੋਖਾਧੜੀ ਬਾਰੇ ਨਹੀਂ ਜਾਣਦੇ, ਪਰ ਫਿਰ ਵੀ ਤੁਸੀਂ ਐਮਰਜੈਂਸੀ ਕਾਲਾਂ ਕਰ ਸਕਦੇ ਹੋ - ਐਮਰਜੈਂਸੀ ਲੇਬਲ ਵਾਲੇ ਹੇਠਾਂ ਦਿੱਤੇ ਬਟਨ 'ਤੇ ਟੈਪ ਕਰੋ.
ਇੱਕ ਵਾਰ ਉਡੀਕ ਦੀ ਮਿਆਦ ਖਤਮ ਹੋਣ ਤੇ, ਤੁਹਾਡੀ ਆਈਫੋਨ ਦੀ ਸਕ੍ਰੀਨ ਆਮ ਪਿਛੋਕੜ ਵਿੱਚ ਬਦਲ ਜਾਵੇਗੀ ਅਤੇ ਤੁਸੀਂ ਦੁਬਾਰਾ ਕੋਸ਼ਿਸ਼ ਕਰਨ ਦੇ ਯੋਗ ਹੋਵੋਗੇ. ਪਰ ਜਦੋਂ ਤੁਹਾਨੂੰ ਅਗਲੀ ਵਾਰ ਮੌਕਾ ਮਿਲੇ ਤਾਂ ਆਪਣਾ ਪਾਸਕੋਡ ਧਿਆਨ ਨਾਲ ਦਰਜ ਕਰਨਾ ਬਹੁਤ ਮਹੱਤਵਪੂਰਨ ਹੈ. ਐਨ.ਐਸ
ਜੇ ਤੁਸੀਂ ਦੁਬਾਰਾ ਗਲਤੀ ਕਰਦੇ ਹੋ, ਤਾਂ ਤੁਹਾਨੂੰ ਅਗਲੀ ਉਡੀਕ ਅਵਧੀ ਵਿੱਚ ਵਾਧਾ ਕੀਤਾ ਜਾਵੇਗਾ.
ਇੱਕ ਵਾਰ ਜਦੋਂ ਤੁਸੀਂ 60 ਮਿੰਟ ਦੀ ਉਡੀਕ ਤੇ ਪਹੁੰਚ ਜਾਂਦੇ ਹੋ, ਤੁਸੀਂ ਆਖਰੀ ਪੜਾਅ 'ਤੇ ਪਹੁੰਚ ਗਏ ਹੋ.
ਦੁਬਾਰਾ ਇੱਕ ਗਲਤੀ ਪ੍ਰਾਪਤ ਕਰੋ ਅਤੇ ਜਦੋਂ ਤੱਕ ਤੁਸੀਂ ਆਈਫੋਨ ਨੂੰ ਆਈਟਿ iTunesਨਜ਼ ਨਾਲ ਕਨੈਕਟ ਨਹੀਂ ਕਰਦੇ, ਤਦ ਤੱਕ ਤੁਸੀਂ ਲੌਕ ਹੋ ਜਾਵੋਗੇ, ਅਤੇ ਡਿਵਾਈਸ ਤੇ ਡਾਟਾ ਵਾਸਤਵਿਕ ਤੌਰ ਤੇ ਮੁੜ ਪ੍ਰਾਪਤ ਨਹੀਂ ਕੀਤਾ ਜਾ ਸਕੇਗਾ.
ਜੇ ਤੁਸੀਂ 10 ਦੀ ਅਨੁਮਾਨ ਲਗਾਉਣ ਦੀ ਸੀਮਾ ਦੇ ਨੇੜੇ ਜਾ ਰਹੇ ਹੋ, ਤਾਂ ਬਹੁਤ ਸਾਵਧਾਨ ਰਹੋ. ਕੀ ਸਹੀ ਪਾਸਕੋਡ ਕਿਤੇ ਵੀ ਲਿਖਿਆ ਗਿਆ ਹੈ, ਜਾਂ ਕੀ ਕੋਈ ਇਸ ਨੂੰ ਜਾਣਦਾ ਹੈ?
ਤੁਹਾਡੇ ਦੁਆਰਾ ਹੁਣ ਤੋਂ ਕੀਤੇ ਗਏ ਸਾਰੇ ਅਨੁਮਾਨਾਂ (ਅਤੇ ਜੋ ਵੀ ਤੁਸੀਂ ਪਹਿਲਾਂ ਵੀ ਕੀਤਾ ਸੀ) ਨੂੰ ਸਮਝਾਉਣਾ ਲਾਭਦਾਇਕ ਹੋ ਸਕਦਾ ਹੈ, ਪਰ ਇਹ ਸਿਰਫ ਮੈਮੋਰੀ ਨੂੰ ਤਾਜ਼ਾ ਕਰਨ ਵਿੱਚ ਸਹਾਇਤਾ ਲਈ ਹੈ - ਚਲਾਕੀ ਨਾਲ, ਆਈਓਐਸ ਉਸੇ ਗਲਤ ਪਾਸਕੋਡ ਲਈ ਕਈ ਇੰਦਰਾਜਾਂ ਨੂੰ ਇੱਕ ਗਲਤ ਅਨੁਮਾਨ ਵਜੋਂ ਗਿਣਦਾ ਹੈ , ਇਸ ਲਈ ਤੁਹਾਨੂੰ ਕਿਸੇ ਵੀ ਅਨੁਮਾਨ ਨੂੰ ਆਪਣੇ ਆਪ ਨੂੰ ਦੁਹਰਾਉਣ ਬਾਰੇ ਚਿੰਤਾ ਕਰਨ ਦੀ ਜ਼ਰੂਰਤ ਨਹੀਂ ਹੈ.
ਜੇ ਤੁਸੀਂ XNUMX ਵੀਂ ਗਲਤ ਅਨੁਮਾਨ ਲਗਾਉਂਦੇ ਹੋ, ਤਾਂ ਤੁਹਾਨੂੰ ਇਸ ਟਿorialਟੋਰਿਅਲ ਦੇ ਅਗਲੇ ਭਾਗ ਤੇ ਜਾਣਾ ਪਏਗਾ.
ਅਯੋਗ ਆਈਫੋਨ ਨੂੰ ਕਿਵੇਂ ਠੀਕ ਕਰੀਏ. ITunes ਨਾਲ ਜੁੜੋ "
ਜੇ ਤੁਸੀਂ ਇੱਕ "ਆਈਟਿ iTunesਨਸ ਨਾਲ ਜੁੜੋ" ਸੁਨੇਹਾ ਵੇਖਦੇ ਹੋ - ਜਾਂ, ਆਈਓਐਸ 14 ਵਿੱਚ, "ਮੈਕ/ਪੀਸੀ ਨਾਲ ਜੁੜੋ" - ਤੁਹਾਡੇ ਆਈਫੋਨ ਵਿੱਚ ਦਾਖਲ ਹੋਣਾ ਸੰਭਵ ਹੈ ਪਰ ਤੁਸੀਂ ਲੋੜੀਂਦੀ ਰਿਕਵਰੀ ਪ੍ਰਕਿਰਿਆ ਦੇ ਹਿੱਸੇ ਵਜੋਂ ਸਾਰਾ ਡਾਟਾ ਗੁਆ ਦਿਓਗੇ.
ਤੁਸੀਂ ਪਿਛਲੇ ਬੈਕਅੱਪ ਤੋਂ ਡਾਟਾ ਬਹਾਲ ਕਰਨ ਦੇ ਯੋਗ ਹੋਵੋਗੇ, ਮਹੱਤਵਪੂਰਣ ਪ੍ਰਸ਼ਨ ਇਹ ਹੈ ਕਿ ਤੁਸੀਂ ਕੀਤਾ ਹੈ ਬੈਕਅੱਪ , ਠੀਕ ਹੈ?
ਇੱਥੇ ਇੱਕ ਅਯੋਗ ਆਈਫੋਨ ਨੂੰ ਕਿਵੇਂ ਠੀਕ ਕਰਨਾ ਹੈ.
ਤੁਹਾਨੂੰ ਕੀ ਚਾਹੀਦਾ ਹੈ
ਪੀਸੀ: ਜੇ ਤੁਹਾਡੇ ਕੋਲ ਮੈਕ ਜਾਂ ਪੀਸੀ ਤੱਕ ਪਹੁੰਚ ਨਹੀਂ ਹੈ, ਤਾਂ ਤੁਹਾਨੂੰ ਉਨ੍ਹਾਂ ਦੇ ਕਿਸੇ ਇੱਕ ਉਪਕਰਣ ਦੀ ਵਰਤੋਂ ਕਰਨ ਲਈ ਐਪਲ ਸਟੋਰ ਜਾਂ ਮੈਕ ਵਿਕਰੇਤਾ ਨੂੰ ਮਿਲਣ ਦੀ ਜ਼ਰੂਰਤ ਹੋ ਸਕਦੀ ਹੈ.
ਕੇਬਲ ਯੂਐਸਬੀ ਤੋਂ ਬਿਜਲੀ : ਤੁਹਾਨੂੰ ਲਾਈਟਨਿੰਗ ਤੋਂ USB ਕੇਬਲ ਦੀ ਵੀ ਜ਼ਰੂਰਤ ਹੋਏਗੀ. ਇਹ ਇੱਕ ਸਮੱਸਿਆ ਹੋ ਸਕਦੀ ਹੈ ਜੇ ਤੁਹਾਡੇ ਮੈਕ ਵਿੱਚ ਸਿਰਫ USB-C ਹੈ ਅਤੇ ਤੁਹਾਡੀ ਆਈਫੋਨ ਕੇਬਲ ਪੁਰਾਣੀ USB-A ਦੀ ਵਰਤੋਂ ਕਰਦੀ ਹੈ ... ਇਸ ਸਥਿਤੀ ਵਿੱਚ ਤੁਹਾਨੂੰ ਇੱਕ ਅਡੈਪਟਰ ਜਾਂ USB-C ਤੋਂ ਲਾਈਟਨਿੰਗ ਕੇਬਲ ਦੀ ਜ਼ਰੂਰਤ ਹੋਏਗੀ ਇਹ .
ਜੇ ਤੁਹਾਡੇ ਕੋਲ ਇੱਕ ਆਈਫੋਨ 11 ਹੈ, ਇਸਦੇ ਉਲਟ, ਇਹ ਇੱਕ USB-C ਤੋਂ ਲਾਈਟਨਿੰਗ ਕੇਬਲ ਨਾਲ ਚਾਰਜ ਕਰੇਗਾ, ਜੋ ਕਿ ਇੱਕ ਸਮੱਸਿਆ ਹੋ ਸਕਦੀ ਹੈ ਜੇ ਤੁਹਾਡੇ ਮੈਕ ਵਿੱਚ USB-C ਨਹੀਂ ਹੈ ...
ਕਦਮ 1: ਰਿਕਵਰੀ ਮੋਡ ਦਾਖਲ ਕਰੋ
ਪਹਿਲਾ ਕਦਮ ਹੈ ਆਪਣੇ ਆਈਫੋਨ ਨੂੰ ਕੰਪਿਟਰ ਨਾਲ ਜੋੜਨਾ ਅਤੇ ਰਿਕਵਰੀ ਮੋਡ ਵਿੱਚ ਦਾਖਲ ਹੋਣਾ. ਵਰਤੀ ਗਈ ਵਿਧੀ ਤੁਹਾਡੇ ਆਈਫੋਨ ਮਾਡਲ ਤੇ ਨਿਰਭਰ ਕਰੇਗੀ.
ਆਈਫੋਨ 8 ਅਤੇ ਬਾਅਦ ਵਿੱਚ
- ਸਾਈਡ ਬਟਨ ਅਤੇ ਵਾਲੀਅਮ ਬਟਨਾਂ ਵਿੱਚੋਂ ਇੱਕ ਨੂੰ ਦਬਾ ਕੇ ਰੱਖੋ ਅਤੇ ਪਾਵਰ ਆਫ ਸਲਾਈਡਰ ਦੇ ਪ੍ਰਗਟ ਹੋਣ ਦੀ ਉਡੀਕ ਕਰੋ.
- ਆਈਫੋਨ ਨੂੰ ਬੰਦ ਕਰਨ ਲਈ ਸਲਾਈਡ ਨੂੰ ਖਿੱਚੋ.
- ਆਪਣੇ ਆਈਫੋਨ ਤੇ ਸਾਈਡ ਬਟਨ ਨੂੰ ਦਬਾ ਕੇ ਰੱਖੋ ਜਦੋਂ ਤੁਹਾਡਾ ਆਈਫੋਨ ਤੁਹਾਡੇ ਮੈਕ ਨਾਲ ਕੇਬਲ ਨਾਲ ਜੁੜਿਆ ਹੋਇਆ ਹੈ. ਰਿਕਵਰੀ ਸਕ੍ਰੀਨ ਦੇ ਪ੍ਰਗਟ ਹੋਣ ਤੱਕ ਸਾਈਡ ਬਟਨ ਨੂੰ ਦਬਾਈ ਰੱਖੋ.
ਆਈਫੋਨ 7, ਆਈਫੋਨ 7 ਪਲੱਸ, ਅਤੇ ਆਈਪੌਡ ਟਚ (XNUMX ਵੀਂ ਪੀੜ੍ਹੀ)
- ਸਾਈਡ (ਜਾਂ ਉੱਪਰ) ਬਟਨ ਨੂੰ ਦਬਾ ਕੇ ਰੱਖੋ ਅਤੇ ਪਾਵਰ ਆਫ ਸਲਾਈਡਰ ਦੇ ਪ੍ਰਗਟ ਹੋਣ ਦੀ ਉਡੀਕ ਕਰੋ.
- ਆਪਣਾ ਆਈਫੋਨ ਬੰਦ ਕਰੋ.
- ਆਪਣੇ ਆਈਫੋਨ ਨੂੰ ਕੰਪਿ toਟਰ ਨਾਲ ਕਨੈਕਟ ਕਰੋ ਜਦੋਂ ਕਿ ਵੌਲਯੂਮ ਡਾਉਨ ਬਟਨ ਨੂੰ ਦਬਾਈ ਰੱਖੋ ਜਦੋਂ ਤੱਕ ਤੁਸੀਂ ਰਿਕਵਰੀ ਮੋਡ ਸਕ੍ਰੀਨ ਨਹੀਂ ਵੇਖਦੇ.
ਆਈਫੋਨ 6 ਐਸ ਅਤੇ ਇਸ ਤੋਂ ਪਹਿਲਾਂ ਦੇ
- ਉਪਰੋਕਤ ਕਦਮਾਂ ਦੀ ਪਾਲਣਾ ਕਰੋ: ਪਾਵਰ ਆਫ ਸਲਾਈਡਰ ਦੇ ਪ੍ਰਗਟ ਹੋਣ ਤੱਕ ਸਾਈਡ (ਜਾਂ ਉੱਪਰ) ਬਟਨ ਨੂੰ ਦਬਾ ਕੇ ਰੱਖੋ.
- ਆਈਫੋਨ ਨੂੰ ਬੰਦ ਕਰਨ ਲਈ ਸਲਾਈਡਰ ਨੂੰ ਖਿੱਚੋ.
- ਇਸ ਵਾਰ ਹੋਮ ਬਟਨ ਨੂੰ ਫੜਦੇ ਹੋਏ ਆਪਣੀ ਡਿਵਾਈਸ ਨੂੰ ਕੰਪਿਟਰ ਨਾਲ ਕਨੈਕਟ ਕਰੋ.
- ਹੋਮ ਬਟਨ ਨੂੰ ਉਦੋਂ ਤਕ ਦਬਾਈ ਰੱਖੋ ਜਦੋਂ ਤੱਕ ਤੁਸੀਂ ਰਿਕਵਰੀ ਮੋਡ ਸਕ੍ਰੀਨ ਨਹੀਂ ਵੇਖਦੇ.
ਆਈਪੈਡ (ਫੇਸ ਆਈਡੀ)
- ਜੇ ਤੁਹਾਡੇ ਆਈਪੈਡ ਵਿੱਚ ਫੇਸ ਆਈਡੀ ਹੈ, ਤਾਂ ਤੁਹਾਨੂੰ ਉੱਪਰਲੇ ਬਟਨ ਅਤੇ ਵਾਲੀਅਮ ਬਟਨ ਨੂੰ ਦਬਾਉਣ ਅਤੇ ਫੜਣ ਦੀ ਜ਼ਰੂਰਤ ਹੈ ਜਦੋਂ ਤੱਕ ਪਾਵਰ ਆਫ ਸਲਾਇਡਰ ਦਿਖਾਈ ਨਹੀਂ ਦਿੰਦਾ.
- ਆਈਪੈਡ ਨੂੰ ਬੰਦ ਕਰੋ.
- ਹੁਣ ਚੋਟੀ ਦੇ ਬਟਨ ਨੂੰ ਫੜਦੇ ਹੋਏ ਆਪਣੇ ਆਈਪੈਡ ਨੂੰ ਆਪਣੇ ਮੈਕ ਨਾਲ ਕਨੈਕਟ ਕਰੋ.
- ਜਦੋਂ ਤੱਕ ਤੁਸੀਂ ਰਿਕਵਰੀ ਮੋਡ ਸਕ੍ਰੀਨ ਨੂੰ ਨਹੀਂ ਵੇਖਦੇ ਇਸ ਬਟਨ ਨੂੰ ਫੜੀ ਰੱਖੋ.
ਹੋਮ ਬਟਨ ਵਾਲਾ ਆਈਪੈਡ
- ਇਸ ਵਾਰ ਤੁਸੀਂ ਸਿਖਰ ਦੇ ਬਟਨ ਨੂੰ ਉਦੋਂ ਤੱਕ ਦਬਾ ਕੇ ਰੱਖੋ ਜਦੋਂ ਤੱਕ ਪਾਵਰ ਆਫ ਸਲਾਈਡਰ ਦਿਖਾਈ ਨਹੀਂ ਦਿੰਦਾ.
- ਸਲਾਈਡਰ ਨੂੰ ਖਿੱਚ ਕੇ ਆਈਪੈਡ ਨੂੰ ਬੰਦ ਕਰੋ.
- ਹੁਣ ਹੋਮ ਬਟਨ ਨੂੰ ਫੜਦੇ ਹੋਏ ਆਪਣੇ ਆਈਪੈਡ ਨੂੰ ਆਪਣੇ ਮੈਕ ਨਾਲ ਕਨੈਕਟ ਕਰੋ.
- ਜਦੋਂ ਤੱਕ ਤੁਸੀਂ ਰਿਕਵਰੀ ਸਕ੍ਰੀਨ ਨਹੀਂ ਵੇਖਦੇ ਘਰ ਨੂੰ ਫੜੀ ਰੱਖੋ.
ਕਦਮ 2: ਆਪਣੇ ਆਈਫੋਨ/ਆਈਪੈਡ ਨੂੰ ਆਪਣੇ ਮੈਕ/ਪੀਸੀ ਦੁਆਰਾ ਲੱਭੋ
ਤੁਹਾਡੇ ਮੈਕ ਜਾਂ ਪੀਸੀ 'ਤੇ ਚੱਲ ਰਹੇ ਸੌਫਟਵੇਅਰ' ਤੇ ਨਿਰਭਰ ਕਰਦਿਆਂ, ਅਗਲੇ ਪੜਾਅ ਵਿੱਚ ਫਾਈਂਡਰ (ਮੈਕ ਚਲਾਉਣ ਵਾਲੇ ਕੈਟਾਲਿਨਾ 'ਤੇ) ਜਾਂ ਆਈਟਿ iTunesਨਸ (ਪੀਸੀ ਜਾਂ ਮੈਕ' ਤੇ ਮੈਕੋਸ ਦੇ ਪੁਰਾਣੇ ਸੰਸਕਰਣ ਨੂੰ ਚਲਾਉਣ ਵਾਲੇ) ਸ਼ਾਮਲ ਹੋਣਗੇ.
ਮੈਕ ਓਐਸ ਕੈਟਾਲਿਨਾ
- ਜੇ ਤੁਸੀਂ ਕੈਟਾਲਿਨਾ ਚਲਾ ਰਹੇ ਹੋ, ਤਾਂ ਇੱਕ ਖੋਜੀ ਵਿੰਡੋ ਖੋਲ੍ਹੋ.
- ਤੁਸੀਂ ਸਾਈਟਾਂ ਦੇ ਅਧੀਨ ਖੋਜੀ ਵਿੰਡੋ ਦੇ ਖੱਬੇ ਪਾਸੇ ਆਪਣਾ ਆਈਫੋਨ ਜਾਂ ਆਈਪੈਡ ਵੇਖੋਗੇ.
- ਇਸ 'ਤੇ ਕਲਿਕ ਕਰੋ.
ਮੈਕੋਸ ਮੋਜਾਵੇ ਜਾਂ ਵੱਡਾ
ਜੇ ਤੁਸੀਂ ਮੋਜਾਵੇ ਜਾਂ ਇਸ ਤੋਂ ਪਹਿਲਾਂ ਆਪਣੇ ਮੈਕ ਤੇ ਚਲਾ ਰਹੇ ਹੋ, ਤਾਂ ਤੁਹਾਨੂੰ iTunes ਖੋਲ੍ਹਣ ਦੀ ਜ਼ਰੂਰਤ ਹੋਏਗੀ. ITunes ਦੇ ਬਹੁਤ ਸਾਰੇ ਵੱਖਰੇ ਸੰਸਕਰਣ ਹਨ ਜੋ ਤੁਸੀਂ ਚਲਾ ਸਕਦੇ ਹੋ, ਅਤੇ ਵਿਧੀ ਵੱਖਰੀ ਹੁੰਦੀ ਹੈ:
iTunes 12
ITunes ਵਿੰਡੋ ਦੇ ਉਪਰਲੇ ਖੱਬੇ ਕੋਨੇ ਵਿੱਚ ਆਈਫੋਨ ਆਈਕਨ ਤੇ ਕਲਿਕ ਕਰੋ.
iTunes 11
ਵਿੰਡੋ ਦੇ ਸੱਜੇ ਪਾਸੇ ਆਈਫੋਨ ਟੈਬ ਤੇ ਕਲਿਕ ਕਰੋ.
iTunes 10
ਤੁਹਾਡਾ ਆਈਫੋਨ ਖੱਬੇ ਪਾਸੇ ਸਾਈਡਬਾਰ ਵਿੱਚ ਹੋਵੇਗਾ.
ਵਿੰਡੋਜ਼ ਲਈ iTunes ਵਾਲੇ ਕੰਪਿ computerਟਰ ਤੇ
ਪ੍ਰਕਿਰਿਆ ਉਪਰੋਕਤ ਸੂਚੀਬੱਧ iTunes ਸੰਸਕਰਣਾਂ ਵਿੱਚੋਂ ਇੱਕ ਨਾਲ ਮੇਲ ਖਾਂਦੀ ਹੈ (ਇਹ ਨਿਰਭਰ ਕਰਦਾ ਹੈ ਕਿ ਤੁਸੀਂ ਕਿਹੜਾ ਸੰਸਕਰਣ ਚਲਾ ਰਹੇ ਹੋ).
ਕਦਮ 3: ਰੀਸਟੋਰ ਵਿਕਲਪ ਦੀ ਚੋਣ ਕਰੋ
ਹੁਣ ਜਦੋਂ ਤੁਸੀਂ ਪੀਸੀ ਤੇ ਆਈਫੋਨ ਜਾਂ ਆਈਪੈਡ ਚੁਣਿਆ ਹੈ, ਤੁਹਾਨੂੰ ਰੀਸਟੋਰ ਤੇ ਕਲਿਕ ਕਰਨ ਦੀ ਜ਼ਰੂਰਤ ਹੈ.
ਇੱਕ ਵਾਰ ਜਦੋਂ ਤੁਸੀਂ ਅਜਿਹਾ ਕਰ ਲੈਂਦੇ ਹੋ, ਲੋੜੀਂਦਾ ਸੌਫਟਵੇਅਰ ਡਾਉਨਲੋਡ ਕੀਤਾ ਜਾਏਗਾ. ਇਸ ਵਿੱਚ ਕੁਝ ਮਿੰਟ ਲੱਗ ਸਕਦੇ ਹਨ. ਜੇ ਇਸ ਵਿੱਚ 15 ਮਿੰਟ ਤੋਂ ਵੱਧ ਸਮਾਂ ਲਗਦਾ ਹੈ, ਤਾਂ ਤੁਹਾਨੂੰ ਉਪਰੋਕਤ ਕਦਮਾਂ ਦੀ ਪਾਲਣਾ ਕਰਕੇ ਆਪਣੀ ਡਿਵਾਈਸ ਨੂੰ ਦੁਬਾਰਾ ਕਨੈਕਟ ਕਰਨ ਦੀ ਜ਼ਰੂਰਤ ਹੋ ਸਕਦੀ ਹੈ.
ਇੱਕ ਵਾਰ ਡਾਉਨਲੋਡ ਪੂਰਾ ਹੋ ਜਾਣ ਤੇ, ਤੁਸੀਂ ਜਾਰੀ ਰੱਖਣ ਲਈ ਸਕ੍ਰੀਨ ਤੇ ਪ੍ਰੋਂਪਟ ਵੇਖੋਗੇ. ਤੁਹਾਨੂੰ ਪਹਿਲਾਂ ਆਪਣੀ ਡਿਵਾਈਸ ਦੇ ਡੇਟਾ ਨੂੰ ਮਿਟਾਉਣ ਦੀ ਉਡੀਕ ਕਰਨੀ ਪਏਗੀ.
ਕਦਮ 4: ਆਪਣਾ ਆਈਫੋਨ ਸੈਟ ਅਪ ਕਰੋ
ਤੁਸੀਂ ਹੁਣ ਆਪਣੇ ਆਈਫੋਨ ਨੂੰ ਇਸ ਤਰ੍ਹਾਂ ਸੈਟ ਅਪ ਕਰ ਸਕਦੇ ਹੋ ਜਿਵੇਂ ਇਹ ਨਵਾਂ ਸੀ. ਬੈਕਅੱਪ ਨੂੰ ਬਹਾਲ ਕਰਨ ਲਈ ਇਹਨਾਂ ਕਦਮਾਂ ਦੀ ਪਾਲਣਾ ਕਰਦੇ ਹੋਏ ਤੁਹਾਨੂੰ ਵਿਕਲਪ ਮਿਲੇਗਾ.
ਮੇਰਾ ਆਈਫੋਨ ਅਯੋਗ ਹੈ ਅਤੇ ਆਈਟਿ iTunesਨਾਂ ਨਾਲ ਨਹੀਂ ਜੁੜੇਗਾ!
ਅਪਾਹਜ ਆਈਫੋਨ ਨੂੰ ਠੀਕ ਕਰਨਾ ਹਮੇਸ਼ਾਂ ਓਨਾ ਸਰਲ ਨਹੀਂ ਹੁੰਦਾ ਜਿੰਨਾ ਉੱਪਰ ਦੱਸਿਆ ਗਿਆ ਹੈ. ਕੁਝ ਆਈਫੋਨ ਮਾਲਕਾਂ ਨੂੰ ਲਗਦਾ ਹੈ ਕਿ ਇੱਕ ਅਪਾਹਜ ਆਈਫੋਨ ਨੂੰ iTunes ਨਾਲ ਜੋੜਨਾ ਕੁਝ ਵੀ ਨਹੀਂ ਕਰਦਾ.
ਜੇ ਤੁਸੀਂ ਮਿਆਰੀ iTunes ਮਿਟਾਉਣ ਅਤੇ ਰਿਕਵਰੀ ਮੋਡ ਦੀ ਕੋਸ਼ਿਸ਼ ਕੀਤੀ ਹੈ, ਤਾਂ ਤੁਸੀਂ ਇਸਨੂੰ iCloud ਦੀ ਵਰਤੋਂ ਕਰਕੇ ਮਿਟਾ ਸਕਦੇ ਹੋ, ਜਿਸਦੀ ਅਸੀਂ ਅਗਲੇ ਭਾਗ ਵਿੱਚ ਵਿਆਖਿਆ ਕਰਾਂਗੇ.
ਆਈਕਲਾਉਡ ਦੀ ਵਰਤੋਂ ਕਰਦਿਆਂ ਆਪਣੇ ਆਈਫੋਨ ਨੂੰ ਰੀਸਟੋਰ ਕਰੋ
ਅਪਾਹਜ ਆਈਫੋਨ ਨੂੰ ਮਿਟਾਉਣ ਅਤੇ ਦੁਬਾਰਾ ਸ਼ੁਰੂ ਕਰਨ ਦਾ ਇੱਕ ਵਿਕਲਪਿਕ ਤਰੀਕਾ ਹੈ ਆਈਕਲਾਉਡ ਦੀ ਵਰਤੋਂ ਕਰਨਾ - ਇਹ ਸਿਰਫ ਸੰਭਵ ਹੈ, ਪਰ ਜੇ ਤੁਸੀਂ ਫਾਈਂਡ ਮਾਈ ਆਈਫੋਨ ਸਥਾਪਤ ਕੀਤਾ ਹੈ, ਅਤੇ ਜੇ ਅਯੋਗ ਆਈਫੋਨ ਕੋਲ ਡੇਟਾ ਕਨੈਕਸ਼ਨ ਹੈ.
ਆਪਣੇ ਮੈਕ (ਜਾਂ ਕੋਈ ਹੋਰ ਆਈਫੋਨ ਜਾਂ ਆਈਪੈਡ) 'ਤੇ ਜਾਓ ਆਈਕਲਾਈਡ.ਕਾੱਮ ਅਤੇ ਆਈਫੋਨ ਲੱਭੋ ਤੇ ਕਲਿਕ ਕਰੋ.
ਤੁਹਾਨੂੰ ਆਪਣੇ ਐਪਲ ਖਾਤੇ ਲਈ ਪਾਸਵਰਡ ਦੇਣਾ ਪਵੇਗਾ.
ਇੱਕ ਛੋਟੀ ਉਡੀਕ ਦੇ ਬਾਅਦ, ਤੁਹਾਡੇ ਉਪਕਰਣਾਂ ਦੇ ਸਥਾਨ ਨੂੰ ਦਰਸਾਉਂਦਾ ਇੱਕ ਨਕਸ਼ਾ ਦਿਖਾਈ ਦੇਵੇਗਾ.
ਸਿਖਰ 'ਤੇ ਸਾਰੇ ਉਪਕਰਣਾਂ' ਤੇ ਕਲਿਕ ਕਰੋ, ਫਿਰ ਉਹ ਆਈਫੋਨ ਚੁਣੋ ਜਿਸ ਨੂੰ ਤੁਸੀਂ ਮਿਟਾਉਣਾ ਚਾਹੁੰਦੇ ਹੋ. ਆਈਫੋਨ ਮਿਟਾਓ ਤੇ ਕਲਿਕ ਕਰੋ.