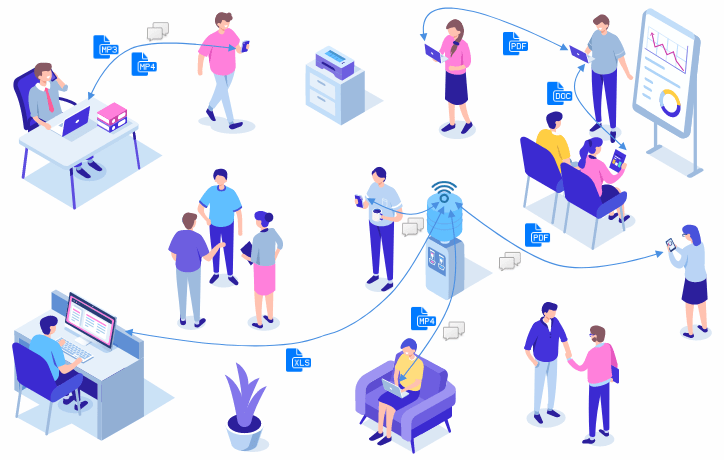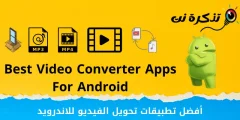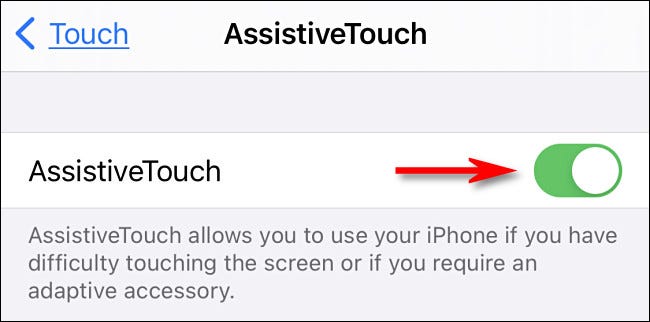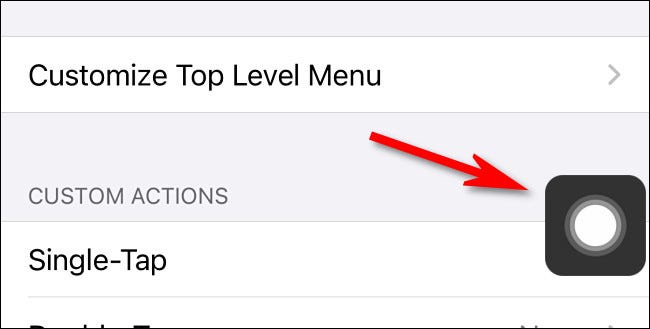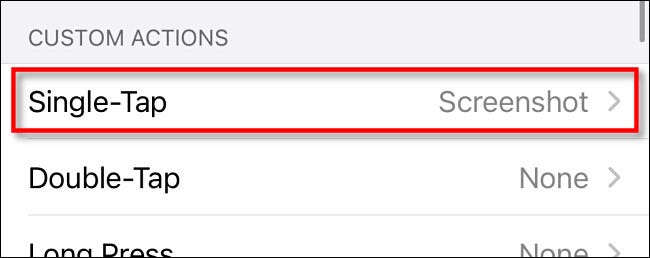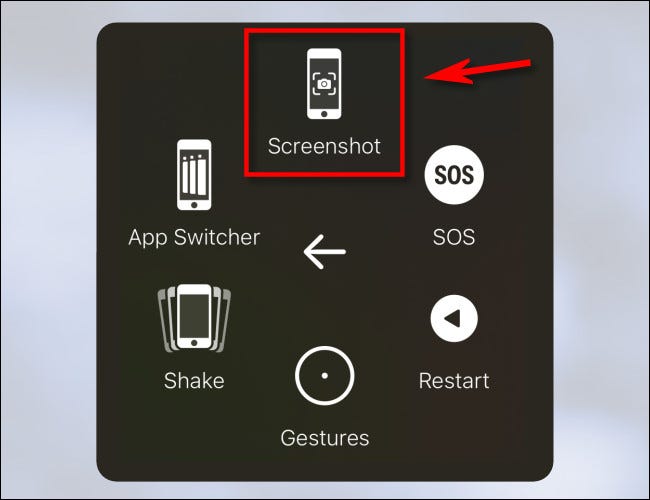ਬਟਨ ਦਬਾਉਣ ਦੇ ਇੱਕ ਸਧਾਰਨ ਸਮੂਹ ਦੇ ਨਾਲ, ਤੁਹਾਡੀ ਆਈਫੋਨ ਸਕ੍ਰੀਨ ਦੀ ਤਸਵੀਰ ਲੈਣਾ ਅਤੇ ਫਿਰ ਇਸਨੂੰ ਇੱਕ ਚਿੱਤਰ ਫਾਈਲ ਵਿੱਚ ਬਦਲਣਾ ਸੌਖਾ ਹੋ ਜਾਂਦਾ ਹੈ ਜੋ ਤੁਹਾਡੀ ਫੋਟੋ ਲਾਇਬ੍ਰੇਰੀ ਵਿੱਚ ਸੁਰੱਖਿਅਤ ਕੀਤੀ ਜਾਂਦੀ ਹੈ.
ਆਪਣੇ ਆਈਫੋਨ 'ਤੇ ਸਕ੍ਰੀਨਸ਼ਾਟ ਕਿਵੇਂ ਲੈਣਾ ਹੈ ਇਹ ਇੱਥੇ ਹੈ।
ਸਕ੍ਰੀਨਸ਼ਾਟ ਕੀ ਹੈ?
ਇੱਕ ਸਕ੍ਰੀਨਸ਼ਾਟ ਇੱਕ ਚਿੱਤਰ ਹੁੰਦਾ ਹੈ ਜਿਸ ਵਿੱਚ ਆਮ ਤੌਰ 'ਤੇ ਜੋ ਤੁਸੀਂ ਆਪਣੀ ਡਿਵਾਈਸ ਸਕ੍ਰੀਨ ਤੇ ਵੇਖਦੇ ਹੋ ਦੀ ਸਹੀ ਕਾਪੀ ਰੱਖਦਾ ਹੈ. ਇਹ ਡਿਵਾਈਸ ਦੇ ਅੰਦਰ ਲਏ ਗਏ ਡਿਜੀਟਲ ਸਕ੍ਰੀਨਸ਼ਾਟ ਨੂੰ ਕੈਮਰੇ ਨਾਲ ਅਸਲ ਸਕ੍ਰੀਨ ਨੂੰ ਕੈਪਚਰ ਕਰਨ ਲਈ ਬੇਲੋੜਾ ਬਣਾਉਂਦਾ ਹੈ.
ਜਦੋਂ ਤੁਸੀਂ ਆਪਣੇ ਆਈਫੋਨ 'ਤੇ ਸਕ੍ਰੀਨਸ਼ਾਟ ਲੈਂਦੇ ਹੋ, ਤਾਂ ਤੁਸੀਂ ਆਪਣੇ ਆਈਫੋਨ ਸਕ੍ਰੀਨ ਪਿਕਸਲ ਦੀ ਸਹੀ ਸਮਗਰੀ ਨੂੰ ਪਿਕਸਲ ਦੁਆਰਾ ਕੈਪਚਰ ਕਰਦੇ ਹੋ, ਅਤੇ ਇਸਨੂੰ ਆਪਣੇ ਆਪ ਇੱਕ ਚਿੱਤਰ ਫਾਈਲ ਵਿੱਚ ਸੁਰੱਖਿਅਤ ਕਰਦੇ ਹੋ ਜਿਸ ਨੂੰ ਤੁਸੀਂ ਬਾਅਦ ਵਿੱਚ ਵੇਖ ਸਕਦੇ ਹੋ. ਜਦੋਂ ਤੁਸੀਂ ਗਲਤੀ ਸੰਦੇਸ਼ਾਂ ਦਾ ਨਿਪਟਾਰਾ ਕਰ ਰਹੇ ਹੋ, ਜਾਂ ਕਿਸੇ ਹੋਰ ਸਮੇਂ ਜਦੋਂ ਤੁਸੀਂ ਆਪਣੀ ਸਕ੍ਰੀਨ ਤੇ ਜੋ ਕੁਝ ਵੇਖਦੇ ਹੋ ਉਸ ਨੂੰ ਦੂਜਿਆਂ ਨਾਲ ਸਾਂਝਾ ਕਰਨਾ ਚਾਹੁੰਦੇ ਹੋ ਤਾਂ ਸਕ੍ਰੀਨਸ਼ਾਟ ਲਾਭਦਾਇਕ ਹੁੰਦੇ ਹਨ.
ਆਈਫੋਨ 'ਤੇ ਬਟਨਾਂ ਦੀ ਵਰਤੋਂ ਕਰਦਿਆਂ ਸਕ੍ਰੀਨਸ਼ਾਟ ਕਿਵੇਂ ਲੈਣਾ ਹੈ
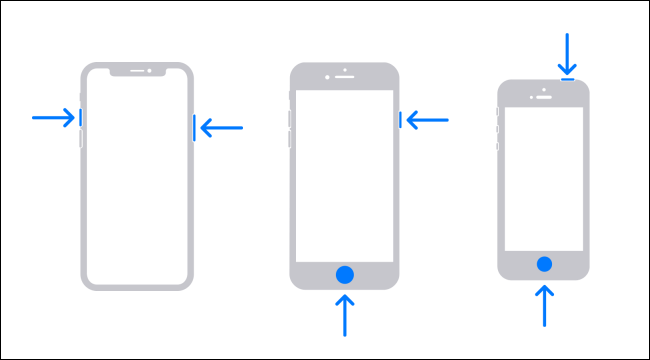
ਤੁਹਾਡੇ ਆਈਫੋਨ ਦੇ ਹਾਰਡਵੇਅਰ ਬਟਨਾਂ ਦੇ ਨਾਲ ਸਕ੍ਰੀਨਸ਼ਾਟ ਲੈਣਾ ਅਸਾਨ ਹੈ, ਪਰ ਤੁਹਾਨੂੰ ਦਬਾਉਣ ਲਈ ਲੋੜੀਂਦੇ ਬਟਨਾਂ ਦਾ ਸਹੀ ਸੁਮੇਲ ਆਈਫੋਨ ਮਾਡਲ ਦੇ ਅਧਾਰ ਤੇ ਬਦਲਦਾ ਹੈ. ਆਈਫੋਨ ਸੰਸਕਰਣ ਦੇ ਅਧਾਰ ਤੇ ਇਹ ਉਹ ਹੈ ਜੋ ਤੁਸੀਂ ਪ੍ਰਾਪਤ ਕਰੋਗੇ:
- ਹੋਮ ਬਟਨ ਤੋਂ ਬਿਨਾਂ ਆਈਫੋਨ: ਉਸੇ ਸਮੇਂ ਸਾਈਡ ਬਟਨ (ਸੱਜੇ ਪਾਸੇ ਦਾ ਬਟਨ) ਅਤੇ ਵਾਲੀਅਮ ਅਪ ਬਟਨ (ਖੱਬੇ ਪਾਸੇ ਦਾ ਬਟਨ) ਨੂੰ ਸੰਖੇਪ ਵਿੱਚ ਦਬਾ ਕੇ ਰੱਖੋ. ਇਹ ਫੋਨ ਫੇਸ ਆਈਡੀ ਨਾਲ ਲੈਸ ਹਨ ਅਤੇ ਇਸ ਵਿੱਚ ਆਈਫੋਨ 11, ਆਈਫੋਨ ਐਕਸਆਰ, ਆਈਫੋਨ 12 ਅਤੇ ਬਾਅਦ ਵਿੱਚ ਸ਼ਾਮਲ ਹਨ.
- ਹੋਮ ਬਟਨ ਅਤੇ ਸਾਈਡ ਬਟਨ ਵਾਲੇ ਆਈਫੋਨ: ਉਸੇ ਸਮੇਂ ਹੋਮ ਅਤੇ ਸਾਈਡ ਮੀਨੂ ਬਟਨਾਂ ਨੂੰ ਦਬਾ ਕੇ ਰੱਖੋ. ਇਹ ਵਿਧੀ ਟਚ ਆਈਡੀ ਜਿਵੇਂ ਆਈਫੋਨ ਐਸਈ ਅਤੇ ਇਸ ਤੋਂ ਪਹਿਲਾਂ ਵਾਲੇ ਫੋਨਾਂ ਤੇ ਕੰਮ ਕਰਦੀ ਹੈ.
- ਹੋਮ ਬਟਨ ਅਤੇ ਚੋਟੀ ਦੇ ਬਟਨ ਵਾਲੇ ਆਈਫੋਨ: ਉਸੇ ਸਮੇਂ ਹੋਮ ਅਤੇ ਅਪ ਮੀਨੂ ਬਟਨਾਂ ਨੂੰ ਦਬਾ ਕੇ ਰੱਖੋ.
ਬਿਨਾਂ ਬਟਨਾਂ ਦੇ ਆਈਫੋਨ 'ਤੇ ਸਕ੍ਰੀਨਸ਼ਾਟ ਕਿਵੇਂ ਲੈਣਾ ਹੈ
ਜੇ ਤੁਹਾਨੂੰ ਸਕ੍ਰੀਨਸ਼ਾਟ ਲੈਣ ਦੀ ਜ਼ਰੂਰਤ ਹੈ ਅਤੇ ਅਸਲ ਵਿੱਚ ਅਜਿਹਾ ਕਰਨ ਲਈ ਲੋੜੀਂਦੀ ਵੌਲਯੂਮ, ਪਾਵਰ, ਸਾਈਡ ਜਾਂ ਸਲੀਪ ਵੇਕ ਬਟਨ ਨਹੀਂ ਦਬਾ ਸਕਦੇ, ਤਾਂ ਤੁਸੀਂ ਇੱਕ ਐਕਸੈਸਿਬਿਲਟੀ ਵਿਸ਼ੇਸ਼ਤਾ ਦੀ ਵਰਤੋਂ ਕਰਕੇ ਸਕ੍ਰੀਨਸ਼ਾਟ ਵੀ ਚਲਾ ਸਕਦੇ ਹੋ. ਸਹਾਇਕ ਟੱਚ. ਅਜਿਹਾ ਕਰਨ ਲਈ,
- ਖੋਲ੍ਹੋ ਸੈਟਿੰਗਜ਼ ਓ ਓ ਸੈਟਿੰਗ
- ਅਤੇ ਪ੍ਰਾਪਤ ਕਰੋ كمكانية الوصول ਓ ਓ ਅਸੈੱਸਬਿਲਟੀ
- ਫਿਰ ਛੂਹ ਓ ਓ ਛੂਹੋ
- ਅਤੇ ਫਿਰ ਚਲਾਓ "ਸਹਾਇਕ ਟੱਚ".
ਇੱਕ ਵਾਰ ਜਦੋਂ ਤੁਸੀਂ ਚਾਲੂ ਕਰਦੇ ਹੋ ਸਹਾਇਕ ਟੱਚ , ਤੁਸੀਂ ਇੱਕ ਬਟਨ ਵੇਖੋਗੇ ਸਹਾਇਕ ਟੱਚ ਤੁਹਾਡੀ ਸਕ੍ਰੀਨ ਤੇ ਇੱਕ ਵਿਸ਼ੇਸ਼ ਦਿਖਾਈ ਦਿੰਦਾ ਹੈ ਜੋ ਇੱਕ ਗੋਲ ਵਰਗ ਦੇ ਅੰਦਰ ਇੱਕ ਚੱਕਰ ਵਰਗਾ ਦਿਖਾਈ ਦਿੰਦਾ ਹੈ.
ਇਸੇ ਮੇਨੂ ਵਿੱਚ, ਤੁਸੀਂ ਸਕ੍ਰੀਨਸ਼ਾਟ ਕੈਪਚਰ ਨੂੰ ਇਹਨਾਂ ਵਿੱਚੋਂ ਕਿਸੇ ਇੱਕ ਤੇ ਸੈਟ ਕਰ ਸਕਦੇ ਹੋ ”ਵਿਉਂਤਬੱਧ ਕਾਰਵਾਈਆਂ ਓ ਓ ਵਿਉਂਤਬੱਧ ਕਾਰਵਾਈਆਂ”, ਜਿਵੇਂ ਕਿ ਸਿੰਗਲ ਟੈਪ, ਡਬਲ ਟੈਪ, ਜਾਂ ਲੰਮਾ ਦਬਾਓ.
ਇਸ ਤਰੀਕੇ ਨਾਲ, ਤੁਸੀਂ ਇੱਕ ਬਟਨ ਤੇ ਕਲਿਕ ਕਰਕੇ ਇੱਕ ਸਕ੍ਰੀਨਸ਼ਾਟ ਲੈ ਸਕਦੇ ਹੋ ਸਹਾਇਕ ਟੱਚ ਇੱਕ ਜਾਂ ਦੋ ਵਾਰ, ਜਾਂ ਲੰਮਾ ਦਬਾ ਕੇ.
ਜੇ ਤੁਸੀਂ ਕਸਟਮ ਕਿਰਿਆਵਾਂ ਵਿੱਚੋਂ ਕਿਸੇ ਇੱਕ ਦੀ ਵਰਤੋਂ ਨਾ ਕਰਨ ਦੀ ਚੋਣ ਕਰਦੇ ਹੋ, ਜਦੋਂ ਵੀ ਤੁਸੀਂ ਸਕ੍ਰੀਨਸ਼ਾਟ ਲੈਣਾ ਚਾਹੁੰਦੇ ਹੋ, ਬਟਨ ਤੇ ਕਲਿਕ ਕਰੋ ਸਹਾਇਕ ਟੱਚ ਇੱਕ ਵਾਰ, ਇੱਕ ਪੌਪਅਪ ਮੇਨੂ ਦਿਖਾਈ ਦੇਵੇਗਾ. ਡਿਵਾਈਸ> ਹੋਰ ਚੁਣੋ, ਫਿਰ ਟੈਪ ਕਰੋਸਕ੍ਰੀਨਸ਼ਾਟ".
ਇੱਕ ਸਕ੍ਰੀਨਸ਼ਾਟ ਲਿਆ ਜਾਵੇਗਾ ਜਿਵੇਂ ਕਿ ਤੁਸੀਂ ਆਪਣੇ ਆਈਫੋਨ 'ਤੇ ਬਟਨ ਮਿਸ਼ਰਣ ਨੂੰ ਦਬਾ ਦਿੱਤਾ ਹੋਵੇ.
ਤੁਸੀਂ ਆਈਫੋਨ ਦੇ ਪਿਛਲੇ ਪਾਸੇ ਟੈਪ ਕਰਕੇ ਇੱਕ ਸਕ੍ਰੀਨਸ਼ਾਟ ਵੀ ਲੈ ਸਕਦੇ ਹੋ ਜਿਸਨੂੰ "ਐਕਸੈਸਿਬਿਲਟੀ ਫੀਚਰ" ਕਿਹਾ ਜਾਂਦਾ ਹੈ.ਵਾਪਸ ਟੈਪ. ਇਸ ਨੂੰ ਯੋਗ ਕਰਨ ਲਈ,
- ਸੈਟਿੰਗਾਂ ਖੋਲ੍ਹੋ।
- ਪਹੁੰਚਯੋਗਤਾ > ਛੋਹਵੋ > ਪਿੱਛੇ ਟੈਪ 'ਤੇ ਜਾਓ।
- ਫਿਰ “ਡਬਲ-ਟੈਪ” ਜਾਂ “ਟ੍ਰਿਪਲ-ਟੈਪ” ਸ਼ਾਰਟਕੱਟਾਂ ਨੂੰ “ਸਕ੍ਰੀਨਸ਼ਾਟ” ਦਿਓ.
- ਇੱਕ ਵਾਰ ਜਦੋਂ ਇਹ ਸੈਟ ਹੋ ਜਾਂਦਾ ਹੈ, ਜੇ ਤੁਸੀਂ ਆਪਣੇ ਆਈਫੋਨ 8 ਦੇ ਪਿਛਲੇ ਪਾਸੇ ਜਾਂ ਬਾਅਦ ਵਿੱਚ ਦੋ ਜਾਂ ਤਿੰਨ ਵਾਰ ਟੈਪ ਕਰਦੇ ਹੋ, ਤਾਂ ਤੁਸੀਂ ਇੱਕ ਸਕ੍ਰੀਨਸ਼ਾਟ ਲਓਗੇ.
ਤੁਹਾਨੂੰ ਇਸ ਵਿੱਚ ਵੀ ਦਿਲਚਸਪੀ ਹੋ ਸਕਦੀ ਹੈ:
- ਆਈਫੋਨ ਲੌਕ ਸਕ੍ਰੀਨ ਤੇ ਨਿਯੰਤਰਣ ਕੇਂਦਰ ਨੂੰ ਕਿਵੇਂ ਅਯੋਗ ਕਰੀਏ
- ਆਈਫੋਨ ਲੌਕ ਸਕ੍ਰੀਨ ਤੇ ਸੂਚਨਾਵਾਂ ਨੂੰ ਕਿਵੇਂ ਅਯੋਗ ਕਰੀਏ
- ਕੈਮਰੇ ਦੀ ਵਰਤੋਂ ਕਰਨ ਵਾਲੇ ਆਈਫੋਨ ਐਪਸ ਦੀ ਜਾਂਚ ਕਿਵੇਂ ਕਰੀਏ?
ਅਸੀਂ ਉਮੀਦ ਕਰਦੇ ਹਾਂ ਕਿ ਤੁਹਾਨੂੰ ਇਹ ਲੇਖ ਆਈਫੋਨ 'ਤੇ ਸਕ੍ਰੀਨਸ਼ੌਟ ਕਿਵੇਂ ਲੈਣਾ ਹੈ ਇਹ ਜਾਣਨ ਵਿੱਚ ਮਦਦਗਾਰ ਲੱਗੇਗਾ। ਟਿੱਪਣੀਆਂ ਵਿੱਚ ਸਾਡੇ ਨਾਲ ਆਪਣੇ ਵਿਚਾਰ ਅਤੇ ਅਨੁਭਵ ਸਾਂਝੇ ਕਰੋ। ਨਾਲ ਹੀ, ਜੇ ਲੇਖ ਨੇ ਤੁਹਾਡੀ ਮਦਦ ਕੀਤੀ ਹੈ, ਤਾਂ ਇਸਨੂੰ ਆਪਣੇ ਦੋਸਤਾਂ ਨਾਲ ਸਾਂਝਾ ਕਰਨਾ ਯਕੀਨੀ ਬਣਾਓ.