ਭੁੱਲ ਗਏ ਵਾਈ-ਫਾਈ ਪਾਸਵਰਡ ਇੱਕ ਸਮੱਸਿਆ ਹੈ ਜਿਸਦਾ ਸਾਡੇ ਵਿੱਚੋਂ ਬਹੁਤਿਆਂ ਨੂੰ ਸਾਹਮਣਾ ਕਰਨਾ ਪੈਂਦਾ ਹੈ
ਅਸੀਂ ਅਕਸਰ ਭੁੱਲ ਗਏ ਵਾਈਫਾਈ ਪਾਸਵਰਡ ਦੀ ਭਾਲ ਕਰਦੇ ਹਾਂ ਵਿੰਡੋਜ਼ ਸਿਸਟਮ 10, 8, 8.1, 7 ਅਤੇ ਸ਼ਾਇਦ ਇਸਦਾ ਕਾਰਨ ਸਭ ਤੋਂ ਵੱਧ ਸਮੱਸਿਆ ਇਹ ਹੈ ਕਿ ਤੁਸੀਂ ਇਹ ਕੀਤਾ ਹੈਫਾਈ ਪਾਸਵਰਡ ਬਦਲੋ ਲੰਮੇ ਸਮੇ ਲਈ ,
ਇਹ ਸੰਭਵ ਹੈ ਕਿ ਤੁਸੀਂ ਇਸਨੂੰ ਹੁਣ ਭੁੱਲ ਗਏ ਹੋ ਅਤੇ ਹੁਣ ਤੁਸੀਂ ਮੁੜ ਪ੍ਰਾਪਤ ਕਰਨਾ ਚਾਹੁੰਦੇ ਹੋ ਅਤੇ ਆਪਣਾ ਗੁਆਚਿਆ ਪਾਸਵਰਡ ਲੱਭਣਾ ਚਾਹੁੰਦੇ ਹੋ.
ਪਰ ਚਿੰਤਾ ਨਾ ਕਰੋ, ਪਿਆਰੇ ਪਾਠਕ, ਕਿਉਂਕਿ ਅੱਜ ਅਸੀਂ ਅੱਜ ਇਸ ਬਾਰੇ ਚਰਚਾ ਕਰਾਂਗੇ ਕਿ ਜੁੜੇ ਹੋਏ WiFi ਪਾਸਵਰਡ ਨੂੰ ਕਿਵੇਂ ਲੱਭਿਆ ਜਾਵੇ, ਪਰ ਇਸ ਤੋਂ ਪਹਿਲਾਂ ਸਾਨੂੰ ਇਸ ਸਮੱਸਿਆ ਬਾਰੇ ਹੋਰ ਜਾਣੋ.
ਇਹ ਵਿਧੀ ਸਿਰਫ ਤਾਂ ਹੀ ਕੰਮ ਕਰਦੀ ਹੈ ਜੇ ਤੁਸੀਂ ਪਹਿਲਾਂ ਆਪਣੇ ਘਰੇਲੂ ਕੰਪਿਟਰ ਜਾਂ ਲੈਪਟਾਪ ਤੇ ਇਸ ਨੈਟਵਰਕ ਨਾਲ ਜੁੜੇ ਹੋਏ ਹੋ,
ਬੇਸ਼ੱਕ, ਵਾਈ-ਫਾਈ ਪਾਸਵਰਡ ਸੁਰੱਖਿਅਤ ਅਤੇ ਸਟੋਰ ਕੀਤਾ ਗਿਆ ਹੈ Windows ਨੂੰ.
ਕੁਝ ਆਪਣੇ ਵਿੰਡੋਜ਼ ਸਿਸਟਮ ਦੇ ਅਨੁਸਾਰ ਇਸ ਸਮੱਸਿਆ ਦਾ ਵਰਣਨ ਕਰਦੇ ਹਨ, ਪਰ ਇਹ ਵਿਧੀ ਸਾਰੇ ਵਿੰਡੋਜ਼ ਪ੍ਰਣਾਲੀਆਂ ਲਈ ਯੋਗ ਹੈ,
ਅਤੇ ਕੁਝ ਹੋ ਸਕਦੇ ਹਨ ਸਾਡੇ ਨਾਲ ਜੁੜੋ ਉਸਨੇ ਉਸ ਸਮੱਸਿਆ ਦੇ ਵਰਣਨ ਵਿੱਚ ਜ਼ਿਕਰ ਕੀਤਾ ਜਿਸਦਾ ਅਸੀਂ ਉਨ੍ਹਾਂ ਨੂੰ ਜ਼ਿਕਰ ਕਰਦੇ ਹਾਂ ਤਾਂ ਜੋ ਉਨ੍ਹਾਂ ਨੂੰ ਇਹ ਸਪਸ਼ਟ ਕੀਤਾ ਜਾ ਸਕੇ ਕਿ ਅਸੀਂ ਉਨ੍ਹਾਂ ਦੀਆਂ ਸਮੱਸਿਆਵਾਂ ਨੂੰ ਸੁਲਝਾਉਣ ਲਈ ਹਮੇਸ਼ਾਂ ਦਿਲਚਸਪੀ ਰੱਖਦੇ ਹਾਂ ਅਤੇ ਉਤਸੁਕ ਹਾਂ, ਅਤੇ ਇੱਥੋਂ ਤੱਕ ਕਿ ਸਾਡੇ ਲਈ ਜੋ ਸੰਭਵ ਹੈ ਉਸ ਅਨੁਸਾਰ ਹੱਲ ਦਾ ਤਰੀਕਾ ਵੀ ਪੇਸ਼ ਕਰਦੇ ਹਾਂ,
ਉਦਾਹਰਣ ਦੇ ਲਈ, ਕੌਣ ਇਸਦਾ ਵਰਣਨ ਕਰਦਾ ਹੈ ਕਿ ਮੇਰਾ ਵਾਈਫਾਈ ਪਾਸਵਰਡ ਕਿਵੇਂ ਜਾਣਨਾ ਹੈ, ਅਤੇ ਸਾਨੂੰ ਇੱਕ ਹੋਰ ਸੁਨੇਹਾ ਪ੍ਰਾਪਤ ਹੋਇਆ ਜਿਸ ਵਿੱਚ ਵਾਈਫਾਈ ਪਾਸਵਰਡ ਜਿਸ ਨਾਲ ਇਹ ਜੁੜਿਆ ਹੋਇਆ ਹੈ, ਜਾਂ ਲੈਪਟਾਪ ਲਈ ਵਾਈਫਾਈ ਪਾਸਵਰਡ ਨੂੰ ਜਾਣਨ ਦਾ ਤਰੀਕਾ ਪੁੱਛਿਆ ਗਿਆ,
ਜਾਂ ਕੰਪਿ fromਟਰ ਤੋਂ ਵਾਈ-ਫਾਈ ਪਾਸਵਰਡ ਜਾਣਨਾ ਵਿੰਡੋਜ਼ 10 ਅਤੇ ਹੋਰ ਜਿਹੜੇ ਵਿੰਡੋਜ਼ 8 ਲਈ ਕੰਪਿ fromਟਰ ਤੋਂ ਵਾਈ-ਫਾਈ ਪਾਸਵਰਡ ਜਾਣਨਾ ਚਾਹੁੰਦੇ ਹਨ ਅਤੇ ਦੂਸਰਾ ਉਹ ਨੈਟਵਰਕ ਕੋਡ ਜਾਣਨਾ ਚਾਹੁੰਦਾ ਹੈ ਜਿਸ ਨਾਲ ਕੰਪਿ Windowsਟਰ ਵਿੰਡੋਜ਼ 10 ਨਾਲ ਜੁੜਿਆ ਹੋਇਆ ਹੈ.
ਅਸੀਂ ਸਾਡੇ ਨਾਲ ਤੁਹਾਡੇ ਸੰਚਾਰ ਤੋਂ ਖੁਸ਼ ਹਾਂ, ਅਤੇ ਅਸੀਂ ਤੁਹਾਡੀ ਸਭ ਤੋਂ ਵਧੀਆ ਉਮੀਦਾਂ 'ਤੇ ਬਣੇ ਰਹਿਣ ਦੀ ਉਮੀਦ ਕਰਦੇ ਹਾਂ, ਜਿਵੇਂ ਕਿ ਤੁਸੀਂ ਸਾਨੂੰ ਉਨ੍ਹਾਂ ਵਿਚਾਰਾਂ ਨਾਲ ਪੇਸ਼ ਕਰਦੇ ਹੋ ਜਿਨ੍ਹਾਂ ਨਾਲ ਅਸੀਂ ਤੁਹਾਡੀ ਮਦਦ ਕਰ ਸਕਦੇ ਹਾਂ, ਇਸ ਲਈ ਸਾਡੇ ਨਾਲ ਸੰਪਰਕ ਕਰਨ ਵਿੱਚ ਸੰਕੋਚ ਨਾ ਕਰੋ.
ਹੁਣ ਤੁਹਾਡੀ ਵਾਰੀ ਹੈ, ਪਿਆਰੇ ਪਾਠਕ.
ਅਸੀਂ ਲੰਬਾਈ ਲਈ ਮੁਆਫੀ ਮੰਗਦੇ ਹਾਂ, ਪਰ ਇਹ ਜ਼ਿਕਰ ਕੀਤਾ ਜਾਣਾ ਚਾਹੀਦਾ ਹੈ ਕਿ ਅਸੀਂ ਤਜ਼ਕਰਨੇਟ ਵੈਬਸਾਈਟ ਦੇ ਪੈਰੋਕਾਰਾਂ ਲਈ ਬਹੁਤ ਉਤਸੁਕ ਹਾਂ.
ਜਿਵੇਂ ਕਿ ਮੈਂ ਤੁਹਾਨੂੰ ਦੱਸਿਆ ਸੀ, ਪਿਆਰੇ ਪਾਠਕ, ਚਿੰਤਾ ਕਰਨ ਦੀ ਕੋਈ ਜ਼ਰੂਰਤ ਨਹੀਂ ਹੈ, ਜਿਵੇਂ ਕਿ ਮੈਂ ਤੁਹਾਨੂੰ ਦੱਸਿਆ ਸੀ, ਕਿਉਂਕਿ ਹਰ ਸਮੱਸਿਆ ਦਾ ਹੱਲ ਹੁੰਦਾ ਹੈ, ਅਤੇ ਇੱਥੇ ਰਸਤਾ ਹੈ, ਇਸ ਲਈ ਚਲੋ.
5 ਕਦਮਾਂ ਵਿੱਚ ਵਾਈ-ਫਾਈ ਪਾਸਵਰਡ ਕਿਵੇਂ ਲੱਭਣਾ ਹੈ
ਤਸਵੀਰਾਂ ਦੇ ਨਾਲ ਵਿਆਖਿਆ ਦੇ ਨਾਲ ਸਾਡੇ ਨਾਲ ਪਾਲਣਾ ਕਰੋ ਅਤੇ ਹਰੇਕ ਤਸਵੀਰ ਤੁਹਾਨੂੰ ਇਸਦੇ ਵਿਸਤ੍ਰਿਤ ਵਿਆਖਿਆ ਦੇ ਨਾਲ ਸਿਖਰ ਤੇ ਮਿਲੇਗੀ
1. ਬਟਨ ਦਬਾਉ R + ਵਿੰਡੋਜ਼ ਫਿਰ ਟਾਈਪ ਕਰੋ ncpa.cpl ਫਿਰ ਬਟਨ ਦਬਾਓ ਦਿਓ ਓ ਓ ok .
2. ਇਹ ਇੱਕ ਸੈਟਿੰਗਸ ਸਕ੍ਰੀਨ ਖੋਲ੍ਹੇਗਾ ਨੈੱਟਵਰਕ ਕੁਨੈਕਸ਼ਨ.
4. ਸਥਿਤੀ ਵਿੰਡੋ ਤੋਂ Wi-Fi ਦੀ ਸਥਿਤੀ , ਪ੍ਰੈਸ ਵਾਇਰਲੈੱਸ ਵਿਸ਼ੇਸ਼ਤਾ3. ਫਿਰ ਸੱਜੇ ਮਾ mouseਸ ਬਟਨ ਨੂੰ ਦਬਾਉ ਵਾਇਰਲੈਸ ਅਡੈਪਟਰ ਅਤੇ ਚੁਣੋ ਸਥਿਤੀ.
ਟੈਬ ਤੇ ਜਾਓ ਸੁਰੱਖਿਆ ਫਿਰ ਇੱਕ ਵਿਕਲਪ ਤੇ ਕਲਿਕ ਕਰਕੇ ਅੱਖਰ ਦਿਖਾਓ .
5- ਹੁਣ ਤੁਹਾਡੇ ਕੋਲ Wi-Fi ਪਾਸਵਰਡ ਹੈ ਅਤੇ ਇਹ ਗੁੰਮ ਹੋਏ Wi-Fi ਪਾਸਵਰਡ ਨੂੰ ਜਾਣਨ ਅਤੇ ਸਫਲਤਾਪੂਰਵਕ ਪ੍ਰਾਪਤ ਕਰਨ ਦਾ ਤਰੀਕਾ ਹੈ.
ਨੈਟਵਰਕ ਕੋਡ ਨੂੰ ਲੱਭਣ ਦਾ ਇੱਕ ਹੋਰ ਤਰੀਕਾ ਜਿਸ ਨਾਲ ਕੰਪਿ Windowsਟਰ ਵਿੰਡੋਜ਼ 10 ਨਾਲ ਜੁੜਿਆ ਹੋਇਆ ਹੈ
1. ਬਟਨ ਦਬਾਉ X + Windows ਨੂੰ ਫਿਰ ਚੁਣੋ ਕਮਾਂਡ ਪ੍ਰੋਂਪਟ (ਐਡਮਿਨ).
ਤੁਸੀਂ ਇਹ ਵੀ ਪਸੰਦ ਕਰ ਸਕਦੇ ਹੋ: ਹੌਲੀ ਇੰਟਰਨੈਟ ਸਮੱਸਿਆ ਦਾ ਹੱਲ
2. ਹੇਠ ਲਿਖੀ ਕਮਾਂਡ ਟਾਈਪ ਕਰੋ ਸੀ.ਐਮ.ਡੀ. ਅਤੇ ਦਬਾਓ ਦਿਓ.
netsh wlan ਸ਼ੋਅ ਪ੍ਰੋਫਾਈਲ
3. ਉਪਰੋਕਤ ਕਮਾਂਡ ਹਰੇਕ ਵਾਈਫਾਈ ਪ੍ਰੋਫਾਈਲ ਨੂੰ ਸੂਚੀਬੱਧ ਕਰਦੀ ਹੈ ਜਿਸ ਨਾਲ ਤੁਸੀਂ ਪਹਿਲਾਂ ਜੁੜੇ ਹੋਏ ਸੀ ਅਤੇ ਕਿਸੇ ਖਾਸ ਵਾਈਫਾਈ ਨੈਟਵਰਕ ਦੇ ਪਾਸਵਰਡ ਨੂੰ ਪ੍ਰਗਟ ਕਰਨ ਲਈ,
ਹੇਠ ਲਿਖੀ ਕਮਾਂਡ ਟਾਈਪ ਕਰੋ:
netsh wlan ਸ਼ੋਅ ਪ੍ਰੋਫਾਈਲ “ਨੈੱਟਵਰਕ_ਨਾਮ” ਕੁੰਜੀ = ਸਾਫ
ਬਦਲਣ ਦੇ ਨਾਲ "ਨੈੱਟਵਰਕ_ ਨਾਂ“Wi-Fi ਨੈਟਵਰਕ ਦੇ ਨਾਮ ਵਾਲਾ ਇੱਕ ਨੈਟਵਰਕ ਜਿਸਦਾ ਪਾਸਵਰਡ ਤੁਸੀਂ ਪ੍ਰਗਟ ਕਰਨਾ ਚਾਹੁੰਦੇ ਹੋ.
4- ਸੁਰੱਖਿਆ ਸੈਟਿੰਗਾਂ ਤੇ ਸਕ੍ਰੌਲ ਕਰੋ ਅਤੇ ਤੁਹਾਨੂੰ ਵਾਈਫਾਈ ਪਾਸਵਰਡ ਜਾਂ ਵਾਈਫਾਈ ਪਾਸਵਰਡ ਮਿਲੇਗਾ.
ਵਿੰਡੋਜ਼ 10 ਨੂੰ ਵਾਈਫਾਈ ਨੈਟਵਰਕ ਨੂੰ ਕਿਵੇਂ ਮਿਟਾਉਣਾ ਹੈ ਬਾਰੇ ਦੱਸੋ
ਵਿੰਡੋਜ਼ 10 ਵਿੱਚ ਸਕ੍ਰੀਨ ਨੂੰ ਕਾਲੇ ਅਤੇ ਚਿੱਟੇ ਕਰਨ ਦੀ ਸਮੱਸਿਆ ਨੂੰ ਹੱਲ ਕਰੋ
ਵਿੰਡੋਜ਼ 10 ਵਿੱਚ ਕਮਜ਼ੋਰ ਵਾਈ-ਫਾਈ ਦੀ ਸਮੱਸਿਆ ਨੂੰ ਹੱਲ ਕਰੋ
ਵਿੰਡੋਜ਼ 10 ਵਿੱਚ ਡੈਸਕਟੌਪ ਆਈਕਨ ਕਿਵੇਂ ਦਿਖਾਏ




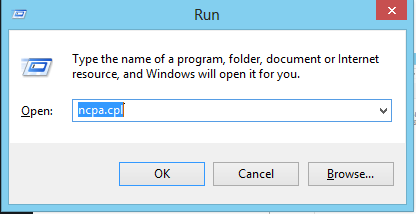
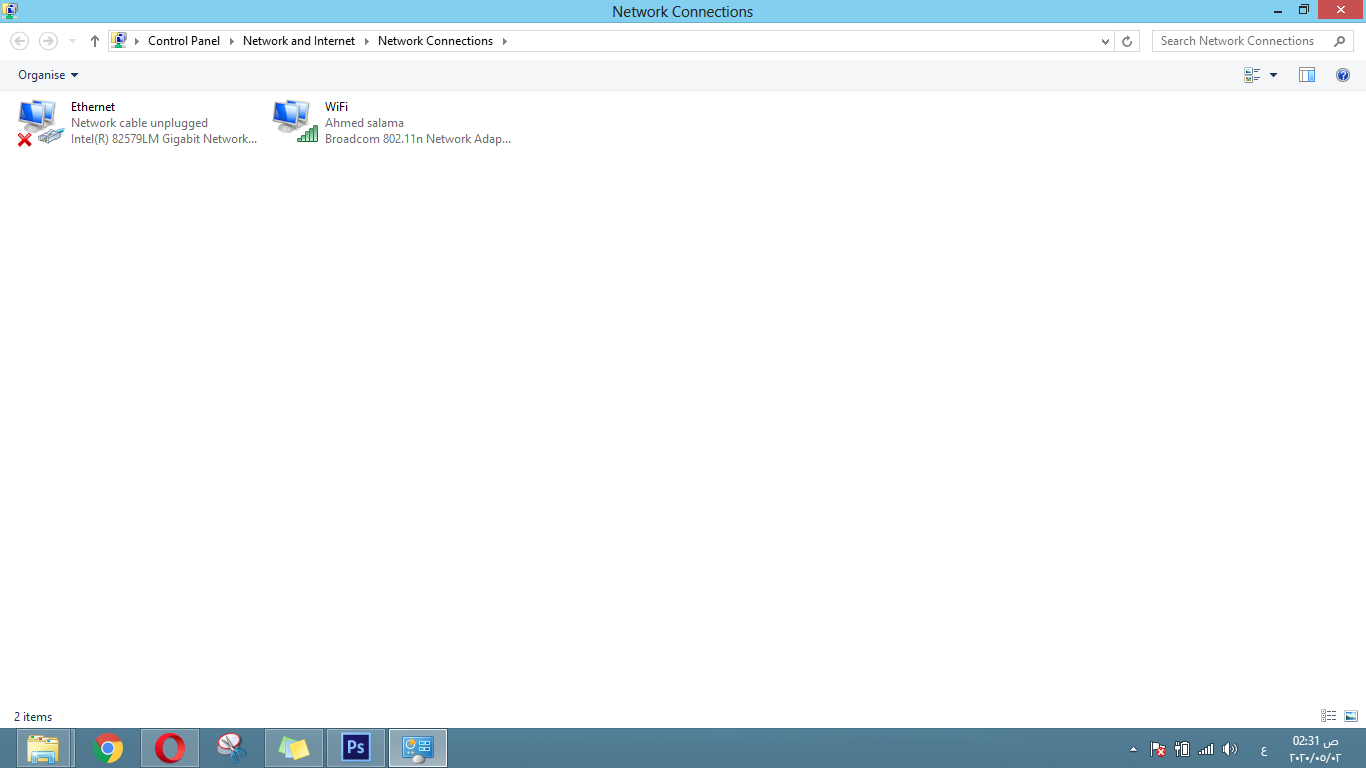
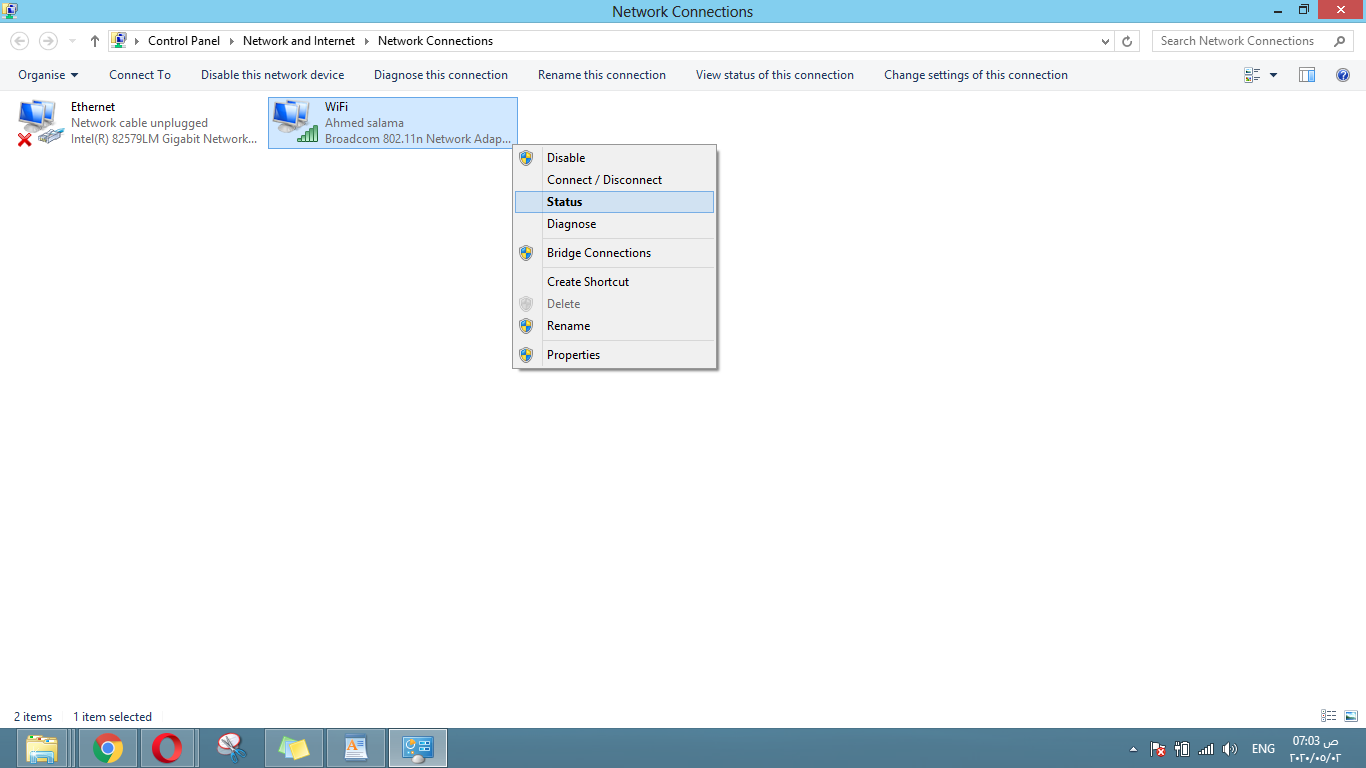
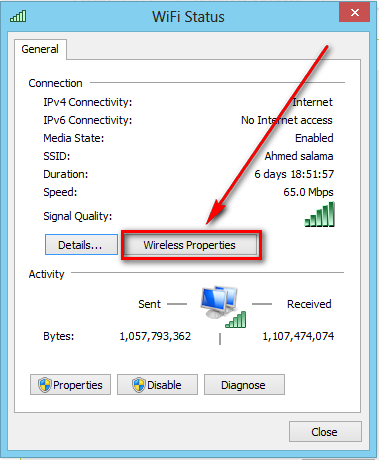
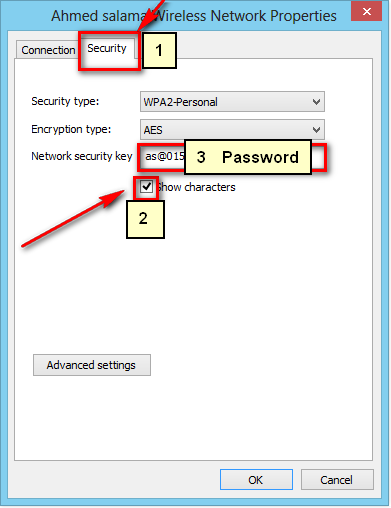

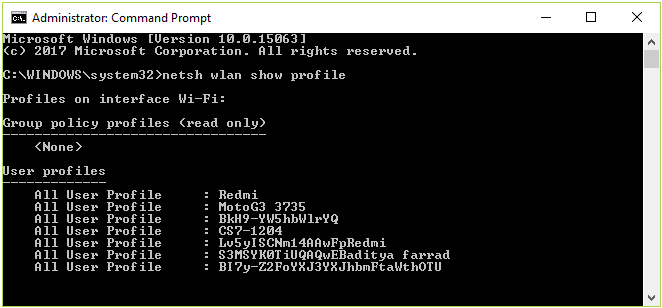
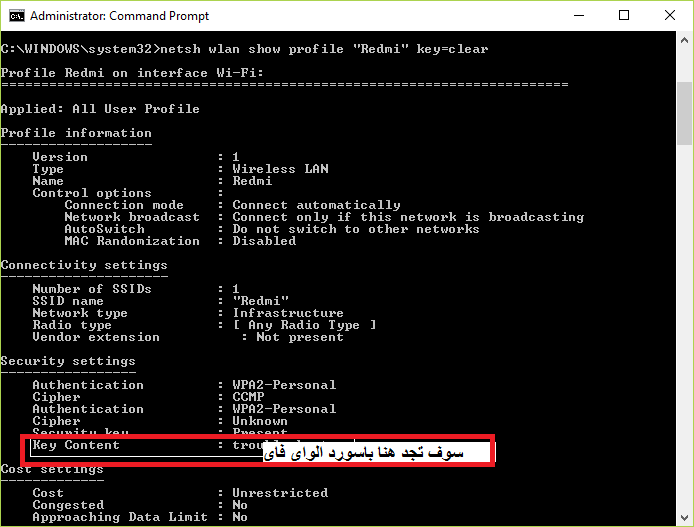






ਤੁਹਾਡਾ ਬਹੁਤ ਧੰਨਵਾਦ, ਰੱਬ ਤੁਹਾਡੀ ਸਹਾਇਤਾ ਕਰੇ ਅਤੇ ਤੁਹਾਨੂੰ ਲਾਭ ਦੇਵੇ