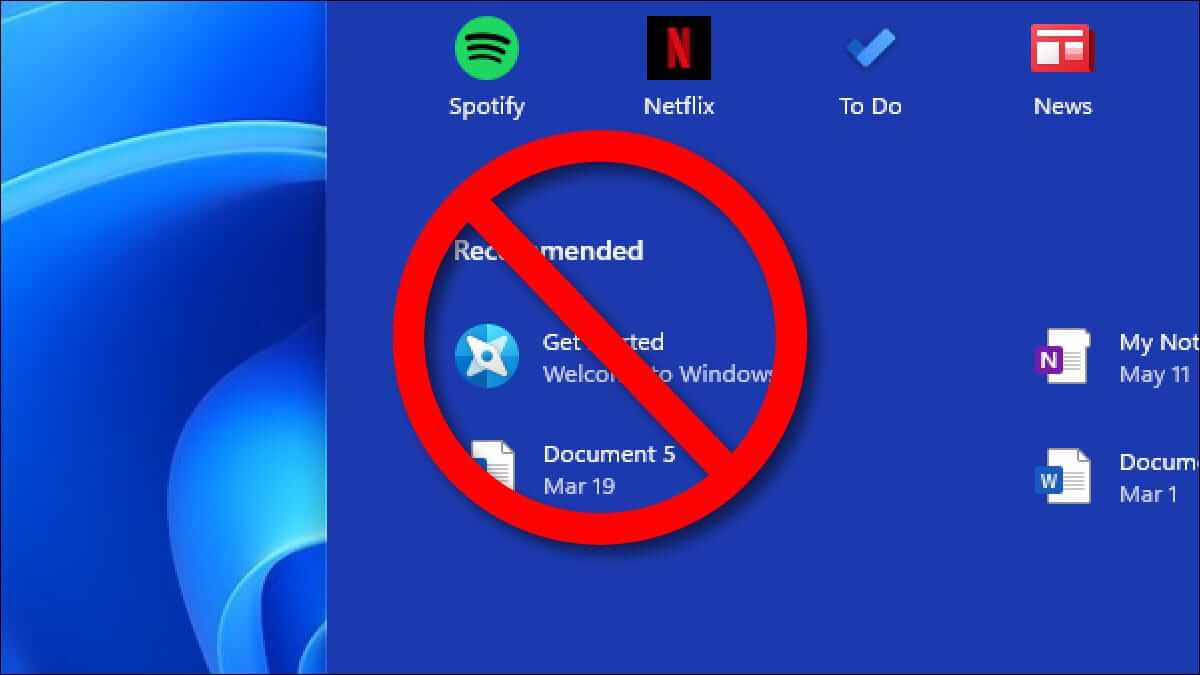ਵਿੰਡੋਜ਼ ਭੇਦ ਵਿੰਡੋਜ਼ ਓਪਰੇਟਿੰਗ ਸਿਸਟਮ ਦੇ ਬਹੁਤ ਸਾਰੇ ਉਪਯੋਗਕਰਤਾ ਅਤੇ ਪ੍ਰੋਗਰਾਮਾਂ ਦੇ ਦਫਤਰ ਸੂਟ ਦੋਵਾਂ ਤੋਂ ਬਹੁਤ ਜਾਣੂ ਹੋ ਗਏ ਹਨ.
ਕੁਝ ਸੋਚ ਸਕਦੇ ਹਨ ਕਿ ਇਸ ਬਾਰੇ ਗੱਲ ਕਰਨ ਲਈ ਹੁਣ ਕੋਈ ਨਵੀਂ ਚੀਜ਼ ਨਹੀਂ ਹੈ, ਪਰ ਇਸ ਲੇਖ ਵਿੱਚ ਅਸੀਂ ਤੁਹਾਨੂੰ ਕੁਝ ਨਵੀਨਤਾਕਾਰੀ ਵਿਚਾਰ ਅਤੇ ਨਵੀਆਂ ਚਾਲਾਂ ਦਿਖਾਉਂਦੇ ਹਾਂ.
ਇਹ ਤੁਹਾਨੂੰ ਨਵੀਆਂ ਚੀਜ਼ਾਂ ਸਿੱਖਣ ਜਾਂ ਉਨ੍ਹਾਂ ਤੋਂ ਉਨ੍ਹਾਂ ਕੰਮਾਂ ਨੂੰ ਸਿੱਖਣ ਵੱਲ ਲੈ ਜਾ ਸਕਦਾ ਹੈ ਜੋ ਤੁਹਾਨੂੰ ਪਹਿਲਾਂ ਗੁੰਝਲਦਾਰ ਲੱਗਦੇ ਸਨ.
1- ਇੱਕ ਕਦਮ ਵਿੱਚ ਕਈ ਫਾਈਲਾਂ ਦਾ ਨਾਮ ਬਦਲੋ
ਜੇ ਇੱਥੇ ਬਹੁਤ ਸਾਰੀਆਂ ਫਾਈਲਾਂ ਹਨ ਜਿਨ੍ਹਾਂ ਦਾ ਤੁਸੀਂ ਇੱਕ ਵਾਰ ਵਿੱਚ ਨਾਮ ਬਦਲਣਾ ਚਾਹੁੰਦੇ ਹੋ, ਤਾਂ ਇਸਨੂੰ ਕਰਨ ਦਾ ਇੱਕ ਰਚਨਾਤਮਕ ਤਰੀਕਾ ਇਹ ਹੈ:
ਉਹ ਸਾਰੀਆਂ ਫਾਈਲਾਂ ਚੁਣੋ ਜਿਨ੍ਹਾਂ ਦਾ ਤੁਸੀਂ ਨਾਮ ਬਦਲਣਾ ਚਾਹੁੰਦੇ ਹੋ.
ਪਹਿਲੀ ਫਾਈਲ ਤੇ ਸੱਜਾ ਕਲਿਕ ਕਰੋ ਅਤੇ ਨਾਮ ਬਦਲੋ ਦੀ ਚੋਣ ਕਰੋ
ਫਿਰ ਫਾਈਲ ਨੂੰ ਨਵਾਂ ਨਾਮ ਦਿਓ (ਉਦਾਹਰਣ ਵਜੋਂ, ਫੋਟੋ).
ਹੁਣ ਵਿੰਡੋਜ਼ ਆਟੋਮੈਟਿਕ ਹੀ ਬਾਕੀ ਫਾਈਲਾਂ ਦਾ ਕ੍ਰਮਵਾਰ ਨਾਮ ਬਦਲ ਦੇਵੇਗੀ (ਫਾਈਲ ਦੇ ਨਾਮ ਫੋਟੋ ਹੋਣਗੇ (1)
ਫਿਰ ਫੋਟੋ (2) ਅਤੇ ਇਸ ਤਰ੍ਹਾਂ ...).
2- ਥੰਬਨੇਲਸ ਲਈ ਵਧੇਰੇ ਜਗ੍ਹਾ
ਫੋਲਡਰ ਦੀ ਸਮਗਰੀ ਨੂੰ "ਥੰਬਨੇਲਸ" ਦੇ ਰੂਪ ਵਿੱਚ ਪ੍ਰਦਰਸ਼ਿਤ ਕਰਦੇ ਸਮੇਂ ਫਾਈਲ ਦੇ ਨਾਮ ਹਰੇਕ ਚਿੱਤਰ ਦੇ ਹੇਠਾਂ ਦਿਖਾਈ ਦਿੰਦੇ ਹਨ, ਅਤੇ ਤੁਸੀਂ ਰੱਦ ਕਰ ਸਕਦੇ ਹੋ
ਫਾਈਲ ਦੇ ਨਾਮ ਅਤੇ ਸਿਰਫ ਤਸਵੀਰਾਂ ਦਿਖਾਓ,
ਕੀਬੋਰਡ ਤੇ ਸ਼ਿਫਟ ਕੁੰਜੀ ਨੂੰ ਦਬਾ ਕੇ ਅਤੇ ਫੋਲਡਰ ਖੋਲ੍ਹਣ ਵੇਲੇ ਜਾਂ ਫੋਲਡਰ ਦੀ ਸਮਗਰੀ ਨੂੰ ਪ੍ਰਦਰਸ਼ਿਤ ਕਰਨ ਦੀ ਚੋਣ ਕਰਦੇ ਸਮੇਂ ਇਸਨੂੰ ਦਬਾ ਕੇ ਰੱਖੋ
ਥੰਬਨੇਲ ਬਾਡੀ.
3- ਥੰਬਨੇਲਸ ਲਈ Thumbs.db ਫਾਈਲਾਂ ਤੋਂ ਛੁਟਕਾਰਾ ਪਾਓ
ਜਦੋਂ ਤੁਸੀਂ ਥੰਬਨੇਲ ਦ੍ਰਿਸ਼, ਵਿੰਡੋਜ਼ ਵਿੱਚ ਇੱਕ ਫੋਲਡਰ ਦੀ ਸਮਗਰੀ ਨੂੰ ਵੇਖਦੇ ਹੋ
ਅਗਲੀ ਵਾਰ ਥੰਬਨੇਲਸ ਦੇ ਪ੍ਰਦਰਸ਼ਨ ਨੂੰ ਤੇਜ਼ ਕਰਨ ਲਈ ਇਸ ਫੋਲਡਰ ਬਾਰੇ ਜਾਣਕਾਰੀ ਵਾਲੀ Thumbs.db ਨਾਮ ਦੀ ਇੱਕ ਫਾਈਲ ਬਣਾਉਂਦਾ ਹੈ
ਇਸ ਫੋਲਡਰ ਨੂੰ ਖੋਲ੍ਹਣ ਲਈ.
ਜੇ ਤੁਸੀਂ ਆਪਣੀ ਡਿਵਾਈਸ ਦੀ ਹਾਰਡ ਡਰਾਈਵ ਤੇ ਜਗ੍ਹਾ ਖਾਲੀ ਕਰਨ ਲਈ ਵਿੰਡੋਜ਼ ਨੂੰ ਇਹ ਫਾਈਲਾਂ ਬਣਾਉਣ ਤੋਂ ਰੋਕਣਾ ਚਾਹੁੰਦੇ ਹੋ, ਤਾਂ ਇਨ੍ਹਾਂ ਕਦਮਾਂ ਦੀ ਪਾਲਣਾ ਕਰੋ:
ਮਾਈ ਕੰਪਿਟਰ ਵਿੰਡੋ ਖੋਲ੍ਹੋ
"ਟੂਲਸ" ਮੀਨੂ ਤੋਂ, "ਫੋਲਡਰ ਵਿਕਲਪ" ਦੀ ਚੋਣ ਕਰੋ.
ਵੇਖੋ ਟੈਬ ਤੇ ਕਲਿਕ ਕਰੋ
ਆਈਟਮ "ਥੰਬਨੇਲਸ ਨੂੰ ਕੈਸ਼ ਨਾ ਕਰੋ" ਦੀ ਚੋਣ ਕਰੋ.
ਹੁਣ ਤੁਸੀਂ ਆਪਣੀ ਡਿਵਾਈਸ ਦੀ ਹਾਰਡ ਡਰਾਈਵ ਤੋਂ ਸਾਰੀਆਂ Thumbs.db ਫਾਈਲਾਂ ਨੂੰ ਮਿਟਾ ਸਕਦੇ ਹੋ, ਅਤੇ ਵਿੰਡੋਜ਼ ਉਨ੍ਹਾਂ ਨੂੰ ਦੁਬਾਰਾ ਕਦੇ ਨਹੀਂ ਬਣਾਏਗੀ.
4- ਵੇਰਵੇ ਦੇ ਵੇਰਵੇ ਦਿਓ
ਜਦੋਂ ਤੁਸੀਂ ਕਿਸੇ ਫੋਲਡਰ ਦੀ ਸਮਗਰੀ ਨੂੰ "ਵੇਰਵੇ" ਸ਼ੈਲੀ ਵਿੱਚ ਪ੍ਰਦਰਸ਼ਤ ਕਰਨਾ ਚੁਣਦੇ ਹੋ, ਤਾਂ ਤੁਸੀਂ ਉਨ੍ਹਾਂ ਵੇਰਵਿਆਂ ਨੂੰ ਨਿਰਧਾਰਤ ਕਰ ਸਕਦੇ ਹੋ ਜੋ ਹੇਠਾਂ ਦਿੱਤੇ ਗਏ ਹਨ:
"ਵੇਖੋ" ਮੀਨੂ ਤੋਂ, "ਵੇਰਵੇ ਚੁਣੋ" ਆਈਟਮ ਦੀ ਚੋਣ ਕਰੋ.
ਉਹ ਵੇਰਵੇ ਚੁਣੋ ਜੋ ਤੁਸੀਂ ਦਿਖਾਉਣਾ ਚਾਹੁੰਦੇ ਹੋ.
5- ਹਾਈਬਰਨੇਟ ਕਿੱਥੇ ਜਾਂਦਾ ਹੈ?
ਵਿੰਡੋਜ਼ ਸ਼ਟਡਾਉਨ ਡਾਇਲਾਗ ਬਾਕਸ ਵਿੱਚ, "ਸਟੈਂਡ ਬਾਈ" ਦੇ ਤਿੰਨ ਵਿਕਲਪਾਂ ਲਈ ਤਿੰਨ ਬਟਨ ਦਿਖਾਈ ਦਿੰਦੇ ਹਨ
ਅਤੇ "ਬੰਦ ਕਰੋ" ਅਤੇ "ਮੁੜ ਚਾਲੂ ਕਰੋ", ਅਤੇ "ਹਾਈਬਰਨੇਟ" ਵਿਕਲਪ ਨੂੰ ਦਰਸਾਉਂਦਾ ਇੱਕ ਬਟਨ ਦਿਖਾਈ ਨਹੀਂ ਦਿੰਦਾ,
ਇਸ ਬਟਨ ਨੂੰ ਦਿਖਾਉਣ ਲਈ, ਆਪਣੇ ਕੀਬੋਰਡ ਤੇ ਸ਼ਿਫਟ ਕੁੰਜੀ ਦਬਾਉ ਜਦੋਂ ਸ਼ਟਡਾਉਨ ਵਿੰਡੋਜ਼ ਡਾਇਲਾਗ ਦਿਖਾਈ ਦੇਵੇ.
6- ਹਾਈਬਰਨੇਸ਼ਨ ਰੱਦ ਕਰੋ
ਜੇ ਹਾਈਬਰਨੇਸ਼ਨ ਤੁਹਾਡੀ ਡਿਵਾਈਸ ਲਈ ਸਮੱਸਿਆ ਪੈਦਾ ਕਰ ਰਿਹਾ ਹੈ ਜਾਂ ਬਹੁਤ ਸਾਰੀ ਹਾਰਡ ਡਿਸਕ ਸਪੇਸ ਲੈ ਰਿਹਾ ਹੈ, ਤਾਂ ਤੁਸੀਂ ਅਣਇੰਸਟੌਲ ਕਰ ਸਕਦੇ ਹੋ
ਹੇਠ ਲਿਖੇ ਅਨੁਸਾਰ ਪੂਰੀ ਤਰ੍ਹਾਂ ਹਾਈਬਰਨੇਟ ਕਰੋ:
ਕੰਟਰੋਲ ਪੈਨਲ ਵਿੱਚ, ਪਾਵਰ ਵਿਕਲਪ ਆਈਕਨ ਤੇ ਦੋ ਵਾਰ ਕਲਿਕ ਕਰੋ
ਹਾਈਬਰਨੇਸ਼ਨ ਟੈਬ ਤੇ ਕਲਿਕ ਕਰੋ
"ਹਾਈਬਰਨੇਸ਼ਨ ਯੋਗ ਕਰੋ" ਆਈਟਮ ਨੂੰ ਅਨਚੈਕ ਕਰੋ
7- ਹੋਰ ਵਿੰਡੋਜ਼ ਕੰਪੋਨੈਂਟਸ ਜੋ ਜੋੜੇ ਜਾਂ ਹਟਾਏ ਜਾ ਸਕਦੇ ਹਨ
ਕਿਸੇ ਅਣਜਾਣ ਕਾਰਨ ਕਰਕੇ, ਵਿੰਡੋਜ਼ ਸੈਟਅਪ ਤੁਹਾਨੂੰ ਇਹ ਨਹੀਂ ਪੁੱਛਦਾ ਕਿ ਸੈਟਅਪ ਪ੍ਰਕਿਰਿਆ ਪੂਰੀ ਹੋਣ ਤੋਂ ਬਾਅਦ ਵੀ, ਕਿਹੜੇ ਪ੍ਰੋਗਰਾਮ ਸ਼ਾਮਲ ਕਰਨੇ ਹਨ
ਤੁਸੀਂ "ਪ੍ਰੋਗਰਾਮ ਸ਼ਾਮਲ ਕਰੋ/ਹਟਾਓ" ਭਾਗ ਦੇ "ਪ੍ਰੋਗਰਾਮ ਸ਼ਾਮਲ/ਹਟਾਓ" ਭਾਗ ਵਿੱਚ ਦਿਖਾਈ ਨਹੀਂ ਦਿੰਦੇ
ਕੰਟਰੋਲ ਪੈਨਲ ਵਿੱਚ, ਇਸ ਮੁੱਦੇ ਨੂੰ ਹੱਲ ਕਰਨ ਲਈ, ਇਹਨਾਂ ਕਦਮਾਂ ਦੀ ਪਾਲਣਾ ਕਰੋ:
ਵਿੰਡੋਜ਼ ਸਿਸਟਮ ਫਾਈਲਾਂ ਵਾਲੇ ਫੋਲਡਰ ਦੇ ਅੰਦਰ inf ਫੋਲਡਰ ਦੇ ਅੰਦਰ sysoc.inf ਫਾਈਲ ਖੋਲ੍ਹੋ
- ਫਾਈਲ ਲਾਈਨਾਂ ਤੋਂ ਲੁਕੋ ਸ਼ਬਦ ਮਿਟਾਓ ਅਤੇ ਤਬਦੀਲੀਆਂ ਨੂੰ ਸੁਰੱਖਿਅਤ ਕਰੋ.
- ਹੁਣ ਕੰਟਰੋਲ ਪੈਨਲ ਵਿੱਚ "ਪ੍ਰੋਗਰਾਮ ਸ਼ਾਮਲ/ ਹਟਾਓ" ਖੋਲ੍ਹੋ.
ਵਿੰਡੋਜ਼ ਦੇ "ਹਟਾਉਣ ਵਾਲੇ ਹਿੱਸੇ ਸ਼ਾਮਲ ਕਰੋ" ਭਾਗ ਤੇ ਕਲਿਕ ਕਰੋ ਅਤੇ ਤੁਸੀਂ ਵੇਖੋਗੇ ਕਿ ਤੁਹਾਡੇ ਕੋਲ ਉਨ੍ਹਾਂ ਹਿੱਸਿਆਂ ਦੀ ਇੱਕ ਵਿਸ਼ਾਲ ਸੂਚੀ ਹੈ ਜੋ ਸ਼ਾਮਲ ਕੀਤੇ ਜਾਂ ਹਟਾਏ ਜਾ ਸਕਦੇ ਹਨ.
8- ਉਹ ਸੇਵਾਵਾਂ ਜਿਹਨਾਂ ਨਾਲ ਵੰਡਿਆ ਜਾ ਸਕਦਾ ਹੈ
ਇੱਥੇ ਬਹੁਤ ਸਾਰੀਆਂ “ਸੇਵਾਵਾਂ” ਹਨ ਜੋ ਤੁਸੀਂ ਬਿਨਾਂ ਵਿੰਡੋਜ਼ ਚਾਲੂ ਕਰਨ ਦੇ ਕਰ ਸਕਦੇ ਹੋ,
ਇਹਨਾਂ ਸੇਵਾਵਾਂ ਬਾਰੇ ਜਾਣਨ ਲਈ, "ਪ੍ਰਬੰਧਕੀ ਸਾਧਨ" ਆਈਕਨ ਤੇ ਦੋ ਵਾਰ ਕਲਿਕ ਕਰੋ
ਫਿਰ “ਸੇਵਾਵਾਂ” ਉੱਤੇ ਦੋ ਵਾਰ ਕਲਿਕ ਕਰੋ ਜਿੱਥੇ ਤੁਹਾਨੂੰ ਉਨ੍ਹਾਂ ਸੇਵਾਵਾਂ ਦੀ ਸੂਚੀ ਮਿਲੇਗੀ, ਅਤੇ ਇੱਕ ਵਾਰ ਜਦੋਂ ਤੁਸੀਂ ਹਰੇਕ ਸੇਵਾ ਤੇ ਕਲਿਕ ਕਰੋਗੇ, ਤਾਂ ਇੱਕ ਵਿਆਖਿਆ ਦਿਖਾਈ ਦੇਵੇਗੀ.
ਉਸ ਕਾਰਜ ਲਈ ਜੋ ਤੁਸੀਂ ਕਰ ਰਹੇ ਹੋ ਅਤੇ ਇਸ ਲਈ ਤੁਸੀਂ ਇਸ ਨੂੰ ਅਯੋਗ ਬਣਾਉਣਾ ਅਤੇ ਇਸਨੂੰ ਦਸਤੀ ਚਲਾਉਣਾ ਚੁਣ ਸਕਦੇ ਹੋ, ਜਿਵੇਂ ਕਿ ਹੇਠਾਂ ਦਿੱਤੀਆਂ ਸੇਵਾਵਾਂ:
ਸੁਚੇਤਨਾ
ਐਪਲੀਕੇਸ਼ਨ ਪ੍ਰਬੰਧਨ
ਕਲਿੱਪਬੁੱਕ
ਤੇਜ਼ ਉਪਭੋਗਤਾ ਸਵਿਚਿੰਗ
ਮਨੁੱਖੀ ਇੰਟਰਫੇਸ ਉਪਕਰਣ
ਇੰਡੈਕਸਿੰਗ ਸੇਵਾ
ਨੈੱਟ ਲੋਗੋ
ਨੈੱਟਮੀਟਿੰਗ
QOS RSVP
ਰਿਮੋਟ ਡੈਸਕਟੌਪ ਸਹਾਇਤਾ ਸੈਸ਼ਨ ਪ੍ਰਬੰਧਕ
ਰਿਮੋਟ ਰਜਿਸਟਰੀ
ਰੂਟਿੰਗ ਅਤੇ ਰਿਮੋਟ ਐਕਸੈਸ
SSDP ਡਿਸਕਵਰੀ ਸੇਵਾ
ਯੂਨੀਵਰਸਲ ਪਲੱਗ ਅਤੇ ਪਲੇ ਡਿਵਾਈਸ ਹੋਸਟ
ਵੈਬ ਕਲਾਇੰਟ
ਸੇਵਾ ਨੂੰ ਹੱਥੀਂ ਕੰਮ ਕਰਨ ਜਾਂ ਇਸਨੂੰ ਅਯੋਗ ਬਣਾਉਣ ਲਈ, ਇਸ 'ਤੇ ਦੋ ਵਾਰ ਕਲਿਕ ਕਰੋ ਅਤੇ "ਸਟਾਰਟਅਪ ਕਿਸਮ" ਸੂਚੀ ਵਿੱਚੋਂ ਉਹ ਰਾਜ ਚੁਣੋ ਜੋ ਤੁਸੀਂ ਚਾਹੁੰਦੇ ਹੋ.
ਸ਼ੁਰੂਆਤੀ ਕਿਸਮ
9- ਅਣਉਪਲਬਧ ਸਕ੍ਰੀਨ ਮੋਡਸ ਤੱਕ ਪਹੁੰਚ
ਜੇ ਤੁਸੀਂ ਸਕ੍ਰੀਨ ਮੋਡਸ ਨੂੰ ਐਕਸੈਸ ਕਰਨਾ ਚਾਹੁੰਦੇ ਹੋ ਜੋ ਸਿੱਧੇ ਤੌਰ 'ਤੇ ਉਪਲਬਧ ਨਹੀਂ ਹਨ (ਜਿਵੇਂ ਕਿ 256 ਰੰਗ ਦੀ ਗੁਣਵੱਤਾ, ਆਦਿ), ਇਨ੍ਹਾਂ ਕਦਮਾਂ ਦੀ ਪਾਲਣਾ ਕਰੋ:
ਡੈਸਕਟੌਪ ਤੇ ਕਿਸੇ ਵੀ ਖਾਲੀ ਜਗ੍ਹਾ ਤੇ ਸੱਜਾ ਕਲਿਕ ਕਰੋ ਅਤੇ "ਵਿਸ਼ੇਸ਼ਤਾਵਾਂ" ਦੀ ਚੋਣ ਕਰੋ.
"ਸੈਟਿੰਗਜ਼" ਟੈਬ ਤੇ ਕਲਿਕ ਕਰੋ
ਐਡਵਾਂਸਡ ਬਟਨ ਤੇ ਕਲਿਕ ਕਰੋ
ਅਡਾਪਟਰ ਟੈਬ ਤੇ ਕਲਿਕ ਕਰੋ
- “ਸਾਰੇ Listੰਗਾਂ ਦੀ ਸੂਚੀ” ਬਟਨ ਤੇ ਕਲਿਕ ਕਰੋ.
- ਹੁਣ ਤੁਸੀਂ ਸਕ੍ਰੀਨ ਰੈਜ਼ੋਲੂਸ਼ਨ, ਰੰਗ ਗੁਣਵੱਤਾ ਅਤੇ ਸਕ੍ਰੀਨ ਰਿਫਰੈਸ਼ ਰੇਟ ਦੇ ਰੂਪ ਵਿੱਚ ਸਾਰੇ modੰਗਾਂ ਦੀ ਇੱਕ ਸੂਚੀ ਵੇਖੋਗੇ.
10- ਸਿਸਟਮ ਦਾ ਸਹੀ ਨੁਕਸਾਨ
ਜੇ ਵਿੰਡੋਜ਼ ਕੰਮ ਕਰਨ ਲਈ ਬਹੁਤ ਖਰਾਬ ਹੋ ਜਾਂਦੀ ਹੈ, ਤਾਂ ਤੁਸੀਂ ਨੁਕਸਾਨ ਨੂੰ ਠੀਕ ਕਰ ਸਕਦੇ ਹੋ ਅਤੇ ਸਾਰੇ ਪ੍ਰੋਗਰਾਮਾਂ ਨੂੰ ਰੱਖ ਸਕਦੇ ਹੋ
ਅਤੇ ਮੌਜੂਦਾ ਸੈਟਿੰਗਾਂ, ਇਹਨਾਂ ਕਦਮਾਂ ਦੀ ਪਾਲਣਾ ਕਰਕੇ:
ਕੰਪਿ computerਟਰ ਨੂੰ ਵਿੰਡੋਜ਼ ਸੀਡੀ ਤੋਂ ਸ਼ੁਰੂ ਕਰੋ
ਆਰਟਮ ਆਰ ਜਾਂ ਮੁਰੰਮਤ ਦੀ ਚੋਣ ਕਰੋ ਜਦੋਂ ਸੈਟਅਪ ਪ੍ਰੋਗਰਾਮ ਤੁਹਾਨੂੰ ਪੁੱਛੇ ਕਿ ਤੁਸੀਂ ਕਿਸ ਤਰ੍ਹਾਂ ਦਾ ਸੈਟਅਪ ਚਾਹੁੰਦੇ ਹੋ.
11- ਨੈਟਵਰਕ ਪ੍ਰਿੰਟਰ ਸ਼ਾਮਲ ਕਰੋ
ਵਿੰਡੋਜ਼ ਟੀਸੀਪੀ/ਆਈਪੀ ਦਾ ਸਮਰਥਨ ਕਰਨ ਵਾਲੇ ਨੈਟਵਰਕ ਪ੍ਰਿੰਟਰਾਂ ਵਿੱਚ ਪ੍ਰਿੰਟ ਕਰਨ ਦੀ ਯੋਗਤਾ ਨੂੰ ਜੋੜਨ ਦਾ ਇੱਕ ਸੌਖਾ ਤਰੀਕਾ ਪ੍ਰਦਾਨ ਕਰਦਾ ਹੈ
ਇਸਦਾ ਆਪਣਾ IP ਪਤਾ ਹੈ. ਅਜਿਹਾ ਕਰਨ ਲਈ, ਇਹਨਾਂ ਕਦਮਾਂ ਦੀ ਪਾਲਣਾ ਕਰੋ:
ਆਮ ਵਾਂਗ "ਐਡ ਪ੍ਰਿੰਟਰ" ਵਿਜ਼ਾਰਡ ਚਲਾਓ.
- "ਸਥਾਨਕ ਪ੍ਰਿੰਟਰ" ਦੀ ਚੋਣ ਕਰੋ ਅਤੇ ਫਿਰ "ਅੱਗੇ" ਬਟਨ ਤੇ ਕਲਿਕ ਕਰੋ
“ਨਵਾਂ ਪੋਰਟ ਬਣਾਉ” ਆਈਟਮ ਤੇ ਕਲਿਕ ਕਰੋ ਅਤੇ ਸੂਚੀ ਵਿੱਚੋਂ ਸਟੈਂਡਰਡ ਟੀਸੀਪੀ/ਆਈਪੀ ਪੋਰਟ ਦੀ ਚੋਣ ਕਰੋ
ਫਿਰ ਸਹਾਇਕ ਤੁਹਾਨੂੰ ਪ੍ਰਿੰਟ ਦੇ IP ਐਡਰੈੱਸ ਵਿੱਚ ਟਾਈਪ ਕਰਨ ਲਈ ਕਹੇਗਾ.
ਆਮ ਵਾਂਗ ਸਹਾਇਕ ਦੇ ਬਾਕੀ ਦੇ ਕਦਮਾਂ ਨੂੰ ਪੂਰਾ ਕਰੋ.
12- ਡਿਵਾਈਸ ਦੇ ਆਖਰੀ ਉਪਭੋਗਤਾ ਨੂੰ ਲੁਕਾਓ
ਜੇ ਤੁਸੀਂ ਵਿੰਡੋਜ਼ ਵਿੱਚ ਲੌਗ ਇਨ ਕਰਨ ਲਈ ਰਵਾਇਤੀ ਵਿਧੀ (ਜੋ ਕਿ ਵਿੰਡੋਜ਼ ਐਨਟੀ ਦੇ ਸਮਾਨ ਹੈ) ਦੀ ਵਰਤੋਂ ਕਰਦੇ ਹੋ
ਅਤੇ ਤੁਸੀਂ ਸਿਸਟਮ ਵਿੱਚ ਲੌਗਇਨ ਕੀਤੇ ਆਖਰੀ ਉਪਭੋਗਤਾ ਨੂੰ ਲੁਕਾਉਣਾ ਚਾਹੁੰਦੇ ਹੋ, ਇਹਨਾਂ ਕਦਮਾਂ ਦੀ ਪਾਲਣਾ ਕਰੋ:
ਰਨ ਬਾਕਸ ਵਿੱਚ gpedit.msc ਟਾਈਪ ਕਰਕੇ ਅਤੇ ਐਂਟਰ ਦਬਾ ਕੇ ਗਰੁੱਪ ਪਾਲਿਸੀ ਐਡੀਟਰ ਚਲਾਉ
ਕੰਪਿ Computerਟਰ ਕੌਂਫਿਗਰੇਸ਼ਨ / ਵਿੰਡੋਜ਼ ਸੈਟਿੰਗਜ਼ / ਸੁਰੱਖਿਆ ਸੈਟਿੰਗਜ਼ / ਸਥਾਨਕ ਨੀਤੀਆਂ / ਸੁਰੱਖਿਆ ਵਿਕਲਪਾਂ ਤੇ ਜਾਓ
ਫਿਰ ਆਈਟਮ ਤੇ ਜਾਓ ਇੰਟਰਐਕਟਿਵ ਲੌਗੌਨ: ਆਖਰੀ ਉਪਭੋਗਤਾ ਨਾਮ ਪ੍ਰਦਰਸ਼ਤ ਨਾ ਕਰੋ
ਇਸਦੇ ਮੁੱਲ ਨੂੰ ਯੋਗ ਵਿੱਚ ਬਦਲੋ
13- ਕੰਪਿਟਰ ਨੂੰ ਪੂਰੀ ਤਰ੍ਹਾਂ ਬੰਦ ਕਰੋ
ਕੰਪਿ haveਟਰਾਂ ਨੂੰ ਵਿੰਡੋਜ਼ ਸਿਸਟਮ ਨੂੰ ਬੰਦ ਕਰਨ ਵੇਲੇ ਸਮੱਸਿਆ ਆਉਂਦੀ ਹੈ ਜਿੱਥੇ ਬਿਜਲੀ ਪੂਰੀ ਤਰ੍ਹਾਂ ਡਿਸਕਨੈਕਟ ਨਹੀਂ ਹੁੰਦੀ, ਅਤੇ ਹੱਲ ਕਰਨ ਲਈ
ਇਸ ਸਮੱਸਿਆ ਲਈ, ਇਨ੍ਹਾਂ ਕਦਮਾਂ ਦੀ ਪਾਲਣਾ ਕਰੋ:
- ਰਜਿਸਟਰੀ ਸੰਪਾਦਕ ਨੂੰ ਚਲਾਉ, "ਸਟਾਰਟ" ਬਟਨ ਤੇ ਕਲਿਕ ਕਰਕੇ,
ਫਿਰ ਚਲਾਓ ਤੇ ਕਲਿਕ ਕਰੋ, regedit ਟਾਈਪ ਕਰੋ, ਅਤੇ ਫਿਰ ਠੀਕ ਹੈ ਤੇ ਕਲਿਕ ਕਰੋ
HKEY_CURRENT_USERControl PanelDesktop ਤੇ ਜਾਓ
PowerOffActive ਕੁੰਜੀ ਦੇ ਮੁੱਲ ਨੂੰ 1 ਵਿੱਚ ਬਦਲੋ
14- ਵਿੰਡੋਜ਼ ਨੂੰ ਫੋਲਡਰਾਂ ਲਈ ਸੈਟਿੰਗ ਯਾਦ ਰੱਖਣ ਦਿਓ
ਜੇ ਤੁਹਾਨੂੰ ਲਗਦਾ ਹੈ ਕਿ ਵਿੰਡੋਜ਼ ਉਨ੍ਹਾਂ ਸੈਟਿੰਗਾਂ ਨੂੰ ਯਾਦ ਨਹੀਂ ਰੱਖਦੀ ਜੋ ਤੁਸੀਂ ਪਹਿਲਾਂ ਫੋਲਡਰਾਂ ਲਈ ਚੁਣੀਆਂ ਸਨ, ਤਾਂ ਹੇਠਾਂ ਦਿੱਤੀਆਂ ਕੁੰਜੀਆਂ ਨੂੰ ਮਿਟਾਓ
"ਰਜਿਸਟਰੇਸ਼ਨ" ਤੋਂ
ਰਜਿਸਟਰੀ
[HKEY_CURRENT_USERSoftwareMicrosoftWindowsShellNoRoamBagMRU]
[HKEY_CURRENT_USERSoftwareMicrosoftWindowsShellNoRoamBags]
15- ਸਾਰੇ ਉਪਭੋਗਤਾਵਾਂ ਲਈ ਪਾਸਵਰਡ ਦੀ ਮਿਆਦ ਖਤਮ ਨਹੀਂ ਹੁੰਦੀ
ਜੇ ਤੁਸੀਂ ਸਾਰੇ ਉਪਭੋਗਤਾ ਖਾਤਿਆਂ ਲਈ ਪਾਸਵਰਡ ਦੀ ਮਿਆਦ ਕਦੇ ਨਾ ਖਤਮ ਕਰਨਾ ਚਾਹੁੰਦੇ ਹੋ, ਤਾਂ ਪ੍ਰੋਂਪਟ ਤੇ ਹੇਠ ਲਿਖੀ ਕਮਾਂਡ ਟਾਈਪ ਕਰੋ
DOS ਪ੍ਰੋਮਪ ਕਮਾਂਡਸ:
ਸ਼ੁੱਧ ਖਾਤੇ /ਮੈਕਸਪੇਜ: ਅਸੀਮਤ
16- ਪੁਰਾਣੀ ਲੌਗਇਨ ਵਿਧੀ ਦਿਖਾਓ
ਜੇ ਤੁਸੀਂ ਵਿੰਡੋਜ਼ ਵਿੱਚ ਨਵੀਂ ਲੌਗਇਨ ਵਿਧੀ ਨੂੰ ਪਸੰਦ ਨਹੀਂ ਕਰਦੇ ਅਤੇ ਵਿਧੀ ਤੇ ਵਾਪਸ ਜਾਣਾ ਚਾਹੁੰਦੇ ਹੋ
ਪੁਰਾਣੇ ਜੋ ਵਿੰਡੋਜ਼ ਐਨਟੀ ਅਤੇ ਵਿੰਡੋਜ਼ ਪ੍ਰਣਾਲੀਆਂ ਵਿੱਚ ਵਰਤੇ ਗਏ ਸਨ, ਤੁਸੀਂ ਇਸ ਨੂੰ ਹੇਠ ਲਿਖੇ ਅਨੁਸਾਰ ਕਰ ਸਕਦੇ ਹੋ:
ਜਦੋਂ ਲੌਗਇਨ ਸਕ੍ਰੀਨ ਦਿਖਾਈ ਦਿੰਦੀ ਹੈ, ਡੈਲ ਕੀ ਨੂੰ ਦੋ ਵਾਰ ਦਬਾਉਂਦੇ ਹੋਏ Ctrl ਅਤੇ Alt ਕੁੰਜੀਆਂ ਦਬਾਓ.
17- ਪੁਰਾਣੀ ਲੌਗਇਨ ਵਿਧੀ ਆਪਣੇ ਆਪ ਦਿਖਾਓ
ਜੇ ਤੁਸੀਂ ਆਪਣੇ ਆਪ ਲੌਗਇਨ ਕਰਨ ਦਾ ਪੁਰਾਣਾ ਤਰੀਕਾ ਚਾਹੁੰਦੇ ਹੋ, ਤਾਂ ਇਨ੍ਹਾਂ ਕਦਮਾਂ ਦੀ ਪਾਲਣਾ ਕਰੋ:
ਕੰਟਰੋਲ ਪੈਨਲ ਵਿੱਚ, "ਉਪਭੋਗਤਾ ਖਾਤੇ" ਆਈਕਨ ਤੇ ਦੋ ਵਾਰ ਕਲਿਕ ਕਰੋ
ਉਪਭੋਗਤਾਵਾਂ ਦੇ ਲੌਗਇਨ ਅਤੇ ਬੰਦ ਕਰਨ ਦੇ ਤਰੀਕੇ ਨੂੰ ਬਦਲੋ 'ਤੇ ਕਲਿਕ ਕਰੋ
“ਸਵਾਗਤ ਸਕ੍ਰੀਨ ਦੀ ਵਰਤੋਂ ਕਰੋ” ਆਈਟਮ ਨੂੰ ਅਨਚੈਕ ਕਰੋ
"ਵਿਕਲਪ ਲਾਗੂ ਕਰੋ" ਬਟਨ ਤੇ ਕਲਿਕ ਕਰੋ
18- "ਸਾਂਝੇ ਦਸਤਾਵੇਜ਼" ਫੋਲਡਰ ਨੂੰ ਅਣਇੰਸਟੌਲ ਕਰੋ
ਜੇ ਤੁਸੀਂ ਸਾਂਝੇ ਦਸਤਾਵੇਜ਼ ਫੋਲਡਰ ਨੂੰ ਰੱਦ ਕਰਨਾ ਚਾਹੁੰਦੇ ਹੋ ਜੋ ਸਥਾਨਕ ਨੈਟਵਰਕ ਦੇ ਸਾਰੇ ਉਪਭੋਗਤਾਵਾਂ ਨੂੰ ਦਿਖਾਈ ਦਿੰਦਾ ਹੈ,
ਹੇਠ ਲਿਖੇ ਕਦਮਾਂ ਦੀ ਪਾਲਣਾ ਕਰੋ:
ਅਰੰਭ ਕਰੋ ਰਜਿਸਟਰੀ ਸੰਪਾਦਕ, ਫਿਰ ਸਟਾਰਟ ਬਟਨ ਤੇ ਕਲਿਕ ਕਰਕੇ
ਕਲਿਕ ਕਰੋ ਚਲਾਓ, ਟਾਈਪ ਕਰੋ regedit, ਅਤੇ ਫਿਰ ਕਲਿਕ ਕਰੋ ਠੀਕ ਹੈ
HKEY _CURRENT_USER ਸੌਫਟਵੇਅਰ ਮਾਈਕ੍ਰੋਸਾੱਫਟ ਵਿੰਡੋਜ਼ ਕਰੰਟਵਰਜ਼ਨ ਪਾਲਿਸੀਜ਼ ਐਕਸਪਲੋਰਰ ਤੇ ਜਾਓ.
DWORD ਕਿਸਮ ਦਾ ਇੱਕ ਨਵਾਂ ਮੁੱਲ ਬਣਾਉ ਅਤੇ ਇਸਨੂੰ NoSharedDocuments ਦਾ ਨਾਮ ਦਿਓ
ਇਸਦਾ ਮੁੱਲ 1 ਦਿਓ.
20- ਪ੍ਰੋਗਰਾਮਾਂ ਨੂੰ ਬਦਲੋ ਜੋ ਸਟਾਰਟਅਪ ਤੇ ਚੱਲਦੇ ਹਨ
Msconfig ਖੋਲ੍ਹੋ ਅਤੇ ਸਾਰੇ ਚੱਲ ਰਹੇ ਪ੍ਰੋਗਰਾਮਾਂ ਦੀ ਸੂਚੀ ਲੱਭਣ ਲਈ "ਸਟਾਰਟਅਪ" ਟੈਬ ਤੇ ਕਲਿਕ ਕਰੋ
ਸਿਸਟਮ ਸਟਾਰਟਅਪ ਤੇ ਆਟੋਮੈਟਿਕਲੀ, ਅਤੇ ਜੇ ਤੁਸੀਂ ਇਸਨੂੰ ਸ਼ੁਰੂ ਵਿੱਚ ਚਲਾਉਣਾ ਮਹੱਤਵਪੂਰਣ ਸਮਝਦੇ ਹੋ ਤਾਂ ਤੁਸੀਂ ਉਨ੍ਹਾਂ ਵਿੱਚੋਂ ਕਿਸੇ ਦੀ ਚੋਣ ਹਟਾ ਸਕਦੇ ਹੋ.
21 - ਤੇਜ਼ ਲਾਂਚ ਬਾਰ ਦਿਖਾਓ
ਕੁਇੱਕਲਾਨਚ ਬਾਰ ਜਿਸਦੀ ਵਰਤੋਂ ਤੁਸੀਂ ਵਿੰਡੋਜ਼ ਦੇ ਪਿਛਲੇ ਸੰਸਕਰਣਾਂ ਵਿੱਚ ਕਰਦੇ ਸੀ
ਇਹ ਅਜੇ ਵੀ ਉੱਥੇ ਹੈ ਪਰ ਵਿੰਡੋਜ਼ ਸਥਾਪਤ ਕਰਦੇ ਸਮੇਂ ਮੂਲ ਰੂਪ ਵਿੱਚ ਪ੍ਰਗਟ ਨਹੀਂ ਹੁੰਦਾ, ਇਸ ਪੱਟੀ ਨੂੰ ਦਿਖਾਉਣ ਲਈ ਇਹਨਾਂ ਕਦਮਾਂ ਦੀ ਪਾਲਣਾ ਕਰੋ:
ਸਕ੍ਰੀਨ ਦੇ ਹੇਠਾਂ ਟਾਸਕਬਾਰ ਵਿੱਚ ਕਿਤੇ ਵੀ ਸੱਜਾ ਕਲਿਕ ਕਰੋ ਅਤੇ ਆਈਟਮ ਦੀ ਚੋਣ ਕਰੋ
ਟੂਲਬਾਰ
- "ਤੇਜ਼ ਲਾਂਚ" ਦੀ ਚੋਣ ਕਰੋ
22- ਉਪਭੋਗਤਾ ਨੂੰ ਨਿਰਧਾਰਤ ਚਿੱਤਰ ਨੂੰ ਬਦਲੋ
ਤੁਸੀਂ ਇੱਕ ਉਪਭੋਗਤਾ ਨੂੰ ਨਿਰਧਾਰਤ ਚਿੱਤਰ ਨੂੰ ਬਦਲ ਸਕਦੇ ਹੋ ਜੋ "ਸਟਾਰਟ" ਮੀਨੂ ਦੇ ਸਿਖਰ 'ਤੇ ਉਸਦੇ ਨਾਮ ਦੇ ਅੱਗੇ ਦਿਖਾਈ ਦਿੰਦਾ ਹੈ:
ਕੰਟਰੋਲ ਪੈਨਲ ਵਿੱਚ, "ਉਪਭੋਗਤਾ ਖਾਤੇ" ਆਈਕਨ ਤੇ ਦੋ ਵਾਰ ਕਲਿਕ ਕਰੋ
ਉਹ ਖਾਤਾ ਚੁਣੋ ਜਿਸਨੂੰ ਤੁਸੀਂ ਬਦਲਣਾ ਚਾਹੁੰਦੇ ਹੋ.
"ਮੇਰੀ ਤਸਵੀਰ ਬਦਲੋ" ਤੇ ਕਲਿਕ ਕਰੋ ਅਤੇ ਸੂਚੀ ਵਿੱਚੋਂ ਆਪਣੀ ਪਸੰਦ ਦੀ ਤਸਵੀਰ ਚੁਣੋ.
ਜਾਂ ਆਪਣੀ ਡਿਵਾਈਸ ਦੀ ਹਾਰਡ ਡਰਾਈਵ ਤੇ ਕੋਈ ਹੋਰ ਤਸਵੀਰ ਚੁਣਨ ਲਈ "ਹੋਰ ਫੋਟੋਆਂ ਵੇਖਣ ਲਈ ਬ੍ਰਾਉਜ਼ ਕਰੋ" ਤੇ ਕਲਿਕ ਕਰੋ.
23- ਪਾਸਵਰਡ ਭੁੱਲਣ ਤੋਂ ਸੁਰੱਖਿਆ
ਵਿੰਡੋਜ਼ ਪਾਸਵਰਡ ਨੂੰ ਭੁੱਲਣਾ ਇਸ ਨੂੰ ਦੂਰ ਕਰਨ ਲਈ ਇੱਕ ਮੁਸ਼ਕਲ ਅਤੇ ਕਈ ਵਾਰ ਅਸੰਭਵ ਸਮੱਸਿਆ ਬਣ ਸਕਦੀ ਹੈ
ਸਮੱਸਿਆ: ਹੇਠਾਂ ਦਿੱਤੇ ਅਨੁਸਾਰ "ਪਾਸਵਰਡ ਰੀਸੈਟ ਡਿਸਕ" ਸਥਾਪਤ ਕਰੋ:
ਕੰਟਰੋਲ ਪੈਨਲ ਵਿੱਚ, "ਉਪਭੋਗਤਾ ਖਾਤੇ" ਆਈਕਨ ਤੇ ਦੋ ਵਾਰ ਕਲਿਕ ਕਰੋ
ਉਹ ਖਾਤਾ ਚੁਣੋ ਜਿਸਨੂੰ ਤੁਸੀਂ ਬਦਲਣਾ ਚਾਹੁੰਦੇ ਹੋ.
ਸਾਈਡਬਾਰ ਵਿੱਚ, ਭੁੱਲ ਗਏ ਪਾਸਵਰਡ ਨੂੰ ਰੋਕੋ ਤੇ ਕਲਿਕ ਕਰੋ
ਡਿਸਕ ਬਣਾਉਣ ਵਿੱਚ ਤੁਹਾਡੀ ਮਦਦ ਕਰਨ ਲਈ ਸਹਾਇਕ ਕੰਮ ਕਰਨਾ ਸ਼ੁਰੂ ਕਰ ਦੇਵੇਗਾ.
24- ਸਿਸਟਮ ਦੀ ਕੁਸ਼ਲਤਾ ਅਤੇ ਗਤੀ ਵਧਾਉਣਾ
ਜੇ ਤੁਹਾਡੀ ਡਿਵਾਈਸ ਦੀ ਰੈਮ 512 ਐਮਬੀ ਜਾਂ ਵੱਧ ਹੈ, ਤਾਂ ਤੁਸੀਂ ਪੁਰਜ਼ਿਆਂ ਨੂੰ ਡਾਉਨਲੋਡ ਕਰਕੇ ਆਪਣੀ ਡਿਵਾਈਸ ਦੀ ਕੁਸ਼ਲਤਾ ਅਤੇ ਗਤੀ ਵਧਾ ਸਕਦੇ ਹੋ
ਵਿੰਡੋਜ਼ ਸਿਸਟਮ ਦੀ ਮੁੱਖ ਮੈਮੋਰੀ ਇਸ ਪ੍ਰਕਾਰ ਹੈ:
- ਰਜਿਸਟਰੀ ਸੰਪਾਦਕ ਚਲਾਓ, ਫਿਰ ਸਟਾਰਟ ਬਟਨ ਤੇ ਕਲਿਕ ਕਰਕੇ, ਫਿਰ
ਕਲਿਕ ਕਰੋ ਚਲਾਓ, ਟਾਈਪ ਕਰੋ regedit, ਅਤੇ ਫਿਰ ਕਲਿਕ ਕਰੋ ਠੀਕ ਹੈ
HKEY_LOCAL_MACHINESYSTEMCurren tControlSetControlSession ManagerMemory 'ਤੇ ਜਾਓ
ਪ੍ਰਬੰਧਨ ਅਸਮਰਥਿਤ ਪੇਜਿੰਗ ਕਾਰਜਕਾਰੀ
ਇਸਦੇ ਮੁੱਲ ਨੂੰ 1 ਵਿੱਚ ਬਦਲੋ.
ਆਪਣੀ ਡਿਵਾਈਸ ਨੂੰ ਮੁੜ ਚਾਲੂ ਕਰੋ.
25- ਸਿਸਟਮ ਦੀ ਗਤੀ ਵਿੱਚ ਸੁਧਾਰ
ਵਿੰਡੋਜ਼ ਵਿੱਚ ਬਹੁਤ ਸਾਰੇ ਗ੍ਰਾਫਿਕ ਪ੍ਰਭਾਵ ਹੁੰਦੇ ਹਨ ਜਿਵੇਂ ਕਿ ਮੀਨੂ ਐਨੀਮੇਸ਼ਨ ਪ੍ਰਭਾਵ, ਸ਼ੈਡੋ, ਆਦਿ ਅਤੇ ਇਹ ਸਾਰੇ
ਸਿਸਟਮ ਤੇ ਕੰਮ ਦੀ ਗਤੀ ਨੂੰ ਨਕਾਰਾਤਮਕ ਤੌਰ ਤੇ ਪ੍ਰਭਾਵਤ ਕਰਦੇ ਹਨ, ਇਹਨਾਂ ਪ੍ਰਭਾਵਾਂ ਤੋਂ ਛੁਟਕਾਰਾ ਪਾਉਣ ਲਈ ਹੇਠਾਂ ਦਿੱਤੇ ਕਦਮਾਂ ਦੀ ਪਾਲਣਾ ਕਰੋ:
"ਮੇਰਾ ਕੰਪਿਟਰ" ਆਈਕਨ ਤੇ ਸੱਜਾ ਕਲਿਕ ਕਰੋ ਅਤੇ "ਵਿਸ਼ੇਸ਼ਤਾਵਾਂ" ਦੀ ਚੋਣ ਕਰੋ.
"ਐਡਵਾਂਸਡ" ਟੈਬ ਤੇ ਕਲਿਕ ਕਰੋ
"ਪ੍ਰਦਰਸ਼ਨ" ਭਾਗ ਵਿੱਚ, "ਸੈਟਿੰਗਜ਼" ਬਟਨ ਤੇ ਕਲਿਕ ਕਰੋ
"ਵਧੀਆ ਕਾਰਗੁਜ਼ਾਰੀ ਲਈ ਅਨੁਕੂਲ ਕਰੋ" ਆਈਟਮ ਦੀ ਚੋਣ ਕਰੋ
26- ਇੰਟਰਨੈਟ ਦੁਆਰਾ ਸਮਾਂ ਨਿਰਧਾਰਤ ਕਰਨਾ
ਵਿੰਡੋਜ਼ ਇੱਕ ਵਿਲੱਖਣ ਵਿਸ਼ੇਸ਼ਤਾ ਪ੍ਰਦਾਨ ਕਰਦੀ ਹੈ, ਜੋ ਕਿ ਇੰਟਰਨੈਟ ਤੇ ਸਮਰਪਿਤ ਸਰਵਰਾਂ ਦੁਆਰਾ ਸਮਾਂ ਨਿਰਧਾਰਤ ਕਰਨ ਦੀ ਯੋਗਤਾ ਹੈ.
ਇਹ ਇਸ ਪ੍ਰਕਾਰ ਹੈ:
ਟਾਸਕਬਾਰ ਵਿੱਚ ਮੌਜੂਦਾ ਸਮੇਂ ਤੇ ਦੋ ਵਾਰ ਕਲਿਕ ਕਰੋ.
"ਇੰਟਰਨੈਟ ਟਾਈਮ" ਟੈਬ ਤੇ ਕਲਿਕ ਕਰੋ
- "ਇੰਟਰਨੈਟ ਟਾਈਮ ਸਰਵਰ ਨਾਲ ਆਟੋਮੈਟਿਕਲੀ ਸਮਕਾਲੀ ਕਰੋ" ਆਈਟਮ ਦੀ ਚੋਣ ਕਰੋ
"ਹੁਣ ਅਪਡੇਟ ਕਰੋ" ਬਟਨ ਤੇ ਕਲਿਕ ਕਰੋ
27- NetBEUI ਪ੍ਰੋਟੋਕੋਲ ਵਿੰਡੋਜ਼ ਦੇ ਨਾਲ ਕੰਮ ਕਰ ਸਕਦਾ ਹੈ
ਉਨ੍ਹਾਂ 'ਤੇ ਵਿਸ਼ਵਾਸ ਨਾ ਕਰੋ ਜੋ ਕਹਿੰਦੇ ਹਨ ਕਿ ਨੈੱਟਬੀਈਯੂਆਈ ਪ੍ਰੋਟੋਕੋਲ ਵਿੰਡੋਜ਼ ਦੁਆਰਾ ਸਮਰਥਤ ਨਹੀਂ ਹੈ, ਅਸਲ ਵਿੱਚ
ਵਿੰਡੋਜ਼ ਸਿੱਧਾ ਇਸ ਪ੍ਰੋਟੋਕੋਲ ਦੇ ਨਾਲ ਨਹੀਂ ਆਉਂਦੀ. ਜੇ ਤੁਸੀਂ ਇਸਨੂੰ ਸਥਾਪਤ ਕਰਨਾ ਚਾਹੁੰਦੇ ਹੋ, ਤਾਂ ਇਨ੍ਹਾਂ ਕਦਮਾਂ ਦੀ ਪਾਲਣਾ ਕਰੋ:
ਵਿੰਡੋਜ਼ ਸੀਡੀ ਤੋਂ ਹੇਠਲੀਆਂ ਦੋ ਫਾਈਲਾਂ ਨੂੰ ਵੈਲਯੂਏਡੀਡੀ ਐਮਐਸਐਫਟੀ ਨੈੱਟ ਨੈਟਬੀਯੂਆਈ ਫੋਲਡਰ ਤੋਂ ਕਾਪੀ ਕਰੋ
ਫੋਲਡਰ C: WINDOWSSYSTEM32DRIVERS ਵਿੱਚ nbf.sys ਫਾਈਲ ਦੀ ਨਕਲ ਕਰੋ
ਫਾਈਲ netnbf.inf ਨੂੰ C: WINDOWSINF ਫੋਲਡਰ ਵਿੱਚ ਕਾਪੀ ਕਰੋ
ਆਪਣੇ ਸਥਾਨਕ ਨੈਟਵਰਕ ਕਨੈਕਸ਼ਨ ਦੀਆਂ ਵਿਸ਼ੇਸ਼ਤਾਵਾਂ ਤੋਂ, ਕਿਸੇ ਵੀ ਹੋਰ ਪ੍ਰੋਟੋਕੋਲ ਵਾਂਗ ਨੈੱਟਬੀਈਯੂਆਈ ਪ੍ਰੋਟੋਕੋਲ ਨੂੰ ਆਮ ਵਾਂਗ ਸਥਾਪਤ ਕਰੋ.
28- ਯਕੀਨੀ ਬਣਾਉ ਕਿ ਸਿਸਟਮ ਫਾਈਲਾਂ ਸੁਰੱਖਿਅਤ ਹਨ
ਵਿੰਡੋਜ਼ ਤੁਹਾਡੀ ਸਿਸਟਮ ਫਾਈਲਾਂ ਦੀ ਇਕਸਾਰਤਾ ਨੂੰ ਯਕੀਨੀ ਬਣਾਉਣ ਲਈ ਇੱਕ ਵਿਸ਼ੇਸ਼ ਪ੍ਰੋਗਰਾਮ ਪ੍ਰਦਾਨ ਕਰਦੀ ਹੈ, ਜੋ ਕਿ ਸਿਸਟਮ ਫਾਈਲ ਚੈਕਰ ਜਾਂ ਐਸਐਫਸੀ ਹੈ
ਤੁਸੀਂ ਇਸ ਨੂੰ ਇਸ ਤਰ੍ਹਾਂ ਚਲਾ ਸਕਦੇ ਹੋ:
"ਸਟਾਰਟ" ਬਟਨ ਤੇ ਕਲਿਕ ਕਰੋ ਅਤੇ "ਚਲਾਓ" ਦੀ ਚੋਣ ਕਰੋ.
Sfc /scannow ਟਾਈਪ ਕਰੋ ਅਤੇ ਐਂਟਰ ਦਬਾਓ
29- ਕਮਾਂਡ ਪ੍ਰੋਂਪਟ ਕਮਾਂਡਾਂ ਬਾਰੇ ਜਾਣਕਾਰੀ
ਇੱਥੇ ਬਹੁਤ ਸਾਰੀਆਂ ਕਮਾਂਡਾਂ ਹਨ ਜਿਨ੍ਹਾਂ ਨੂੰ ਤੁਸੀਂ ਸਿਰਫ ਕਮਾਂਡ ਪ੍ਰੋਂਪਟ ਤੋਂ ਪ੍ਰਾਪਤ ਕਰ ਸਕਦੇ ਹੋ
ਵਿੰਡੋਜ਼ ਅਤੇ ਇਹਨਾਂ ਵਿੱਚੋਂ ਬਹੁਤ ਸਾਰੀਆਂ ਕਮਾਂਡਾਂ ਬਹੁਤ ਸਾਰੀਆਂ ਮਹੱਤਵਪੂਰਣ ਸੇਵਾਵਾਂ ਪ੍ਰਦਾਨ ਕਰਦੀਆਂ ਹਨ, ਇਹਨਾਂ ਕਮਾਂਡਾਂ ਬਾਰੇ ਜਾਣਨ ਲਈ, ਕਮਾਂਡ ਪ੍ਰੋਂਪਟ ਖੋਲ੍ਹੋ
ਅਤੇ ਹੇਠ ਲਿਖੀ ਕਮਾਂਡ ਟਾਈਪ ਕਰੋ:
hh.exe ms-its: C: WINDOWSHelpntcmds.chm ::/ ntcmds.htm
30- ਇੱਕ ਕਦਮ ਵਿੱਚ ਆਪਣੇ ਕੰਪਿ computerਟਰ ਨੂੰ ਬੰਦ ਕਰੋ
ਤੁਸੀਂ ਇੱਕ ਡੈਸਕਟੌਪ ਸ਼ੌਰਟਕਟ ਬਣਾ ਸਕਦੇ ਹੋ ਜਿਸਨੂੰ ਜਦੋਂ ਤੁਸੀਂ ਕਲਿਕ ਕਰਦੇ ਹੋ ਤਾਂ ਕੰਪਿ computerਟਰ ਨੂੰ ਬਿਨਾਂ ਕਿਸੇ ਡਾਇਲਾਗ ਬਾਕਸ ਜਾਂ ਪ੍ਰਸ਼ਨਾਂ ਦੇ ਸਿੱਧਾ ਬੰਦ ਕਰ ਦਿੰਦਾ ਹੈ:
ਡੈਸਕਟੌਪ ਤੇ ਕਿਤੇ ਵੀ ਸੱਜਾ ਕਲਿਕ ਕਰੋ ਅਤੇ ਨਵਾਂ ਚੁਣੋ, ਫਿਰ ਸ਼ੌਰਟਕਟ
ਟਾਈਪ ਕਰੋ shutdown -s -t 00 ਅਤੇ ਕਲਿਕ ਕਰੋ ਅੱਗੇ. ਬਟਨ
ਇਸ ਸ਼ੌਰਟਕਟ ਲਈ ਆਪਣੀ ਪਸੰਦ ਦਾ ਨਾਮ ਟਾਈਪ ਕਰੋ, ਫਿਰ ਫਿਨਿਸ਼ ਬਟਨ ਤੇ ਕਲਿਕ ਕਰੋ
31- ਇੱਕ ਕਦਮ ਵਿੱਚ ਕੰਪਿਟਰ ਨੂੰ ਮੁੜ ਚਾਲੂ ਕਰੋ
ਜਿਵੇਂ ਕਿ ਅਸੀਂ ਪਿਛਲੇ ਵਿਚਾਰ ਵਿੱਚ ਕੀਤਾ ਸੀ, ਤੁਸੀਂ ਡੈਸਕਟੌਪ ਤੇ ਇੱਕ ਸ਼ਾਰਟਕੱਟ ਬਣਾ ਸਕਦੇ ਹੋ. ਜਦੋਂ ਤੁਸੀਂ ਇਸ ਤੇ ਕਲਿਕ ਕਰੋਗੇ, ਕੰਪਿ followingਟਰ ਸਿੱਧਾ ਹੇਠ ਦਿੱਤੇ ਦੁਆਰਾ ਮੁੜ ਚਾਲੂ ਹੋ ਜਾਵੇਗਾ
ਪਿਛਲੇ ਕਦਮਾਂ ਦੇ ਸਮਾਨ, ਪਰ ਦੂਜੇ ਚਰਣ ਵਿੱਚ ਮੈਂ shutdown -r -t 00 ਲਿਖਦਾ ਹਾਂ
32- ਮਾਈਕਰੋਸੌਫਟ ਨੂੰ ਗਲਤੀਆਂ ਭੇਜਣ ਨੂੰ ਰੱਦ ਕਰੋ
ਜਦੋਂ ਵੀ ਕੁਝ ਗਲਤ ਹੋ ਜਾਂਦਾ ਹੈ ਜਿਸ ਕਾਰਨ ਕੋਈ ਪ੍ਰੋਗਰਾਮ ਬੰਦ ਹੋ ਜਾਂਦਾ ਹੈ, ਇੱਕ ਡਾਇਲਾਗ ਬਾਕਸ ਤੁਹਾਨੂੰ ਮਾਈਕ੍ਰੋਸਾੱਫਟ ਨੂੰ ਰਿਪੋਰਟ ਕਰਨ ਲਈ ਕਹਿੰਦਾ ਦਿਖਾਈ ਦਿੰਦਾ ਹੈ, ਜੇ ਤੁਸੀਂ ਚਾਹੋ
ਇਸ ਵਿਸ਼ੇਸ਼ਤਾ ਨੂੰ ਰੱਦ ਕਰਨ ਲਈ, ਇਨ੍ਹਾਂ ਕਦਮਾਂ ਦੀ ਪਾਲਣਾ ਕਰੋ:
"ਮੇਰਾ ਕੰਪਿਟਰ" ਆਈਕਨ ਤੇ ਸੱਜਾ ਕਲਿਕ ਕਰੋ ਅਤੇ "ਵਿਸ਼ੇਸ਼ਤਾਵਾਂ" ਦੀ ਚੋਣ ਕਰੋ.
ਐਡਵਾਂਸਡ ਟੈਬ ਬਟਨ ਤੇ ਕਲਿਕ ਕਰੋ
ਗਲਤੀ ਰਿਪੋਰਟਿੰਗ ਬਟਨ ਤੇ ਕਲਿਕ ਕਰੋ
- "ਗਲਤੀ ਰਿਪੋਰਟਿੰਗ ਅਯੋਗ ਕਰੋ" ਆਈਟਮ ਚੁਣੋ
33- ਨੁਕਸਦਾਰ ਪ੍ਰੋਗਰਾਮਾਂ ਨੂੰ ਆਪਣੇ ਆਪ ਬੰਦ ਕਰੋ
ਕਈ ਵਾਰ ਕੁਝ ਪ੍ਰੋਗਰਾਮਾਂ ਵਿੱਚ ਕਿਸੇ ਨੁਕਸ ਕਾਰਨ ਉਹ ਲੰਮੇ ਸਮੇਂ ਲਈ ਅਚਾਨਕ ਕੰਮ ਕਰਨਾ ਬੰਦ ਕਰ ਦਿੰਦੇ ਹਨ, ਜਿਸ ਨਾਲ ਪ੍ਰੋਗਰਾਮਾਂ ਨਾਲ ਨਜਿੱਠਣ ਵਿੱਚ ਮੁਸ਼ਕਲ ਆਉਂਦੀ ਹੈ
ਦੂਸਰੇ, ਅਤੇ ਕਈ ਵਾਰ ਤੁਹਾਨੂੰ ਸਮੁੱਚੇ ਤੌਰ ਤੇ ਸਿਸਟਮ ਨੂੰ ਮੁੜ ਚਾਲੂ ਕਰਨਾ ਪੈ ਸਕਦਾ ਹੈ, ਜੇ ਤੁਸੀਂ ਵਿੰਡੋਜ਼ ਨੂੰ ਬੰਦ ਕਰਨਾ ਚਾਹੁੰਦੇ ਹੋ
ਉਹ ਪ੍ਰੋਗਰਾਮ ਜੋ ਲੰਬੇ ਸਮੇਂ ਤੋਂ ਕੰਮ ਕਰਨਾ ਬੰਦ ਕਰਦੇ ਹਨ ਆਪਣੇ ਆਪ ਇਹਨਾਂ ਕਦਮਾਂ ਦੀ ਪਾਲਣਾ ਕਰਦੇ ਹਨ:
ਰਜਿਸਟਰੀ ਸੰਪਾਦਕ ਚਲਾਓ, ਸਟਾਰਟ ਬਟਨ ਤੇ ਕਲਿਕ ਕਰਕੇ, ਫਿਰ ਰਨ ਤੇ ਕਲਿਕ ਕਰਕੇ, ਟਾਈਪ ਕਰੋ regedit, ਅਤੇ ਫਿਰ ਓਕੇ ਤੇ ਕਲਿਕ ਕਰੋ
HKEY_CURRENT_USERControl PanelDesktopAutoEndTasks ਦੀ ਕੁੰਜੀ ਤੇ ਜਾਓ
ਇਸਦਾ ਮੁੱਲ 1 ਦਿਓ.
- ਉਸੇ ਭਾਗ ਵਿੱਚ, ਮੁੱਲ ਉਡੀਕ ਕਰੋ ToKillAppTimeout ਨੂੰ ਉਸ ਸਮੇਂ ਤੱਕ ਸੈਟ ਕਰੋ
ਤੁਸੀਂ ਚਾਹੁੰਦੇ ਹੋ ਕਿ ਵਿੰਡੋਜ਼ ਪ੍ਰੋਗਰਾਮ ਨੂੰ ਬੰਦ ਕਰਨ ਤੋਂ ਪਹਿਲਾਂ ਉਡੀਕ ਕਰੇ (ਮਿਲੀਸਕਿੰਟ ਵਿੱਚ).
34- ਆਪਣੀ ਡਿਵਾਈਸ ਨੂੰ ਹੈਕਿੰਗ ਤੋਂ ਬਚਾਓ
ਜਦੋਂ ਤੁਸੀਂ ਇੰਟਰਨੈਟ ਨਾਲ ਜੁੜੇ ਹੁੰਦੇ ਹੋ ਤਾਂ ਵਿੰਡੋਜ਼ ਪਹਿਲੀ ਵਾਰ ਤੁਹਾਡੇ ਡਿਵਾਈਸ ਨੂੰ ਹੈਕਿੰਗ ਤੋਂ ਬਚਾਉਣ ਲਈ ਪ੍ਰੋਗਰਾਮ ਪੇਸ਼ ਕਰਦੀ ਹੈ, ਜੋ ਕਿ ਹੈ
ਇੰਟਰਨੈਟ ਕਨੈਕਸ਼ਨ ਫਾਇਰਵਾਲ ਇਸ ਪ੍ਰੋਗਰਾਮ ਨੂੰ ਚਲਾਉਣ ਲਈ, ਇਨ੍ਹਾਂ ਕਦਮਾਂ ਦੀ ਪਾਲਣਾ ਕਰੋ:
ਕੰਟਰੋਲ ਪੈਨਲ ਵਿੱਚ, "ਨੈਟਵਰਕ ਕਨੈਕਸ਼ਨਜ਼" ਆਈਕਨ ਤੇ ਦੋ ਵਾਰ ਕਲਿਕ ਕਰੋ
ਕੁਨੈਕਸ਼ਨ 'ਤੇ ਸੱਜਾ ਕਲਿਕ ਕਰੋ (ਭਾਵੇਂ ਇਹ ਸਥਾਨਕ ਨੈਟਵਰਕ ਹੋਵੇ ਜਾਂ ਮਾਡਮ ਦੁਆਰਾ) ਅਤੇ "ਗੁਣ" ਆਈਟਮ ਦੀ ਚੋਣ ਕਰੋ.
"ਐਡਵਾਂਸਡ" ਟੈਬ ਤੇ ਕਲਿਕ ਕਰੋ
ਆਈਟਮ "ਕੰਪਿ computerਟਰ ਅਤੇ ਨੈਟਵਰਕ ਦੀ ਸੁਰੱਖਿਆ" ਦੀ ਚੋਣ ਕਰੋ.
ਪ੍ਰੋਗਰਾਮ ਸੈਟਿੰਗਜ਼ ਨੂੰ ਵਿਵਸਥਿਤ ਕਰਨ ਲਈ "ਸੈਟਿੰਗਜ਼" ਬਟਨ ਤੇ ਕਲਿਕ ਕਰੋ.
35- ਆਪਣੀ ਡਿਵਾਈਸ ਨੂੰ ਹੈਕਰਸ ਤੋਂ ਬਚਾਓ
ਜੇ ਤੁਸੀਂ ਕੁਝ ਸਮੇਂ ਲਈ ਆਪਣੀ ਡਿਵਾਈਸ ਤੋਂ ਦੂਰ ਰਹੇ ਹੋ ਅਤੇ ਇਸਨੂੰ ਹੈਕਰਾਂ ਤੋਂ ਬਚਾਉਣ ਦਾ ਇੱਕ ਤੇਜ਼ ਤਰੀਕਾ ਚਾਹੁੰਦੇ ਹੋ, ਤਾਂ ਵਿੰਡੋਜ਼ ਲੋਗੋ ਕੁੰਜੀ ਦਬਾਓ
ਤੁਹਾਨੂੰ ਲੌਗਇਨ ਸਕ੍ਰੀਨ ਦਿਖਾਉਣ ਲਈ ਐਲ ਕੁੰਜੀ ਵਾਲਾ ਕੀਬੋਰਡ ਤਾਂ ਜੋ ਪਾਸਵਰਡ ਟਾਈਪ ਕਰਨ ਤੋਂ ਇਲਾਵਾ ਕੋਈ ਵੀ ਉਪਕਰਣ ਦੀ ਵਰਤੋਂ ਨਾ ਕਰ ਸਕੇ.
36- ਕਲਾਸਿਕ "ਸਟਾਰਟ" ਮੀਨੂ ਦਿਖਾਓ
ਜੇ ਤੁਸੀਂ ਵਿੰਡੋਜ਼ ਵਿੱਚ ਨਵਾਂ ਸਟਾਰਟ ਮੀਨੂ ਪਸੰਦ ਨਹੀਂ ਕਰਦੇ ਅਤੇ ਕਲਾਸਿਕ ਮੀਨੂ ਨੂੰ ਤਰਜੀਹ ਦਿੰਦੇ ਹੋ ਜੋ ਇਸਦੇ ਨਾਲ ਆਇਆ ਸੀ
ਪਿਛਲੇ ਸੰਸਕਰਣ ਜੋ ਤੁਸੀਂ ਹੇਠਾਂ ਦਿੱਤੇ ਅਨੁਸਾਰ ਬਦਲ ਸਕਦੇ ਹੋ:
ਟਾਸਕ ਬਾਰ ਵਿੱਚ ਕਿਸੇ ਵੀ ਖਾਲੀ ਜਗ੍ਹਾ ਤੇ ਸੱਜਾ ਕਲਿਕ ਕਰੋ ਅਤੇ "ਵਿਸ਼ੇਸ਼ਤਾਵਾਂ" ਦੀ ਚੋਣ ਕਰੋ.
"ਸਟਾਰਟ ਮੀਨੂ" ਟੈਬ ਤੇ ਕਲਿਕ ਕਰੋ
ਆਈਟਮ "ਕਲਾਸਿਕ ਸਟਾਰਟ ਮੀਨੂ" ਦੀ ਚੋਣ ਕਰੋ
37- NumLock ਕੁੰਜੀ ਨੂੰ ਆਪਣੇ ਆਪ ਚਾਲੂ ਕਰੋ
ਨਿਮਲੌਕ ਕੁੰਜੀ ਜੋ ਕੀਬੋਰਡ ਤੇ ਸਾਈਡ ਨੰਬਰ ਪੈਡ ਦੀ ਵਰਤੋਂ ਦੀ ਆਗਿਆ ਦਿੰਦੀ ਹੈ ਤੁਸੀਂ ਇਸਨੂੰ ਅਰੰਭ ਦੇ ਨਾਲ ਆਪਣੇ ਆਪ ਚਾਲੂ ਕਰ ਸਕਦੇ ਹੋ
ਵਿੰਡੋਜ਼ ਨੂੰ ਹੇਠ ਲਿਖੇ ਅਨੁਸਾਰ ਚਲਾਓ:
ਰਜਿਸਟਰੀ ਸੰਪਾਦਕ ਚਲਾਓ, ਸਟਾਰਟ ਬਟਨ ਤੇ ਕਲਿਕ ਕਰਕੇ, ਫਿਰ ਰਨ ਤੇ ਕਲਿਕ ਕਰਕੇ, ਟਾਈਪ ਕਰੋ regedit, ਅਤੇ ਫਿਰ ਓਕੇ ਤੇ ਕਲਿਕ ਕਰੋ
HKEY_CURRENT_USERContro lPanelKeyboardInitialKeyboardIndicators ਤੇ ਜਾਓ
ਇਸਦੇ ਮੁੱਲ ਨੂੰ 2 ਵਿੱਚ ਬਦਲੋ
NumLock ਸਵਿੱਚ ਨੂੰ ਮੈਨੁਅਲੀ ਚਾਲੂ ਕਰੋ.
ਆਪਣੀ ਡਿਵਾਈਸ ਨੂੰ ਮੁੜ ਚਾਲੂ ਕਰੋ.
38- ਮੀਡੀਆਪਲੇਅਰ ਚਲਾਓ
ਦੀ ਮੌਜੂਦਗੀ ਦੇ ਬਾਵਜੂਦ, ਮੀਡੀਆਪਲੇਅਰ ਪ੍ਰੋਗਰਾਮ ਅਜੇ ਵੀ ਤੁਹਾਡੀ ਡਿਵਾਈਸ ਦੀ ਹਾਰਡ ਡਿਸਕ ਤੇ ਮੌਜੂਦ ਹੈ
ਨਵਾਂ ਵਿੰਡੋਜ਼ ਮੀਡੀਆ ਪਲੇਅਰ 11,
ਵੈਸੇ ਵੀ, ਮੀਡੀਆਪਲੇਅਰ ਨੂੰ ਚਲਾਉਣ ਲਈ, ਫਾਈਲ ਸੀ ਚਲਾਓ: ਪ੍ਰੋਗਰਾਮ ਫਾਈਲ ਵਿੰਡੋਜ਼ ਮੀਡੀਆ ਪਲੇਅਰਐਮਪਲੇਅਰ 2.
39- ਡੈਸਕਟਾਪ ਤੋਂ ਵਿੰਡੋਜ਼ ਵਰਜ਼ਨ ਨੰਬਰ ਲੁਕਾਓ
ਜੇ ਵਿੰਡੋਜ਼ ਵਰਜ਼ਨ ਨੰਬਰ ਡੈਸਕਟੌਪ ਤੇ ਦਿਖਾਈ ਦਿੰਦਾ ਹੈ ਅਤੇ ਤੁਸੀਂ ਇਸਨੂੰ ਲੁਕਾਉਣਾ ਚਾਹੁੰਦੇ ਹੋ, ਤਾਂ ਇਨ੍ਹਾਂ ਕਦਮਾਂ ਦੀ ਪਾਲਣਾ ਕਰੋ:
ਰੀਗੇਡਿਟ ਚਲਾਓ
HKEY_CURRENT_USER ਕੰਟਰੋਲ ਪੈਨਲ ਡੈਸਕਟੌਪ ਤੇ ਜਾਓ
PaintDesktopVersion ਨਾਂ ਦੀ ਇੱਕ ਨਵੀਂ DWORD ਕੁੰਜੀ ਸ਼ਾਮਲ ਕਰੋ
ਕੁੰਜੀ ਨੂੰ ਮੁੱਲ 0 ਦਿਓ.
40- "ਟਾਸਕ ਮੈਨੇਜਰ" ਪ੍ਰੋਗਰਾਮ ਨੂੰ ਅਣਇੰਸਟੌਲ ਕਰੋ
ਟਾਸਕ ਮੈਨੇਜਰ, ਇਸਦੇ ਬਹੁਤ ਸਾਰੇ ਲਾਭਾਂ ਦੇ ਬਾਵਜੂਦ, ਜੇ ਤੁਸੀਂ ਚਾਹੋ ਤਾਂ ਰੱਦ ਕੀਤਾ ਜਾ ਸਕਦਾ ਹੈ.
ਇਹਨਾਂ ਕਦਮਾਂ ਦੀ ਪਾਲਣਾ ਕਰਕੇ:
ਰੀਗੇਡਿਟ ਚਲਾਓ
HKEY_CURRENT_USERSoftwareMicroso ftWindowsCurrentVersionPolicies/ ਤੇ ਜਾਓ
DisableTaskMgr ਨਾਂ ਦੀ ਇੱਕ ਨਵੀਂ DWORD ਕੁੰਜੀ ਸ਼ਾਮਲ ਕਰੋ
ਕੁੰਜੀ ਨੂੰ ਮੁੱਲ 1 ਦਿਓ.
ਜੇ ਤੁਸੀਂ ਇਸਨੂੰ ਵਾਪਸ ਚਾਲੂ ਕਰਨਾ ਚਾਹੁੰਦੇ ਹੋ, ਤਾਂ ਕੁੰਜੀ ਨੂੰ ਮੁੱਲ 0 ਦਿਓ.
41 - ਵਿੰਡੋਜ਼ ਐਕਸਪੀ ਦੇ ਨਾਲ ਪੁਰਾਣੇ ਸੌਫਟਵੇਅਰ ਦੀ ਵਰਤੋਂ ਕਰਨਾ ਜੇ ਤੁਸੀਂ ਵਿੰਡੋਜ਼ ਐਕਸਪੀ ਪ੍ਰੋ ਉਪਭੋਗਤਾ ਹੋ ਅਤੇ ਲੱਭੋ
ਤੁਹਾਡੇ ਕੁਝ ਪੁਰਾਣੇ ਪ੍ਰੋਗਰਾਮ ਵਿੰਡੋਜ਼ ਐਕਸਪੀ ਦੇ ਨਾਲ ਸਹੀ workੰਗ ਨਾਲ ਕੰਮ ਨਹੀਂ ਕਰਦੇ ਭਾਵੇਂ ਉਹ ਸਨ
ਵਿੰਡੋਜ਼ ਦੇ ਪਿਛਲੇ ਸੰਸਕਰਣਾਂ ਦੇ ਨਾਲ ਬਿਲਕੁਲ ਵਧੀਆ ਕੰਮ ਕਰਦਾ ਹੈ ਇਸ ਮੁੱਦੇ ਨੂੰ ਹੱਲ ਕਰਨ ਲਈ, ਇਨ੍ਹਾਂ ਕਦਮਾਂ ਦੀ ਪਾਲਣਾ ਕਰੋ:
ਸਮੱਸਿਆ ਦਾ ਸਾਹਮਣਾ ਕਰ ਰਹੇ ਪ੍ਰੋਗਰਾਮ ਦੇ ਆਈਕਨ ਤੇ ਸੱਜਾ ਕਲਿਕ ਕਰੋ ਅਤੇ "ਵਿਸ਼ੇਸ਼ਤਾਵਾਂ" ਦੀ ਚੋਣ ਕਰੋ.
ਅਨੁਕੂਲਤਾ ਟੈਬ ਤੇ ਕਲਿਕ ਕਰੋ
"ਇਸ ਪ੍ਰੋਗਰਾਮ ਨੂੰ ਅਨੁਕੂਲਤਾ ਮੋਡ ਵਿੱਚ ਚਲਾਓ" ਆਈਟਮ ਦੀ ਚੋਣ ਕਰੋ.
ਵਿੰਡੋਜ਼ ਦਾ ਪਿਛਲਾ ਸੰਸਕਰਣ ਚੁਣੋ ਜਿਸ ਨਾਲ ਪ੍ਰੋਗਰਾਮ ਬਿਨਾਂ ਕਿਸੇ ਸਮੱਸਿਆ ਦੇ ਕੰਮ ਕਰਦਾ ਸੀ.
42 - ਆਟੋਮੈਟਿਕ ਰੀਡਿੰਗ ਰੱਦ ਕਰੋ
ਜੇ ਤੁਸੀਂ ਕਿਸੇ ਸੀਡੀ ਦੀ ਆਟੋਰਨ ਵਿਸ਼ੇਸ਼ਤਾ ਨੂੰ ਰੱਦ ਕਰਨਾ ਚਾਹੁੰਦੇ ਹੋ, ਤਾਂ ਪਾਉਂਦੇ ਸਮੇਂ ਸ਼ਿਫਟ ਕੁੰਜੀ ਨੂੰ ਦਬਾ ਕੇ ਰੱਖੋ
ਸੀਡੀ ਡਰਾਈਵ ਵਿੱਚ ਡਿਸਕ.
43- ਇੰਟਰਨੈਟ ਐਕਸਪਲੋਰਰ ਸਮੱਸਿਆਵਾਂ ਦਾ ਪ੍ਰਭਾਵੀ ਹੱਲ
ਬਹੁਤ ਸਾਰੀਆਂ ਸਮੱਸਿਆਵਾਂ ਅਤੇ ਗਲਤੀ ਸੰਦੇਸ਼ ਜੋ ਇੰਟਰਨੈਟ ਐਕਸਪਲੋਰਰ ਵੈਬ ਬ੍ਰਾਉਜ਼ਰ ਦੇ ਸੰਚਾਲਨ ਦੌਰਾਨ ਪ੍ਰਗਟ ਹੁੰਦੇ ਹਨ
ਇੱਕ "ਜਾਵਾ ਵਰਚੁਅਲ ਮਸ਼ੀਨ" ਸਥਾਪਤ ਕਰਕੇ ਇਸਨੂੰ ਜਿੱਤੋ, ਅਤੇ ਤੁਸੀਂ ਇਸਨੂੰ ਮੁਫਤ ਵਿੱਚ ਪ੍ਰਾਪਤ ਕਰ ਸਕਦੇ ਹੋ
ਅਗਲੀ ਸਾਈਟ:
http://java.sun.com/getjava/download.html
44- ਅਰਬੀ ਭਾਸ਼ਾ ਸਹਾਇਤਾ
ਜੇ ਤੁਹਾਨੂੰ ਲਗਦਾ ਹੈ ਕਿ ਵਿੰਡੋਜ਼ ਅਰਬੀ ਭਾਸ਼ਾ ਦਾ ਸਮਰਥਨ ਨਹੀਂ ਕਰਦੀ, ਤਾਂ ਤੁਸੀਂ ਇਨ੍ਹਾਂ ਕਦਮਾਂ ਦੀ ਪਾਲਣਾ ਕਰਕੇ ਅਰਬੀ ਭਾਸ਼ਾ ਲਈ ਸਹਾਇਤਾ ਸ਼ਾਮਲ ਕਰ ਸਕਦੇ ਹੋ:
ਕੰਟਰੋਲ ਪੈਨਲ ਵਿੱਚ, “ਖੇਤਰੀ ਅਤੇ ਭਾਸ਼ਾ ਵਿਕਲਪ” ਆਈਕਨ ਤੇ ਦੋ ਵਾਰ ਕਲਿਕ ਕਰੋ.
"ਭਾਸ਼ਾਵਾਂ" ਟੈਬ ਤੇ ਕਲਿਕ ਕਰੋ
- "ਗੁੰਝਲਦਾਰ ਸਕ੍ਰਿਪਟ ਲਈ ਫਾਈਲਾਂ ਸਥਾਪਤ ਕਰੋ ਅਤੇ" ਆਈਟਮ ਦੀ ਚੋਣ ਕਰੋ.
ਸੱਜੇ ਤੋਂ ਖੱਬੇ ਭਾਸ਼ਾਵਾਂ
- ਠੀਕ ਹੈ ਤੇ ਕਲਿਕ ਕਰੋ
45- ਲੋਗੋ ਕੁੰਜੀ ਦੇ ਨਾਲ ਉਪਯੋਗੀ ਸ਼ਾਰਟਕੱਟ
ਵਿੰਡੋਜ਼ ਵਿੰਡੋਜ਼ ਲੋਗੋ ਦੇ ਨਾਲ ਇੱਕ ਬਟਨ ਪ੍ਰਦਾਨ ਕਰਦਾ ਹੈ ਕੀਬੋਰਡ
ਹੇਠਾਂ ਦਿੱਤੇ ਸਾਰਣੀ ਵਿੱਚ ਬਹੁਤ ਸਾਰੇ ਉਪਯੋਗੀ ਸ਼ਾਰਟਕੱਟ ਦਿਖਾਏ ਗਏ ਹਨ (ਕੀਵਰਡ ਵਿੰਡੋਜ਼ ਲੋਗੋ ਕੁੰਜੀ ਲਈ ਹੈ).
46- ਲੁਕੀਆਂ ਹੋਈਆਂ ਫਾਈਲਾਂ ਅਤੇ ਫੋਲਡਰ ਦਿਖਾਓ
ਵਿੰਡੋਜ਼ ਇਸ ਕਿਸਮ ਨੂੰ ਦਿਖਾਉਣ ਲਈ ਲੁਕੀਆਂ ਹੋਈਆਂ ਫਾਈਲਾਂ ਅਤੇ ਫੋਲਡਰਾਂ ਨੂੰ ਪ੍ਰਦਰਸ਼ਤ ਨਾ ਕਰਨ ਲਈ ਡਿਫੌਲਟ ਹੈ
ਫਾਈਲਾਂ ਤੋਂ ਇਨ੍ਹਾਂ ਕਦਮਾਂ ਦੀ ਪਾਲਣਾ ਕਰੋ:
ਕਿਸੇ ਵੀ ਫੋਲਡਰ ਵਿੱਚ, "ਟੂਲਸ" ਮੀਨੂ ਤੋਂ "ਫੋਲਡਰ ਵਿਕਲਪ" ਆਈਟਮ ਦੀ ਚੋਣ ਕਰੋ
"ਵੇਖੋ" ਟੈਬ ਤੇ ਕਲਿਕ ਕਰੋ
- "ਲੁਕੀਆਂ ਹੋਈਆਂ ਫਾਈਲਾਂ ਅਤੇ ਫੋਲਡਰ ਦਿਖਾਓ" ਆਈਟਮ ਦੀ ਚੋਣ ਕਰੋ
- ਓਕੇ ਬਟਨ ਤੇ ਕਲਿਕ ਕਰੋ
47- ਵਿੰਡੋਜ਼ ਵਿੱਚ ਸਕੈਨਡਿਸਕ ਕਿੱਥੇ ਹੈ
ਸਕੈਨਡਿਸਕ ਹੁਣ ਵਿੰਡੋਜ਼ ਦਾ ਹਿੱਸਾ ਨਹੀਂ ਹੈ, ਇਸਦੀ ਬਜਾਏ ਸੀਐਚਕੇਡੀਐਸਕੇ ਦਾ ਇੱਕ ਅਪਗ੍ਰੇਡਡ ਸੰਸਕਰਣ ਹੈ
ਪੁਰਾਣਾ ਹੈ ਅਤੇ ਤੁਸੀਂ ਇਸਦੀ ਵਰਤੋਂ ਕਰ ਸਕਦੇ ਹੋ
ਡਿਸਕ ਸਮੱਸਿਆਵਾਂ ਦਾ ਨਿਪਟਾਰਾ ਕਰਨ ਅਤੇ ਉਹਨਾਂ ਨੂੰ ਹੇਠ ਲਿਖੇ ਅਨੁਸਾਰ ਹੱਲ ਕਰਨ ਲਈ:
"ਮੇਰਾ ਕੰਪਿ Computerਟਰ" ਵਿੰਡੋ ਖੋਲ੍ਹੋ
ਉਸ ਡਿਸਕ ਆਈਕਨ ਤੇ ਸੱਜਾ ਕਲਿਕ ਕਰੋ ਜੋ ਤੁਸੀਂ ਚਾਹੁੰਦੇ ਹੋ ਅਤੇ "ਵਿਸ਼ੇਸ਼ਤਾਵਾਂ" ਦੀ ਚੋਣ ਕਰੋ.
ਟੂਲਸ ਟੈਬ ਤੇ ਕਲਿਕ ਕਰੋ
"ਹੁਣ ਚੈੱਕ ਕਰੋ" ਬਟਨ ਤੇ ਕਲਿਕ ਕਰੋ
48- ਪ੍ਰਬੰਧਕੀ ਸੰਦ ਪ੍ਰੋਗਰਾਮ ਚਲਾਉ
ਕੰਟਰੋਲ ਪੈਨਲ ਦੇ "ਪ੍ਰਬੰਧਕੀ ਸਾਧਨ" ਭਾਗ ਵਿੱਚ ਪ੍ਰੋਗਰਾਮਾਂ ਦਾ ਸਮੂਹ ਸ਼ਾਮਲ ਹੁੰਦਾ ਹੈ
ਸਿਸਟਮ ਦਾ ਪ੍ਰਬੰਧਨ ਕਰਨਾ ਮਹੱਤਵਪੂਰਨ ਹੈ, ਪਰ ਸਾਰੇ ਦਿਖਾਈ ਨਹੀਂ ਦਿੰਦੇ,
ਵਿਕਲਪਕ ਤੌਰ ਤੇ, ਤੁਸੀਂ ਉਨ੍ਹਾਂ ਨੂੰ ਚਲਾਉਣ ਲਈ ਸਟਾਰਟ ਮੀਨੂ ਤੋਂ ਰਨ ਕਮਾਂਡ ਦੀ ਵਰਤੋਂ ਕਰ ਸਕਦੇ ਹੋ. ਇੱਥੇ ਪ੍ਰੋਗਰਾਮਾਂ ਦੇ ਨਾਮ ਅਤੇ ਫਾਈਲਾਂ ਦੇ ਨਾਮ ਹਨ:
ਕੰਪਿ Computerਟਰ ਪ੍ਰਬੰਧਨ - compmgmt.msc
ਡਿਸਕ ਪ੍ਰਬੰਧਨ - diskmgmt.msc
ਡਿਵਾਈਸ ਮੈਨੇਜਰ - devmgmt.msc
ਡਿਸਕ ਡੀਫ੍ਰੈਗ - dfrg.msc
ਇਵੈਂਟ ਦਰਸ਼ਕ - eventvwr.msc
ਸਾਂਝੇ ਫੋਲਡਰ - fsmgmt.msc
ਸਮੂਹ ਨੀਤੀਆਂ - gpedit.msc
ਸਥਾਨਕ ਉਪਭੋਗਤਾ ਅਤੇ ਸਮੂਹ - lusrmgr.msc
ਕਾਰਗੁਜ਼ਾਰੀ ਨਿਗਰਾਨੀ - perfmon.msc
ਨਤੀਜਿਆਂ ਦੀਆਂ ਨੀਤੀਆਂ ਦਾ ਸਮੂਹ - rsop.msc
ਸਥਾਨਕ ਸੁਰੱਖਿਆ ਸੈਟਿੰਗਜ਼ - secpol.msc
ਸੇਵਾਵਾਂ - services.msc
ਕੰਪੋਨੈਂਟ ਸੇਵਾਵਾਂ - comexp.msc
49- ਬੈਕਅੱਪ ਪ੍ਰੋਗਰਾਮ ਕਿੱਥੇ ਹੈ?
ਬੈਕਅੱਪ ਵਿੰਡੋਜ਼ ਦੇ ਹੋਮ ਐਡੀਸ਼ਨ ਵਿੱਚ ਸ਼ਾਮਲ ਨਹੀਂ ਹੈ, ਪਰ ਇਹ ਇਸ ਤੇ ਉਪਲਬਧ ਹੈ
ਸੀਡੀ ਵਾਲਾ
ਸਿਸਟਮ ਸੈਟਅਪ ਫਾਈਲਾਂ ਤੇ, ਤੁਸੀਂ ਡਿਸਕ ਤੇ ਹੇਠ ਦਿੱਤੇ ਫੋਲਡਰ ਤੋਂ ਪ੍ਰੋਗਰਾਮ ਸਥਾਪਤ ਕਰ ਸਕਦੇ ਹੋ:
VALUEADDMSFTNTBACKUP
50- ਸਿਸਟਮ ਰੀਸਟੋਰ ਸੈਟਿੰਗਜ਼ ਬਦਲੋ ਮੂਲ ਰੂਪ ਵਿੱਚ, ਵਿੰਡੋਜ਼ ਇੱਕ ਪ੍ਰੋਗਰਾਮ ਦੀ ਵਰਤੋਂ ਲਈ ਵੱਡੀ ਮਾਤਰਾ ਵਿੱਚ ਹਾਰਡ ਡਿਸਕ ਸਪੇਸ ਰੱਖਦਾ ਹੈ
ਸਿਸਟਮ ਰੀਸਟੋਰ, ਅਤੇ ਤੁਸੀਂ ਇਸ ਵਿੱਚ ਸੋਧਾਂ ਕਰ ਸਕਦੇ ਹੋ ਅਤੇ ਉਸ ਸਪੇਸ ਨੂੰ ਹੇਠਾਂ ਅਨੁਸਾਰ ਘਟਾ ਸਕਦੇ ਹੋ:
"ਮੇਰਾ ਕੰਪਿ Computerਟਰ" ਆਈਕਨ ਤੇ ਸੱਜਾ ਕਲਿਕ ਕਰੋ ਅਤੇ "ਵਿਸ਼ੇਸ਼ਤਾਵਾਂ" ਆਈਟਮ ਦੀ ਚੋਣ ਕਰੋ.
"ਸਿਸਟਮ ਰੀਸਟੋਰ" ਟੈਬ ਤੇ ਕਲਿਕ ਕਰੋ
"ਸੈਟਿੰਗਜ਼" ਬਟਨ ਤੇ ਕਲਿਕ ਕਰੋ ਅਤੇ ਉਹ ਜਗ੍ਹਾ ਚੁਣੋ ਜੋ ਤੁਸੀਂ ਚਾਹੁੰਦੇ ਹੋ (ਇਹ ਕੁੱਲ ਹਾਰਡ ਡਿਸਕ ਸਪੇਸ ਦੇ 2% ਤੋਂ ਘੱਟ ਨਹੀਂ ਹੋ ਸਕਦਾ)
ਪ੍ਰਕਿਰਿਆ ਨੂੰ ਹੋਰ ਹਾਰਡ ਡਿਸਕਾਂ ਨਾਲ ਦੁਹਰਾਓ, ਜੇ ਕੋਈ ਹੋਵੇ.
ਸੰਬੰਧਿਤ ਲੇਖ
ਤੁਹਾਡੇ ਕੰਪਿਟਰ ਤੇ ਸਭ ਤੋਂ ਮਹੱਤਵਪੂਰਨ ਆਦੇਸ਼ ਅਤੇ ਸ਼ਾਰਟਕੱਟ
ਵਿੰਡੋਜ਼ ਨੂੰ ਕਿਵੇਂ ਬਹਾਲ ਕਰਨਾ ਹੈ ਬਾਰੇ ਦੱਸੋ
ਵਿੰਡੋਜ਼ ਅਪਡੇਟਾਂ ਨੂੰ ਰੋਕਣ ਦੀ ਵਿਆਖਿਆ
ਵਿੰਡੋਜ਼ ਵਿੱਚ ਰਨ ਵਿੰਡੋ ਲਈ 30 ਸਭ ਤੋਂ ਮਹੱਤਵਪੂਰਣ ਕਮਾਂਡਾਂ
ਦੱਸੋ ਕਿ ਗ੍ਰਾਫਿਕਸ ਕਾਰਡ ਦੇ ਆਕਾਰ ਨੂੰ ਕਿਵੇਂ ਜਾਣਨਾ ਹੈ
ਵਿੰਡੋਜ਼ 10 ਵਿੱਚ ਡੈਸਕਟੌਪ ਆਈਕਨ ਕਿਵੇਂ ਦਿਖਾਏ
ਵਿੰਡੋਜ਼ ਲਈ ਮੁਫਤ ਬਰਨਿੰਗ ਸੌਫਟਵੇਅਰ
ਕੰਪਿ computerਟਰ ਦੀ DNS ਕੈਚੇ ਨੂੰ ਫਲੱਸ਼ ਕਰੋ