Als je nog steeds probeert te achterhalen hoe je Snapchat kunt gebruiken, heb je geluk. We hebben de ultieme gids voor het gebruik van Snapchat.
Ja, zelfs met de groeiende populariteit van concurrenten zoals TikTok و Instagram Snapchat groeit echter nog steeds na een moeilijke periode in 2018 en 2019 toen gebruikers in opstand kwamen tegen wijzigingen in het ontwerp en de lay-out van de app.
Snapchat is geëvolueerd van een app met een paar voor de hand liggende ondeugende gebruiken naar een sociale mediaplatform waar je je leven kunt uitzenden en inhoud van een breed scala aan bronnen kunt bekijken. Snapchat heeft momenteel 229 miljoen dagelijkse actieve gebruikers, maar moederbedrijf Snap gaf onlangs toe dat het ontwerp van de app voor velen niet intuïtief is.
Hoe de Snapchat-interface te gebruiken
Het herontwerp van Snapchat werd aangekondigd op 29 november 2017 en bereikte de meeste gebruikers begin februari 2018 en irriteerde veel gebruikers van de app, met hoe het de interface herschikte, verhaalberichten met vrienden nam en ze samenvoegde met chats op het linkerscherm. En terwijl Snapchat-CEO Evan Spiegel beweerde: Die verandering was permanent, maar maanden van klachten, waaronder een petitie van Change.org die meer dan 1.25 miljoen handtekeningen verzamelde, bracht het bedrijf ertoe zijn herontwerp te herontwerpen.

direct , Live verhalen van je vrienden op het rechterscherm , zoals vroeger. Het enige verschil is dat ze nu lange rechthoekige dozen zien, niet in een lijst. Op het linkerscherm biedt Snapchat nog steeds de Classified Friends-interface die het in april introduceerde, waarbij chats 1 op 1 worden gescheiden van groepschats. Er verschijnt een gele stip naast de ongeopende secties waar je nieuwe inhoud hebt.
Verhalen van vrienden naar het linkerscherm verplaatsen was bedoeld om je persoonlijke connecties en inhoud te onderscheiden van merken en beroemdheden. Beroemdheden, waaronder Chrissy Teigen, vroegen zich af hoeveel terugslag het zou kosten om Snapchat weer op het goede spoor te krijgen, terwijl de op technologie gerichte YouTuber MKBHD (Marques Brownlee) rouwde om de manier waarop de bijgewerkte app zich zou afkeren van professionele makers van inhoud.

Om uw inhoud op de profielpagina te vinden, tikt u op het pictogram in de linkerbovenhoek van het startscherm, meestal Bitmoji. Hier vindt u uw verhaalberichten en de mogelijkheid om vrienden toe te voegen.
Snapchat-berichten gebruiken
1. Tik om op te nemen, tik en houd vast om video op te nemen.

Als je eenmaal op het startscherm van Snapchat bent, wordt het maken van de foto heel gemakkelijk voor degenen die hun telefooncamera's eerder hebben gebruikt. Zo niet, dan volgt hier een korte handleiding: Tik op een gedeelte van de afbeelding waarop u wilt dat uw telefoon zich focust. Klik op de grote ronde cirkel om een foto te maken. Houd de grote ronde cirkel vast om een video te maken.
2. Sla uw snapshots op.

Met het pictogram rechts van de timer, een naar beneden gerichte pijl, kun je de snapshot die je zojuist hebt gemaakt casten in je traditionele telefoongalerij. Het is handig als u uw snapshot voor toekomstige doeleinden wilt bewaren, aangezien er geen andere manier is om dit te doen nadat u de afbeelding hebt verzonden.
3. Stel een tijdslimiet in voor de afbeelding.

Klik op het stopwatch-pictogram linksonder en u kunt de exacte tijd instellen waarop u wilt dat uw foto beschikbaar is voor weergave voor een vriend. Je kunt zo ver gaan als knipperen en je mist 10 seconde tot het maximum voor XNUMX seconden.
4. Voeg een toelichting toe.

Klik in het midden van de foto en je kunt tekst bovenop de foto of video toevoegen. Druk op het T-pictogram om het bijschrift te wijzigen van regel in tekst in grotere tekst. Nadat je een bijschrift voor je foto's hebt geschreven, kun je die tekst verplaatsen, comprimeren en zoomen om hem te plaatsen waar je hem wilt hebben. Voordat u kunt knijpen om in en uit te zoomen, moet u de tekst op het grotere lettertype instellen door op het T-pictogram te tikken.
Als je een beetje nostalgisch bent voor "iets tekenen", kun je ook op het pictogram in de rechterbovenhoek van het scherm tikken om rechtstreeks op je foto te tekenen met verschillende kleuren vanuit een virtuele pen.
5. Dien uw snapshots in.

Klik op het pijlpictogram rechtsonder om de snapshot voor te bereiden voor verzending. Pop-up van uw vriendenlijst. Selecteer elke persoon van wie u uw foto wilt ontvangen, neem een adem van vertrouwen en klik op de pijl die nu in de rechterbenedenhoek wordt weergegeven.
Extra Snapchat-lettertypen gebruiken

Snapchat-gebruikers op Android krijgen een heleboel nieuwe lettertypen om de tekst uit te proberen die ze gebruiken om hun snaps te versieren. Maak gewoon een foto of video en tik op het T-pictogram bovenaan, en je zou een menu boven het toetsenbord moeten zien verschijnen met een reeks regels die je aantikt om te selecteren en te bladeren door naar links en rechts te vegen. iOS-gebruikers wachten nog steeds op deze nieuwe optie.
Hoe Snapchat handsfree te gebruiken

iPhone-bezitters hoeven hun vinger niet op de ontspanknop te houden om Snapchat-video's op te nemen, zolang ze deze geheime truc kennen. Open de app Instellingen en selecteer Algemeen. Tik vervolgens op Toegankelijkheid en selecteer AssistiveTouch, waardoor een witte stip op het scherm verschijnt.
Zet vervolgens de schakelaar naast AssistiveTouch op Aan en tik op Nieuw gebaar maken. Tik vervolgens op het midden van het scherm en houd het vast in een zeer smal cirkelvormig patroon totdat de opnameband vol is. Klik op Opslaan in de rechterbovenhoek, noem dit gebaar met een gedenkwaardige tag zoals SnapVideo en klik vervolgens op Opslaan. Tik nu op het Snapchat-opnamescherm op de AssistiveTouch-bubbel. Selecteer Aangepast en selecteer vervolgens SnapVideo (of hoe je het ook noemt).
U ziet een nieuw cirkelvormig pictogram. Wanneer u klaar bent om op te nemen, sleept u het naar de opnameknop en neemt u handsfree op. Aangezien je dit patroon zelf tekent, kan dit proces herhaalde inspanning vergen, maar het is de video zeker waard. Er lijkt nog geen manier voor Android te zijn, maar laat hieronder een reactie achter als je er een weet.
Snapchat gebruiken Ontdek video's
Veeg het scherm naar links om naar het Ontdek-scherm te gaan, waar de inhoud van je vrienden bovenaan staat en het gedeelte Voor jou hieronder, wat in mijn geval vreselijk georganiseerd is voor mijn interesses.
Veeg opnieuw om Snapchat-shows te zien... die er vreselijk uitzien. Sorry, Snapchat. Doe het alsjeblieft beter.

Veeg naar links om naar de volgende snap te gaan, tik en houd vast om de snap naar een vriend te sturen en veeg omlaag om de uitzending te verlaten.
Het Snapchat-vriendenscherm gebruiken
Als je een Snapchat ontvangt, of als je gewoon de geschiedenis wilt bekijken van Snapchat-foto's of -video's die je naar je vrienden hebt gestuurd (alleen de geschiedenis, niet de media zelf), veeg dan omhoog vanaf het camerascherm om de Vriendenpagina te vinden. Als u berichten wilt weergeven, verschijnt er een nummer rechts van de naam.
Zodra je in het Berichten-scherm bent, zie je alle nieuwe foto's of video's die je vrienden je hebben gestuurd met een vierkant pictogram of pijl ingevuld en een 'Klik om te bekijken'-bericht eronder. Doe dit alleen als je echt klaar bent om de foto of video te bekijken, want dan begint een afteltimer voor hoe lang je kunt kijken. Wanneer de timer afgaat, gaat het bericht naar een "dubbeltikken om te antwoorden" -prompt - doe het gewoon om het Snapchat-gesprek voort te zetten.

Wanneer je een verhaal bekijkt, kun je tikken om vooruit te gaan, naar links vegen om door te gaan naar de volgende gebruiker die je volgt en omlaag vegen om af te sluiten.
Hoe Snapchat DM's te gebruiken

Als u sms-berichten zonder afbeeldingen wilt verzenden, veegt u vanaf de bovenkant van het scherm omlaag, typt u de naam van de vriend om naar zijn account te zoeken en selecteert u zijn adres. Hoewel je ook op de pagina van een vriend kunt zoeken op hun naam, maakt de nieuwe sortering die daar plaatsvindt, dat een beetje lastig.
Typ uw notitie en klik op Verzenden. Deze berichten vernietigen zichzelf na het bekijken, en als een van jullie een screenshot van het chattranscript maakt, zal Snapchat de andere persoon op de hoogte stellen.

Heb ik een fout gemaakt in een sms die naar de thread is verzonden? Per ongeluk een spoiler naar een geliefde gestuurd? Als je sneller tikt dan je vriend bij het openen van de app, heb je een kans om te voorkomen dat ze de tekst zien.
Houd het bericht ingedrukt en tik op Verwijderen. Dit is echter niet ideaal, omdat uw contacten te horen krijgen dat ze een bericht moeten verwijderen.
De opgeslagen chatfunctie van Snapchat gebruiken

Als je Snapchat gebruikt voor lange (of belangrijke) gesprekken, wil je misschien berichten bewaren om ze opnieuw te lezen. Gelukkig kun je de lijnen van je gesprekken behouden door met je vinger op elk afzonderlijk bericht te tikken. Het bericht wordt opgeslagen zodra het grijs wordt weergegeven en opgeslagen! bericht links van hem.
Hoe Snapchat-groepen te gebruiken

Je kunt een groepschat starten om tegelijkertijd een bepaald aantal vrienden te ontmoeten door het chatscherm te openen, op de knop voor nieuwe berichten in de linkerbovenhoek te tikken, meerdere vrienden te selecteren en op chat te tikken. Groepen werken net als gewone berichten, waar u snaps, teksten, videonotities, spraaknotities en stickers kunt verzenden. En natuurlijk, als het bericht niet binnen 24 uur na verzending wordt geopend, verdwijnt het uit de groep.
Als u privé met één persoon uit een groep wilt spreken, tikt u op hun naam in de rij boven het toetsenbord. Veeg naar rechts als je klaar bent om terug te gaan naar de groep.
De functie Niet storen op Snapchat gebruiken

Als een vriend (of een groep vrienden in een thread) je telefoon opblaast met te veel directe berichten, kun je die meldingen als volgt dempen. Open het gedeelte Berichten, veeg naar rechts vanaf het hoofdscherm van de camera, tik op de naam van een vriend en houd vast, tik op Instellingen (of meer). Hier kun je hun verhaal dempen en verschillende silencing-functies uitvoeren.
Snapchat gebruiken voor videogesprekken

Je kunt ook videochatten met je vrienden, en het enige wat je hoeft te doen is op het camerapictogram bovenaan het Berichten-scherm te tikken. Snapchat zal dan proberen een groepsvideogesprek tot stand te brengen tussen jou en je vriend.
Je vriend zal het grootste deel van het scherm in beslag nemen en je zult jezelf in een luchtbel onderaan je telefoon kunnen zien. Als u wilt overschakelen naar een gesprek met alleen spraak, tikt u op het telefoonpictogram.
Snapchat gebruiken voor spraakoproepen

Als je een Snapchat-vriend wilt bellen met wie je berichten hebt uitgewisseld, tik je op het telefoonpictogram boven aan het scherm. Als je vriend Snapchat-meldingen inschakelt, ontvangen ze een melding dat je contact met ze probeert te maken.
Zo kun je iemand bellen en binnen de app blijven, je hoeft iemand je telefoonnummer niet te geven. Tik op het camerapictogram om een video aan het gesprek toe te voegen.
Hoe Snapchat te gebruiken om foto's te verzenden

Om een foto van je filmrol te verzenden, tik je op het fotopictogram boven aan het toetsenbord en selecteer je Foto's. Als je een opmerking wilt plaatsen bij een van deze foto's, klik je op Bewerken om toegang te krijgen tot de doodles, emoji-stickers en teksttools van Snapchat. U kunt meerdere foto's delen door op extra foto's te klikken voordat u op het pijlpictogram in de rechterbenedenhoek klikt om te verzenden. Foto's kunnen ook worden gedeeld tijdens audio- of videogesprekken.
Snapchat-stickers gebruiken

Tik op het smileypictogram boven het toetsenbord en tik vervolgens op de rij pictogrammen onder aan het scherm om een lijst met stickers weer te geven, waaronder taarten, gouden sterren en een kat die een roos aanbiedt. Selecteer een sticker om te verzenden.
Snapchat-instellingen gebruiken

Tik op het spookpictogram of profielfoto bovenaan het scherm en tik vervolgens op het tandwielpictogram in de rechterbovenhoek van het venster. Je kunt je mobiele nummer bevestigen door op het bijbehorende veld te klikken als je dit onderdeel hebt overgeslagen bij het instellen van Snapchat voor de eerste keer. Je kunt je Snapchat ook openen voor berichten van iedereen in de service - niet alleen je vrienden - door deze instelling te wijzigen (maar zorg ervoor dat je dit wilt doen).
De Android-versie van Snapchat geeft je ook de kans om de kwaliteit van de video's die de app vastlegt te verlagen, evenals de standaard camera-oriëntatie van Snapchat. Je vindt elk van deze instellingen begraven in het gedeelte Video-instellingen.
Hoe Snapchat-profielfoto's te gebruiken

Tik op het profielfotopictogram in de linkerbovenhoek van het startscherm en tik vervolgens op het Snapchat-pictogram in het midden bovenaan het scherm. Druk op de ontspanknop onder aan het scherm. Snapchat maakt een reeks van je foto's met de camera aan de voorkant op je apparaat.
Tik op de actieknop in de rechterbovenhoek van het scherm om dit online te delen, zodat je vrienden op Twitter, Facebook en andere diensten je kunnen toevoegen op Snapchat. Als u een nieuwe profielfoto wilt maken, klikt u op de knop opnieuw proberen in de linkerbovenhoek.
Als u een Bitmoji-account toevoegt, geeft uw profielpictogram uw avatar weer.
Snapchat-filters gebruiken

Nadat u uw momentopname hebt gemaakt, veegt u naar links of rechts om een visueel filter toe te voegen dat de beeldkwaliteit aanpast - en verandert in sepia of verzadigd - of een met een tekstoverlay die de temperatuur in uw gebied laat zien, de snelheid waarmee u in of in de buurt van waaruit je fotografeert. U kunt filters toevoegen door uw vinger op de rand van het scherm te houden nadat u het eerste filter hebt gevonden dat u wilt gebruiken, en vervolgens opnieuw te vegen met uw vrije hand.
functie gebruiken Geofilters op aanvraag , u kunt een speciaal filter maken Ter plaatse en laag bovenstaande momentopnames. Zorg ervoor dat uw ontwerp voldoet aan begeleid Snapchat, upload het via het webportaal, selecteer de beoogde site, wacht op goedkeuring en voila! U kunt door uw Snapchat-gecertificeerde illustraties bladeren en mensen die uw site bezoeken, kunnen deze ook gebruiken.

Een Snapchat-update eind november 2017 stelt de app in staat Stel specifieke filters voor Voor stilstaande beelden, gebaseerd op de inhoud van uw beelden. Deze truc wordt waarschijnlijk gedaan met technologie voor objectherkenning, dus je weet dat je "Welk dieet?" Filter het eten en "It's up!" Toepassing op de afbeelding van een hond.
Hoe de geanimeerde filters van Snapchat te gebruiken

Wanneer je een selfie maakt - tik op het pictogram in de rechterbovenhoek om over te schakelen naar de front-end-modus als je dat nog niet hebt gedaan - tik op het deel van het scherm waar je gezicht is. Nadat het wireframe-ontwerp op je gezicht verschijnt, volgt een reeks van: Snapchat-filteropties .
Blader door de opties om te wisselen van de dorstige hondenliefhebber, de stoere Viking, de ijsgod en meer. Volg de instructies - zoals 'trek je wenkbrauwen op'. die verschijnt, drukt u op de opnameknop om een Snap te maken of houdt u de opnameknop ingedrukt om een video op te nemen.
In april 2018 voegde Snapchat filters toe die profiteren van de TrueDepth-camera van de iPhone X. Deze drie filters hebben de resolutie verbeterd, zodat het er realistischer uitziet, alsof het deel uitmaakt van je gezicht.
Hoe Snapchat-contextkaarten te gebruiken
Met een nieuwe functie die vandaag voor Snapchat is uitgerold, kunnen gebruikers snapshots maken die zijn gekoppeld aan contextkaarten, die een lijst met tools bieden. Wanneer u door de snapshots van uw vrienden bladert en u onderaan de tag MORE ziet, kunt u omhoog scrollen om hun locatie te zien.

Hier vindt u het adres, telefoonnummer en andere informatie over waar uw vriend is opgehaald. Als u op de contextkaart klikt, kunt u Lyft oproepen, gebruikersrecensies lezen en zelfs een reservering boeken op OpenTable.
Als u een contextkaart aan een opname wilt toevoegen, veegt u er na het maken en opnemen naar links en rechts op. Contextkaarten zijn op tekst gebaseerde labels die de naam van uw locatie weergeven, de stad en het land waarin het zich bevindt, en naast kleur- en locatiegebaseerde filters.
Snapchat Sky-filters gebruiken
Je hebt niet langer een zeldzame kosmische gebeurtenis nodig om de lucht te veranderen, en Snapchat heeft ook nieuwe Sky Trippy-filters toegevoegd. Het enige dat u hoeft te doen, is de achterste lens gebruiken, uw telefoon naar de lucht richten en op het scherm tikken, zoals u de bewegende lenzen en gezichtsfilters zou slepen.

Een of meer van de opties op de carrousel geven je de mogelijkheid om de lucht te schilderen met regenbogen, sterrennachten, zonsondergangen, regenbogen en meer.
Hoe snapchat bewegende lenzen te gebruiken
Snapchat World Lenses gebruiken augmented reality-tools om geanimeerde personages in foto's te projecteren, inclusief een lens die de persoonlijke Bitmoji-personages van gebruikers tot leven brengt. Tik gewoon op het scherm terwijl u de achteruitrijcamera gebruikt en selecteer een pictogram uit de carrousel.

Zoals met de meeste Snapchat-elementen, kunnen Wereldlenzen over het scherm worden gesleept, worden samengeknepen en versleept om de grootte te wijzigen. Maak je geen zorgen als je nog geen Bitmoji-optie hebt, het lijkt erop dat Snapchat het in fasen zal uitrollen.
Hoe Snapchat te gebruiken om gezichten te wisselen

Als je een afbeelding wilt maken die anderen schokt en in verwarring brengt, zet Snapchat's Face-Swap-functie het gezicht van iemand anders op je hoofd. Tik op het pictogram in de rechterbovenhoek om over te schakelen naar de modus vooraan en tik en houd vast op het deel van het scherm waar uw gezicht zich bevindt. Nadat het wireframe-ontwerp op uw gezicht is verschenen, schuift u de reeks lenzen naar links totdat u de gele en paarse gezichtswisselopties ziet.
Als de persoon met wie u van gezicht wilt wisselen aanwezig is, selecteert u het gele pictogram. Als je van gezicht wilt wisselen met iemand van wie je een foto hebt gemaakt, selecteer je het paarse pictogram en tik je op een gezicht in de pop-up. Zodra Snapchat een voorbeeld van deze rare schakelaar heeft, tik je op de opnameknop om een foto te maken of houd je de opnameknop ingedrukt om een video op te nemen.
Openbare Snapchat-verhalen gebruiken

Als je een gemaakte foto of video wilt delen met al je volgers, tik je op het vierkantje en de plusknop in de linkerbenedenhoek nadat je een screenshot hebt gemaakt. Als je op de pijl in de rechterbenedenhoek tikt, wordt de snap 24 uur zichtbaar voor al je Snapchat-vrienden. U kunt ook het lokale verhaal voor uw gebied selecteren om uw moment met uw gemeenschap te delen. Je kunt verhaalstreams bekijken die door je vrienden zijn gepost door op het pictogram in de rechterbenedenhoek van het startscherm te tikken.
Infinite Snaps gebruiken op Snapchat

Snaps verdwijnen meestal nadat de timer van tien seconden is verstreken, maar een nieuwe oneindig-optie laat ontvangers naar de afbeelding kijken totdat ze erop tikken om verder te gaan. Tik eenvoudig op het timerpictogram en scrol omlaag naar de optie Geen limieten en vervolgens Verzenden.
Snapchat gebruiken in videoloops

Zodra de GIF-achtige Boomerang-clips van Instagram van start gingen, was het slechts een kwestie van tijd voordat Snapchat een vergelijkbare functie zou toevoegen. Tik gewoon op het herhaalpictogram aan de rechterkant na het opnemen van een video, en dan hebben je vrienden een video waarop ze moeten klikken in plaats van een clip die gewoon eindigt.
Hoe Snapchat 's nachts beter te gebruiken

Wanneer u foto's maakt in donkere gebieden, verschijnt het maanpictogram in de linkerbovenhoek, naast het flitspictogram. Klik op dit pictogram voor helderdere foto's en video's, zodat uw publiek gemakkelijker kan zien wat er aan de hand is.
Snapchat-emoji's en stickers gebruiken

Klik tijdens het bewerken op het stickerpictogram boven de foto of video om het emoji-stickervel te openen. Je kunt zoveel emoji's toevoegen als je wilt, en naar hartenlust knijpen en zoomen.

Nu je een aantal stickers hebt geplaatst, heb je misschien gemerkt dat een van hen niet werkt en dat je deze wilt verwijderen. In plaats van bij het eerste vak te beginnen, houdt u de sticker ingedrukt en sleept u deze naar het prullenbakpictogram. Zodra de prullenbak een beetje groter wordt, laat je je vinger los om het label te verwijderen.
Hoe Snap Snap op de kaart te gebruiken

Snapchat kan je toegangspoort tot de wereld zijn, en met een nieuwe Snap Map-weergave kun je je locatie delen en zien wat er in specifieke gebieden gebeurt. Tik op het camerascherm op het scherm om het See The World-scherm weer te geven.
Klik vervolgens op Volgende en selecteer uw privacyinstelling: Alleen ik (spookmodus), Mijn vrienden of Vrienden selecteren. Nadat u op Voltooien hebt geklikt, ziet u een kaartweergave van uw stad, waarop u kunt tikken en slepen om in en uit te zoomen. Zo kunt u zien wat mensen in de volgende stad doen, of een kijkje nemen op uw volgende vakantiebestemming. Misschien wil je de Ghost-modus gebruiken als je niet wilt dat Snapchat constant je locatie deelt.
Hoe gebruik je het delen van je locatie op Snapchat
Snapchat-spraakfilters gebruiken

Voor het eerst geïntroduceerd als onderdeel van de geanimeerde gezichtsfilters, kunnen de spraakfilters van Snapchat nu afzonderlijk worden toegevoegd. Op deze manier kun je de manier waarop jij en je vrienden klinken in video's aanpassen. Huidige opties zijn eekhoorn (onze favoriet), robot, alien en beer (die er erg griezelig uitziet). Neem gewoon een video op en houd het luidsprekerpictogram ingedrukt om een voorbeeld van uw opties te bekijken.
Hoe Snapchat te gebruiken om van kleur te veranderen

De vreemde, gewaagde en vaak veranderende wereld van Snapchat stelt je in staat om alles te veranderen, van je stem tot je gezicht, dus natuurlijk zouden ze de optie toevoegen om de kleur aan te passen. Nadat je een foto hebt gemaakt in de app, tik je op het schaarpictogram en selecteer je een kleur door je vinger op en neer te slepen over de schuifregelaar. Traceer vervolgens rond het object dat u wilt wijzigen, en inderdaad, u hebt alleen het object gewijzigd dat u wilt wijzigen.
Hoe Snapchat te gebruiken door links toe te voegen

Een van de grootste problemen met grappigere sociale netwerken, zoals Instagram en Snapchat, is het ontbreken van klikbare links in berichten. Snapchat heeft dit opgelost met een recente update waarmee je links kunt toevoegen, die gebruikers omhoog vegen om te openen.
Om deze functie te gebruiken, klikt u op het paperclippictogram nadat u een schermafbeelding hebt gemaakt, typt u een URL, drukt u op Enter en klikt u op Bijvoegen onder aan het scherm. Voeg ook een tekstnotitie toe aan je snap om vrienden te vertellen dat er een gekoppelde pagina is.
Hoe een Snapchat-bril te gebruiken

Zodra je de basis van Snapchat onder de knie hebt, ben je klaar voor Snapchat Spectacles, de zonnebril van Snap met een camera in de monturen. U moet de wearable eerst opladen voordat u deze via Bluetooth met uw smartphone koppelt (zorg ervoor dat deze op uw telefoon is ingeschakeld).
Open vervolgens Snapchat, scrol omlaag in het hoofdscherm naar het SnapCode-scherm, tik op SnapCode en tik op de knop boven het linkerscharnier van de bril. Lees voor meer informatie onze verhalen over het vinden van een bril en onze tutorial over het gebruik van een bril.
Bent u in het bezit van een originele bril? Werk het bij naar versie 1.11.5 om de functie voor het vastleggen van foto's toe te voegen, die werkt door de knop op het frame 1-2 seconden ingedrukt te houden. Om uw specificaties bij te werken, tikt u op uw profielpictogram in de linkerbovenhoek, tikt u op het voorkeurenpictogram, selecteert u een bril en tikt u op nu bijwerken.
Snapchat-tips voor ouders

Als je nog steeds in de war bent door Snapchat, die nieuwe app waar je kinderen ineens geen genoeg van kunnen krijgen, hebben we tips en trucs speciaal voor jou. Klik op het tandwiel in de rechterbovenhoek om het instellingenmenu te openen, waar je de privacy-instelling voor Verhalen op Alleen vrienden kunt instellen, zodat vreemden ze niet kunnen volgen.
U kunt zelfs de toegang tot de app beperken met behulp van het menu Ouderlijk toezicht in Instellingen.


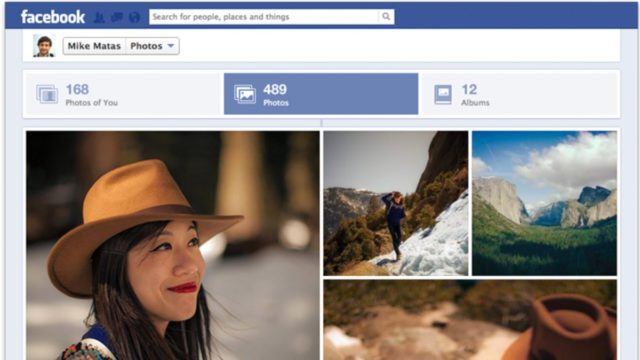







Hoe klaag je over het verwijderen van het selfie-icoon dat de nazi-groet groet?