In dit artikel wordt uitgelegd hoe je het wifi-netwerk van een Huawei Huawei router van een telecombedrijf inricht.
Leer de stappen die nodig zijn om het draadloze netwerk op de Etisalat-router in te stellen ADSL Uw in termen van het wijzigen van de naam van het Wi-Fi-netwerk enNetwerkwachtwoord wijzigen En hoe u een uitgebreide gids kunt beveiligen, ondersteund door foto's.
Stappen voor het instellen van het wifi-netwerk van de Huawei ADSL-router
- Maak verbinding met de router via een kabel of via het wifi-netwerk van de router.
- Open vervolgens de browser van uw apparaat.
- Typ vervolgens het adres van de routerpagina
192.168.1.1
In het titelgedeelte, zoals weergegeven in de volgende afbeelding:

ملاحظة : Als de routerpagina niet voor u wordt geopend, gaat u naar dit artikel
- Voer vervolgens uw gebruikersnaam en wachtwoord in zoals weergegeven:
Etisalat-router gebruikersnaam:beheerder
wachtwoord: beheerder
Volg de uitleg in de volgende afbeelding, die alle stappen toont voor de Wi-Fi-instellingen van de Huawei-router.

- Klik in het menu aan de linkerkant op Basic.
- Maak dan een keuze WLAN.
waar je kan Netwerknaam wijzigen En het type authenticatie, codering en het wijzigen van het wachtwoord voor het wifi-netwerk. - Typ of wijzig een naam Wi-Fi-netwerk voor het plein: SSID.
- Om het aantal apparaten op te geven dat verbinding kan maken met de router via het Wi-Fi-netwerk, kunt u deze waarde wijzigen met de optie: maximum aantal toegangsapparaten.
- als je je omdraait wifi verbergen Vink het vakje aan voor:Uitzending verbergen.
- Kies het coderingssysteem voor het wifi-netwerk voor de selectie: Security en de beste van hen WPA - PSK / WPA2 - PSK.
- Typ vervolgens en Het wifi-wachtwoord wijzigen Wat betreft de doos:WPA vooraf gedeelde sleutel.
- door het plein encryptie Het is beter om het te kiezen WPA+AES.
- Klik dan op mij Verzenden Na het voltooien van de wijzigingen aan het wifi-netwerk.
Verbinding maken met het nieuwe draadloze netwerk vanaf de laptop
- Klik op het wifi-netwerkpictogram op de laptop, zoals:
Verbinding maken met een Wi-Fi-netwerk in Windows 7 - Kies het nieuwe netwerk en druk op Verbinden.
Wi-Fi-wachtwoord invoeren in Windows 7 - doen Voer het wachtwoord in Die onlangs zijn opgeslagen en gewijzigd zoals hierboven.
- Klik dan op mij OK.
Verbonden met wifi in Windows 7 - Succesvol verbonden met het nieuwe wifi-netwerk.
Mogelijk bent u ook geïnteresseerd in meer informatie over: Hoe de snelheid van Wi-Fi Router DG8045 en HG630 V2 te bepalen?
We hopen dat u dit artikel nuttig vindt om te weten hoe u een Huawei Etisalat Wi-Fi Router instelt. Deel uw mening in het opmerkingenveld hieronder.


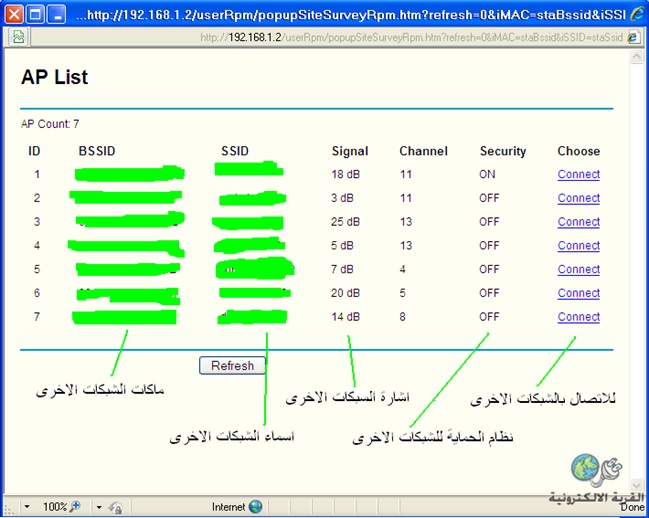











Bedankt goede post