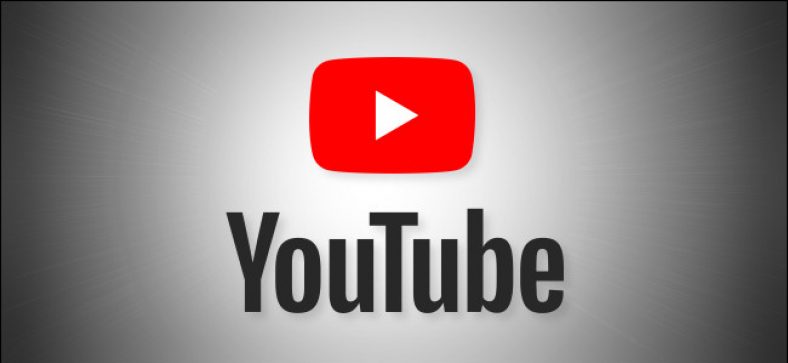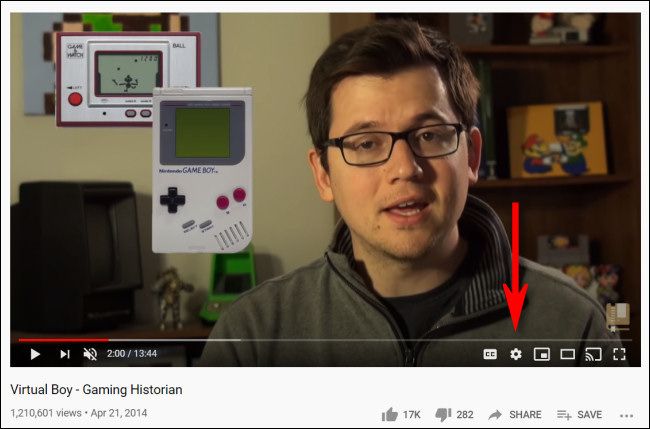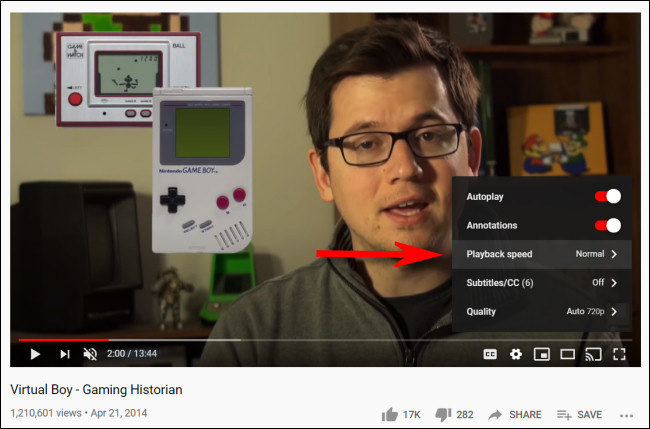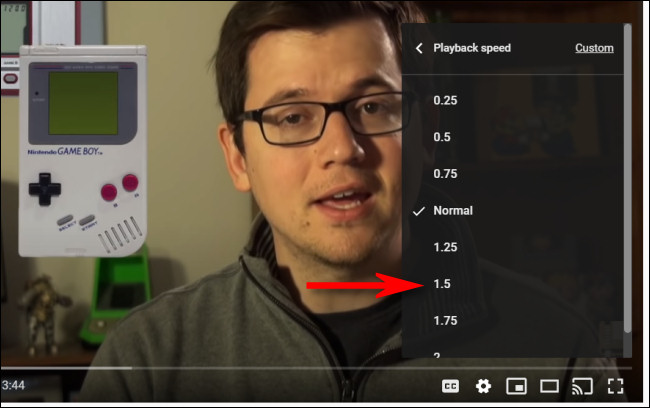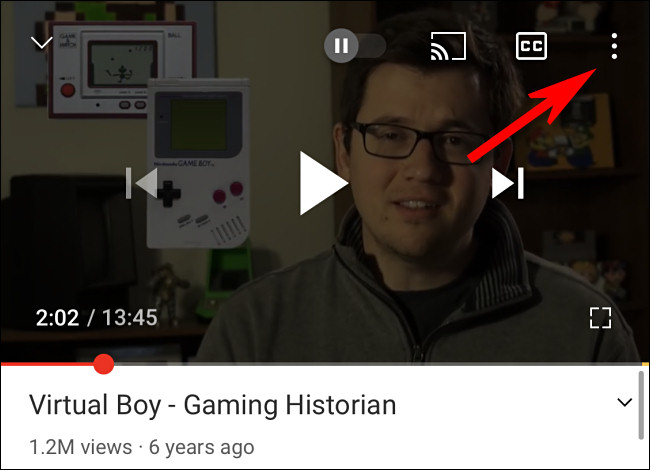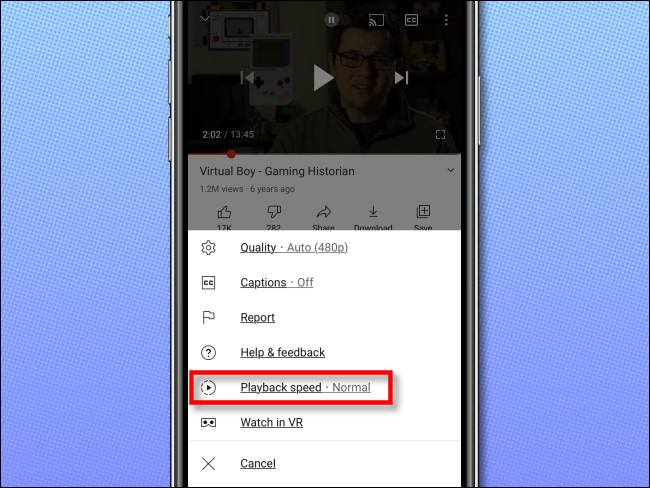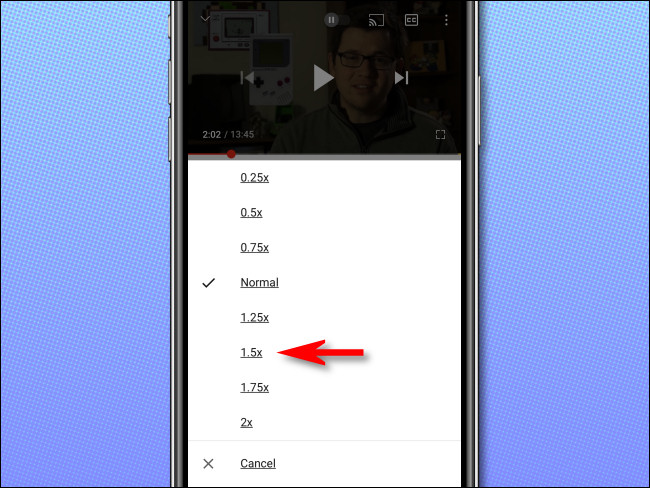Ben je een YouTube-video aan het kijken? YouTube Te langzaam of te snel bewegen? Het is gemakkelijk om het afspelen van video's op de YouTube-website of de mobiele YouTube-app te versnellen (of te vertragen). Hier is hoe.
Hoe de afspeelsnelheid van YouTube werkt
Erbij betrekken YouTube op een functie genaamd "afspeelsnelheidHiermee kunt u een snelheid tussen 0.25 keer en 2 keer de normale snelheid selecteren.
Met "1" als normale snelheid, "0.25" gelijk aan een kwart van de oorspronkelijke snelheid (langzaam) en "2" tweemaal de normale snelheid.
Als iets te lang lijkt te duren - misschien is het een lange presentatie, een interview of een podcast waarin iedereen langzaam praat - kun je het zelfs versnellen. Evenzo, als je een zelfstudie bekijkt en de dingen gaan te snel, kun je de video vertragen zodat je bij kunt blijven.
De afspeelsnelheidsfunctie van YouTube verandert de toonhoogte van een video niet wanneer je deze versnelt of vertraagt. Als dat zo is, kan de stem van een persoon klinken als een scherpe muis als ze snel zijn of als een logge reus als ze langzaam zijn. In plaats daarvan comprimeert of breidt het de audio- en videovoorbeelden uit om dezelfde toonhoogte te behouden tijdens het afspelen - dus het lijkt echt alsof dezelfde persoon sneller of langzamer spreekt. De muziek zal ook sneller of langzamer spelen zonder de sleutel te veranderen.
De afspeelsnelheid van YouTube op internet wijzigen
U kunt de afspeelsnelheid wijzigen in zowel de webbrowser als de app Het YouTube YouTube Mobiel voor iPhone, Android en iPad.
Eerst laten we u zien hoe het werkt in een webbrowser.
Als je een YouTube-video in een browser wilt vertragen of versnellen, ga je naar YouTube.com En ga naar een YouTube-video.
Open de startwerkbalk en klik op het pictogram "versnellingbevindt zich in de rechterbenedenhoek van het videogebied.
Klik in het menu dat verschijnt op “afspeelsnelheid'.
in de lijst"afspeelsnelheidU kunt een snelheid opgeven tussen 0.25 keer en 2 keer de snelheid, inclusief een aangepaste waarde binnen dat bereik. Met "1" als een normale snelheid, zal elke waarde kleiner dan 1 de video vertragen en elke waarde groter dan 1 zal de video versnellen.
Klik vervolgens buiten het menu om het te sluiten, en de volgende keer dat u op de afspeelknop drukt, wordt de video afgespeeld met de snelheid die u hebt geselecteerd.
Als u het weer normaal wilt maken, tikt u nogmaals op het tandwielpictogram en selecteert u "afspeelsnelheid" en kies "1" uit de lijst.
De afspeelsnelheid van YouTube wijzigen in de mobiele YouTube-app
Als je een YouTube-video op je iPhone, iPad of Android-apparaat wilt vertragen of versnellen, open je eerst de YouTube-app. Tik tijdens het afspelen van een video eenmaal op het scherm om de werkbalk weer te geven en tik vervolgens op de knop met verticale ellipsen (drie verticaal uitgelijnde stippen) in de rechterbovenhoek van het videovenster.
Selecteer in de pop-up "afspeelsnelheid'.
in de lijst"afspeelsnelheiddie verschijnt, selecteert u de gewenste snelheid. Onthoud dat elke waarde kleiner dan 1 de video vertraagt, en elk getal groter dan 1 versnelt de video.
Sluit daarna het menu en de video wordt hervat met de opgegeven snelheid. Als u de snelheid weer op de normale snelheid wilt zetten, klikt u nogmaals op de knop Verwijderen en wijzigt u de snelheid in "1".
Wij wensen u veel kijkplezier!
We hopen dat je dit artikel nuttig vindt om te weten hoe je het afspelen van YouTube kunt versnellen of vertragen. Deel uw mening in het opmerkingenveld hieronder.