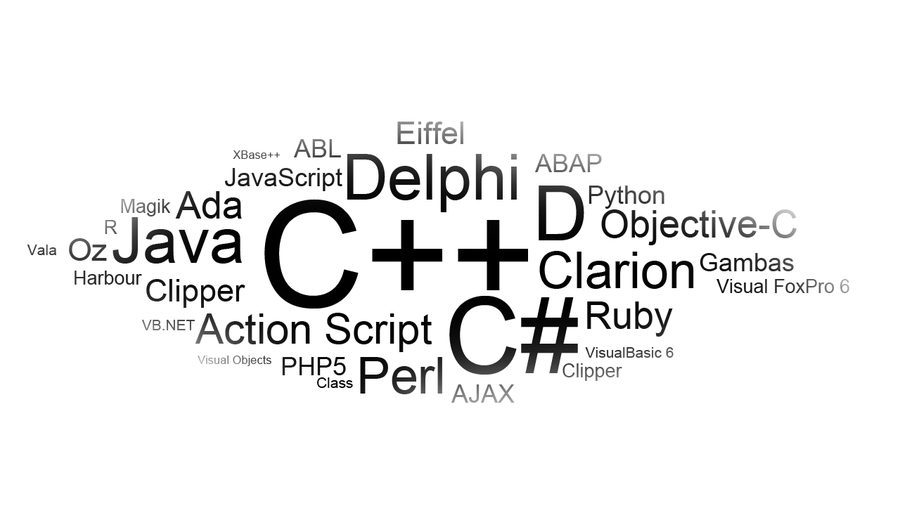Vaak wilt u misschien de achtergrond van een afbeelding in een Microsoft Word-document verwijderen (Microsoft Word) bestand, waardoor in plaats daarvan een transparant gebied overblijft. U kunt een beroep doen op een uitgebreide afbeeldingseditor, maar u kunt het ook rechtstreeks in Microsoft Word doen. Hier is hoe.
Er zijn veel redenen waarom u de achtergrond van een afbeelding wilt verwijderen. Misschien wil je je concentreren op een bepaald persoon of ding zonder de achtergrond. De achtergrondkleur komt mogelijk niet overeen met de andere kleuren in het document. Of misschien wilt u gewoon de tekstterugloophulpmiddelen in uw Microsoft Word-bestand gebruiken om de tekst strakker rond de afbeelding te maken. Wat de reden ook is, het verwijderen van de achtergrond van een afbeelding in WordPress is heel eenvoudig.
Het voorbehoud hier is dat de beeldbewerkingstools van Microsoft Word niet zo complex zijn als degene die je zult vinden in zoiets als Photoshop-programma , of zelfs fotobewerkings-apps ander. Het werkt het beste als je een vrij eenvoudige afbeelding hebt met een duidelijk afgebakend onderwerp.
Achtergrond verwijderen van een afbeelding in Microsoft Word
Verwijder de achtergrond van een afbeelding in Microsoft Word We gaan ervan uit dat u de afbeelding al in een Microsoft Word-document hebt ingevoegd. Zo niet, ga je gang en doe het nu.
- Klik op de afbeelding om deze te selecteren. Wanneer u dit doet, zult u merken dat er een tabblad verschijnt.Formaat“ Extra op de bar. Schakel over naar dit tabblad en klik vervolgens op de knop.Achtergrond verwijderen - Achtergrond verwijderenHelemaal links.
Achtergrond verwijderen van een afbeelding in Microsoft Word - Microsoft Word kleurt de achtergrond van de afbeelding paars; Alles in het paars wordt uit de afbeelding verwijderd. Dit is een poging van Microsoft om automatisch de achtergrond van een afbeelding te detecteren.
Zoals u kunt zien, is Microsoft Word niet complex genoeg om de achtergrond in de meeste afbeeldingen nauwkeurig te kiezen. Microsoft Word biedt ook twee hulpmiddelen om u te helpen dingen op te ruimen.
Je zou nu een nieuw tabblad moeten zien”Achtergrond verwijderenOp het lint met enkele opties: markeer gebieden die u wilt behouden, markeer gebieden die u wilt verwijderen, verwijder alle wijzigingen en bewaar wijzigingen.
Terugkerend naar ons voorbeeld, kunt u zien dat Microsoft Word een deel van de achtergrond niet correct heeft geselecteerd - er is nog wat gras zichtbaar voor het gezicht van de tijger. Microsoft Word heeft ook ten onrechte een deel van de tijger (het gebied achter zijn kop) gemarkeerd als onderdeel van de achtergrond. We zullen beide instrumenten gebruiken.”Markeer gebieden om te behouden" En de "Markeer gebieden om te verwijderenOm dat te repareren.
- Laten we beginnen met de gebieden die we willen behouden. Klik op de knopMarkeer gebieden om te behouden'.
- De aanwijzer verandert in een pen waarmee u de delen van de afbeelding kunt markeren die u wilt behouden. Je kunt op een plek klikken of een beetje tekenen. Je zult met je afbeelding moeten experimenteren om de beste te vinden. Houd er rekening mee dat u ongedaan kunt maken, of u kunt op de "knop" klikkenAlle wijzigingen negerenAlle wijzigingen wissen en opnieuw beginnen.
- Als je klaar bent met het markeren van dingen, kun je ergens buiten de afbeelding klikken om het effect te zien. Nadat we enkele gebieden op onze tijger hebben gemarkeerd om vast te houden, hebben we nu een afbeelding die er ongeveer zo uitziet.
- Vervolgens selecteren we de gebieden die we uit de afbeelding willen verwijderen. In ons geval blijft deze achtergrond. Klik deze keer op de knop.Markeer gebieden om te verwijderen'.
- Nogmaals, de aanwijzer verandert in een pen. Klik of schilder deze keer op de gebieden die u uit de afbeelding wilt verwijderen. Ze zouden paars moeten worden als je dit doet.
- Klik op elk gewenst moment buiten de afbeelding om uw werk te bekijken. Als u tevreden bent, klikt u op de knop.Wijzigingen behoudenOp het tabbladAchtergrond verwijderen'.
- Je zou nu een schone afbeelding en een vrije achtergrond moeten hebben!
Dat is alles!
Mogelijk bent u ook geïnteresseerd in meer informatie over:
- Achtergrond verwijderen in Photoshop
- achtergrond van foto online verwijderen
- Beste websites om achtergrond van foto's te verwijderen met slechts één klik
- Top 10 Canva-alternatieven voor fotobewerking 2023
We hopen dat je dit artikel nuttig vindt om te weten Hoe de achtergrond van een afbeelding te verwijderen Microsoft Word (Microsoft Word). Deel uw mening en ervaring in de comments. En als het artikel je heeft geholpen, deel het dan met je vrienden.