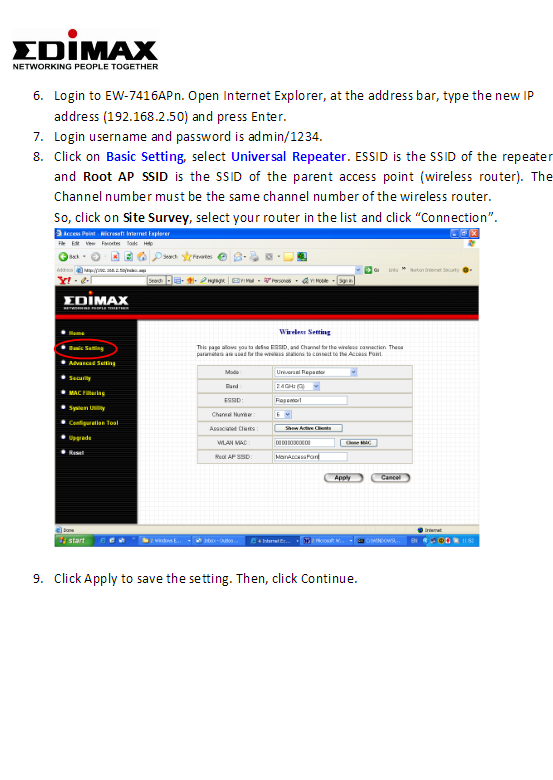Veel apps op Windows 10 zijn nu Windows Store-apps zonder de traditionele .exe-bestanden. Hoewel deze apps een beetje anders werken, kunt u ze nog steeds starten bij het opstarten met behulp van de traditionele opstartmap.
Gebruik opstartinstellingen (werkt alleen met sommige apps)
De nieuwste versies van Windows 10 bieden een eenvoudige manier om opstart-apps te beheren in de app Instellingen. Dit werkt alleen voor specifieke Store-apps die specifiek toestemming vragen om bij het opstarten te worden uitgevoerd. Als u bijvoorbeeld Spotify vanuit de Microsoft Store hebt geïnstalleerd, kunt u de app Windows-instellingen gebruiken om te schakelen tussen het openen van Spotify bij het opstarten.
Ga naar Instellingen > Toepassingen > Opstarten om deze interface te vinden. Blader door de lijst en zet de Store-app op Aan om deze te starten wanneer Windows start. Stel Spotify bijvoorbeeld in op "Aan" en Windows zal het starten wanneer u zich aanmeldt op uw computer.
Dit is de officiële manier, maar de meeste Store-apps die u installeert, verschijnen niet in deze lijst omdat hun ontwerpers niet in deze optie zijn ingebouwd. U kunt toepassingen toevoegen aan het opstarten van Windows, inclusief Windows Store-toepassingen.
Voeg een snelkoppeling toe aan uw opstartmap (voor elke app)
Hoewel de interface Instellingen je niet veel zal helpen, maar De traditionele manier om een programma te maken bij het opstarten werkt nog steeds. Het enige dat u hoeft te doen, is een snelkoppeling voor deze app toevoegen aan de opstartmap. Dit werkt met traditionele desktop- en Windows Store-apps.
Open eerst de opstartmap voor uw gebruikersaccount. Om dit te doen, start u een bestandsverkenner-venster en typt u shell:startupin de adresbalk en druk vervolgens op Enter.
Alle snelkoppelingen die u in deze map plaatst, worden automatisch uitgevoerd wanneer u zich aanmeldt bij Windows met uw huidige gebruikersaccount.
Om een snelkoppeling aan dit menu toe te voegen, opent u het menu Start en selecteert u de toepassing die u bij het opstarten wilt starten. Sleep de applicatiesnelkoppeling rechtstreeks vanuit het menu Start naar de map Opstarten.
Houd er rekening mee dat u een app niet kunt slepen en neerzetten nadat u ernaar hebt gezocht in het menu Start. Je moet de app vinden in de lijst Alle apps aan de linkerkant van het menu Start, of in de vakken aan de rechterkant van het menu Start.
Sommige Windows-gebruikers voegen snelkoppelingen toe aan de map Opstarten door met de rechtermuisknop op het menu Start te klikken en "Bestandslocatie openen" te kiezen om het snelkoppelingsbestand weer te geven voordat dat bestand wordt gekopieerd. Je kunt dit niet doen met de Windows Store-app, maar dat is prima - sleep de snelkoppeling van de app rechtstreeks vanuit het menu Start om een snelkoppeling te maken.
Als u de snelkoppeling liever vanuit Verkenner kopieert, opent u opnieuw een Verkenner-venster en sluit u het aan shell:appsfolderin zijn adresbalk.
U ziet dezelfde lijst met apps verschijnen in het menu Start en u kunt de snelkoppelingen hier ook rechtstreeks naar de map Opstarten slepen en neerzetten. U kunt echter slechts één app tegelijk slepen en neerzetten. U kunt niet meerdere apps tegelijk selecteren en uitchecken.
Windows voert automatisch alle snelkoppelingen in deze map uit nadat u zich hebt aangemeld.
Als u van gedachten verandert, gaat u terug naar de opstartmap en verwijdert u de snelkoppeling naar de toepassing. Windows stopt met werken wanneer u zich aanmeldt.
Deze truc werkt met elke Windows-app - niet alleen met apps uit de Microsoft Store. Voel je vrij om de snelkoppelingen van de desktop-app ook naar deze map te slepen en neer te zetten.
Nadat u de snelkoppelingen aan de opstartmap hebt toegevoegd, kunt u hier met de rechtermuisknop op de snelkoppelingen klikken en Eigenschappen selecteren om hun opstartopties te wijzigen. U kunt bijvoorbeeld: Chrome automatisch laten openen in incognitomodus Wanneer u zich aanmeldt op uw computer door de juiste opties toe te voegen aan de snelkoppeling.
Deel uw mening in het opmerkingenveld hieronder.