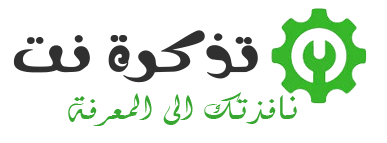Als u de afbeeldingen in de .-bestanden wilt gebruiken PDF Elders kunt u de afbeeldingen uitpakken en opslaan in een map. Hier leest u hoe u dit op twee verschillende manieren doet op beide besturingssystemen Windows 10 و Mac.
Haal afbeeldingen uit een PDF met Adobe Acrobat Reader DC
Hier is een gemakkelijke en gratis manier om afbeeldingen uit een PDF-bestand te extraheren, namelijk door een programma en een applicatie te gebruiken Adobe Acrobat Reader DC. Met deze applicatie kun je alleen PDF-bestanden openen, je kunt ook hun multimedia-inhoud uitpakken. Op deze manier kunt u geselecteerde PDF-afbeeldingen opslaan in een map op uw computer.
- Download en installeer een app en software Acrobat Reader DC Gratis voor Windows 10 of Mac als je het nog niet hebt gedownload.
- Open vervolgens uw PDF-bestand met deze app.
- Wanneer Acrobat Reader wordt geopend, klikt u op het selectiegereedschap (pijlpictogram) in de werkbalk bovenaan het venster. U gebruikt deze tool om afbeeldingen in uw PDF-bestand te selecteren.
- Blader vervolgens naar de pagina in uw PDF-bestand waar de afbeelding die u wilt extraheren zich bevindt. Klik op de afbeelding om deze te selecteren.
- Klik vervolgens met de rechtermuisknop op de afbeelding en selecteer "Kopieer afbeeldingOm de afbeelding uit de lijst te kopiëren.
- De geselecteerde afbeelding is nu gekopieerd naar uw klembord. U kunt deze afbeelding nu in elke afbeeldingseditor op uw computer plakken.
Als u een Windows-gebruiker bent, opent u de Paint-app (Schilder) en druk op V + Ctrl om de afbeelding te plakken. Dan klikken Dien in Vervolgens Bespaar in de Paint-menubalk om de afbeelding op te slaan.
Open een app op een Mac Voorbeschouwing en selecteer Dien in Vervolgens Nieuw van Klembord . Dan klikken Dien in Vervolgens besparen om de afbeelding op te slaan.
Het opgeslagen afbeeldingsbestand werkt net als elke andere afbeelding op uw computer. U kunt het toevoegen aan uw documenten, uploaden naar websites en meer.
Gebruik Adobe Photoshop om afbeeldingen uit PDF te extraheren
Voorzien Photoshop Speciale functie om de inhoud van PDF-bestanden te importeren. Hiermee kunt u uw PDF-bestand uploaden en alle afbeeldingen eruit extraheren.
Om deze methode te gebruiken,
- Open eerst een programma photoshop Op Windows 10 of Mac.
- Klik in Photoshop op Dien in Vervolgens Openen Om te openen in de menubalk en blader om het PDF-bestand te openen waaruit u afbeeldingen wilt extraheren.
- Er gaat een venster openPDF importeren Het is voor het importeren van het PDF-bestand in Photoshop.
- Selecteer in dit venster het keuzerondje op “AfbeeldingenHet zijn de afbeeldingen bovenaan om al uw PDF-afbeeldingen weer te geven.
- Photoshop geeft alle afbeeldingen in uw PDF-bestanden weer. Klik op de afbeelding die u wilt extraheren. Om meerdere foto's te selecteren, houdt u de Shift-toets ingedrukt en klikt u op de foto's.
- Tik bij het selecteren van foto's opOKOnderaan het venster.
- Photoshop opent elke afbeelding in een nieuw tabblad. En om al deze foto's in een map op uw computer op te slaan, selecteert u Dien in Vervolgens Alles sluiten Alles sluiten in de Photoshop-menubalk.
- Photoshop zal vragen of u wijzigingen in uw foto's wilt opslaan. Activeer bij deze prompt de optie "Toepassen op alle Om op iedereen van toepassing te zijn, tik je opBespaar"Opslaan.
- Het volgende venster isOpslaan alsSlaat het bestand met een naam op via Photoshop. Klik bovenaan op het vakje “Opslaan alsen voer een naam in voor uw foto.
- Klik vervolgens op het vervolgkeuzemenu.Formaaten selecteer een formaat voor uw foto.
- Klik ten slotte opBespaaronderaan het venster om op te slaan. U moet deze stap voor elke afbeelding volgen.
Als u niet zeker weet wat u moet kiezen voor het afbeeldingsformaat, selecteert u "PNG’, omdat het in de meeste gevallen werkt.
Nu zijn de afbeeldingen die u hebt geselecteerd vrij van hun PDF-bestand en kunt u ze gebruiken!
Mogelijk bent u ook geïnteresseerd in meer informatie over:
- Download boek reader software pdf
- Een PDF-bestand openen en lezen op Android
- PDF-bestand comprimeren: PDF-bestandsgrootte gratis verkleinen op pc of telefoon
- PDF-bestanden samenvoegen op computer en telefoon in eenvoudige stappen
- Hoe een afbeelding naar PDF te converteren voor gratis JPG naar PDF
- De eenvoudigste manier om gratis Word-bestanden naar PDF te converteren
- Hoe PDF-bestanden gratis te bewerken op computer en telefoon PDF Editor
- Hoe wachtwoord uit PDF te verwijderen op Google Chrome, Android, iPhone, Windows en Mac
- 8 Beste PDF-lezersoftware voor Mac
- Top 10 gratis PDF-lezersoftware voor Windows
- Een PDF-bestand invoegen in een Word-document
We hopen dat u dit artikel nuttig vindt om te weten hoe u afbeeldingen uit PDF-bestanden kunt extraheren. Deel uw mening met ons in de opmerkingen.