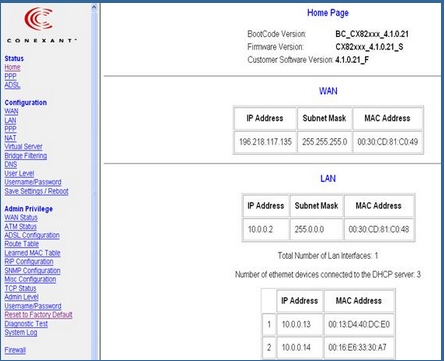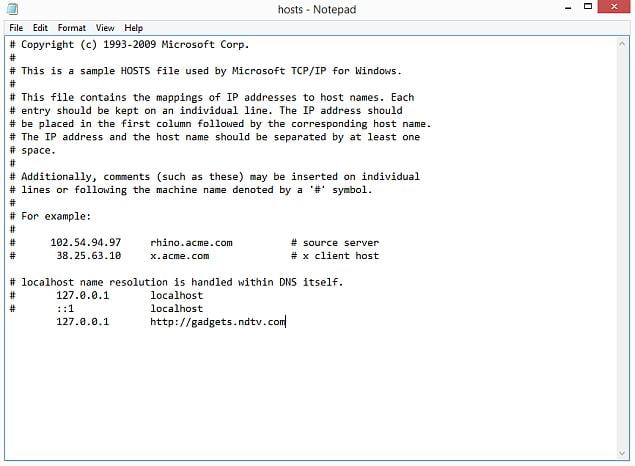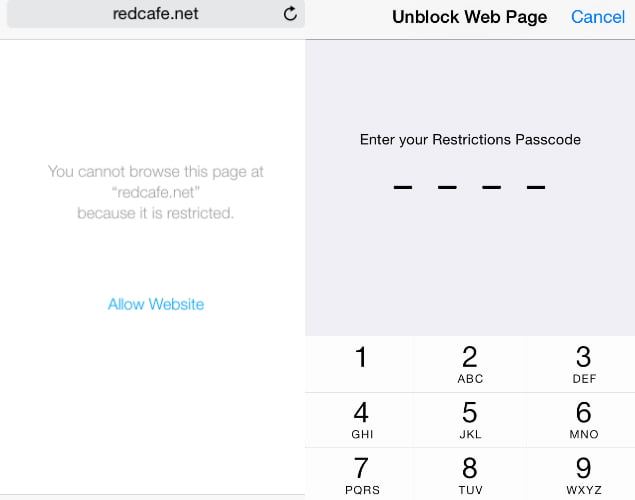Er zijn verschillende redenen waarom u bepaalde websites op uw computer wilt blokkeren. Sommige websites kunnen virussen verspreiden, expliciete inhoud bevatten of zelfs proberen uw persoonlijke gegevens te stelen. Hoewel u deze sites misschien kunt vermijden, geldt dit niet voor iedereen die uw apparaat gebruikt. In dergelijke gevallen kan het het beste zijn om bepaalde websites te blokkeren.
Er zijn verschillende manieren om websites te blokkeren. U kunt ervoor kiezen om websites alleen op specifieke browsers, het hele besturingssysteem of zelfs uw router te blokkeren). Hier leest u hoe u websites blokkeert.
op jouw computer
Als u de toegang tot websites op slechts één apparaat wilt beheren, kunt u blokkering op OS-niveau instellen. Deze methode om websites te blokkeren is niet moeilijk te configureren en werkt in alle browsers.
Hoe een website op een Windows-pc te blokkeren
Een van de fundamentele pijlers van internet is het systeem DNS Welke zelfstandige naamwoorden vertaalt die gemakkelijk te onthouden (en te schrijven) zijn, zoals www.google.com naar equivalente IP-adressen (8.8.8.8). Tijdens het gebruik van servers DNS Om toegang te krijgen tot websites, heeft uw computer ook iets dat een HOSTS-bestand wordt genoemd en dat deze informatie lokaal kan opslaan. Dit kan worden gebruikt om de toegang tot ongewenste websites uit te schakelen. We hebben deze methode geverifieerd met zowel Windows 7 als Windows 8.
1. Zorg ervoor dat u beheerderstoegang heeft op uw computer. Log in op uw computer met een beheerdersaccount en ga naar \C:\Windows\System32\drivers\etc
2. Dubbelklik op het bestand met de naam “hostsen selecteer blocnote Uit de lijst met programma's om het bestand te openen. Klik OK.
Het zou de laatste twee regels van een bestand moeten lezen hosts "# 127.0.0.1 localhost" En de "#::1 localhost'.
2 een. In het geval dat het bestand niet kan worden bewerkt, moet u met de rechtermuisknop op het bestand met de naam Hosts klikken en Eigenschappen selecteren.
Klik op het tabblad Beveiliging, selecteer het beheerdersaccount en klik op Bewerken.
2 b. Selecteer in het venster dat verschijnt opnieuw het account en vink Volledig beheer aan. Klik op Toepassen > Ja.
Klik nu op OK in alle pop-ups.
3. Aan het einde van het bestand kunt u URL's toevoegen om te blokkeren. Om dit te doen, voegt u eenvoudig een regel toe aan het einde van het bestand, met 127.0.0.1 en vervolgens de naam van de site die u wilt blokkeren - dit zal de sitenaam omleiden naar uw lokale computer.
4. Om bijvoorbeeld Google te blokkeren, voegt u "127.0.0.1 www.google.com” aan het einde van het bestand zonder de aanhalingstekens. U kunt op deze manier zoveel sites blokkeren als u wilt, maar onthoud dat u slechts één site per regel kunt toevoegen.
5. Herhaal deze stap totdat u klaar bent met het toevoegen van alle websites die u wilt blokkeren.
6. Sluit nu het hosts-bestand en klik op opslaan. Start uw computer opnieuw op om de wijzigingen door te voeren en u zult zien dat al deze websites nu zijn geblokkeerd.
Hoe een website op je Mac te blokkeren
Hier leest u hoe u websites op OS X blokkeert.
- Zorg ervoor dat u beheerderstoegang tot uw Mac hebt. Nu open terminal.
Je vindt het onder / Toepassingen / Hulpprogramma's / Terminal. - Type sudo nano / etc / hosts En druk op Enter.
Voer het gebruikerswachtwoord (login) in wanneer daarom wordt gevraagd. - Dit opent het bestand /etc/hosts in een teksteditor. Typ de websitenaam op een nieuwe regel in dit formaat”127.0.0.1 www.geblokkeerdewebsite.com(exclusief aanhalingstekens).
Voor elke website die u wilt blokkeren, begint u een nieuwe regel en typt u dezelfde opdracht waarbij alleen de websitenaam wordt vervangen. Als u klaar bent, drukt u op ctrl x en vervolgens op Y om de wijzigingen op te slaan. - Voer nu het commando in sudo dscacheutil -flushcache En druk op Enter Of start uw apparaat opnieuw op om ervoor te zorgen dat websites worden geblokkeerd.
Hoe een website op browserniveau te blokkeren
Het blokkeren van een website in elke browser is de gemakkelijkste manier om de klus te klaren.
على Firefox , jij mag تثبيت bijlage hij heet BlockSite om de website te blokkeren.
- Installeer de extensie, houd ctrl shift a ingedrukt en klik op Extensies aan de linkerkant. Klik nu op Opties onder BlockSite. Klik in de pop-up op Toevoegen en typ de naam van de website die u wilt blokkeren. Herhaal het proces voor alle websites die u niet wilt openen. Klik OK.
- Nu worden deze sites geblokkeerd in Firefox. U kunt ook een wachtwoord instellen in BlockSite Om te voorkomen dat anderen de lijst met geblokkeerde sites bewerken. Dit kan via de lijst met opties die in de vorige stap zijn beschreven.
BlockSite is ook beschikbaar op: Google Chrome .
laat jou internet Explorer Blokkeer eenvoudig websites. Hier is hoe.
- Open uw browser en ga naar Extra (altx)> Internetopties. Klik nu op het tabblad Beveiliging en klik vervolgens op het rode pictogram voor websites met beperkte toegang. Klik op de knopsitesOnder het icoon.
- Typ nu in het pop-upvenster handmatig de websites die u een voor een wilt blokkeren. Klik op Toevoegen nadat u de naam van elke site hebt getypt. Als u klaar bent, klikt u op Sluiten en klikt u op OK in alle andere vensters. Nu worden deze sites geblokkeerd in Internet Explorer.
Op je telefoon of tablet
Hoe u een website op uw iPhone en iPad kunt blokkeren
Apple heeft wat Ouderlijk toezicht Handig waarmee u kunt websites blokkeren zeker. Hier is hoe.
- ga naar de Instellingen> Jaar> Beperkingen.
- Klik op Beperkingen inschakelen. direct Stel een toegangscode in voor beperkingen. Dit zou idealiter anders moeten zijn dan de toegangscode die u gebruikt om de telefoon te ontgrendelen.
- Nadat u de toegangscode hebt ingesteld, bladert u omlaag en tikt u op Websites. Hier kunt u inhoud voor volwassenen beperken of alleen toegang tot specifieke websites toestaan.
- Alleen op bepaalde websites is er een shortlist van toegestane websites, waaronder Discovery Kids en Disney, maar u kunt ook sites toevoegen door op Website toevoegen te klikken.
- Als u op Inhoud voor volwassenen beperken klikt, blokkeert Apple websites die aanstootgevend zijn, maar u kunt websites op de witte lijst zetten door te klikken op Website toevoegen onder Altijd toestaan, of ze op de zwarte lijst zetten door op Niet toestaan te klikken.
- Als u probeert toegang te krijgen tot een geblokkeerde website, ziet u een bericht dat deze is beperkt. Tik op Website toestaan en voer de toegangscode voor Beperkingen in om die website te openen.
Hoe u een website op uw Android-telefoon kunt blokkeren
Op Android zijn er verschillende dingen die u kunt doen. Als je een geroote telefoon hebt, kun je websites blokkeren door het hosts-bestand op je apparaat te bewerken om de sites die je wilt blokkeren om te leiden. Je hebt een bestandsbeheerder en een teksteditor nodig - de gemakkelijkste optie is om onze favoriete app ES File Explorer te gebruiken, waarmee je beide kunt doen. Dit is hoe het werkt.
- installeren ES File Explorer . Open ES File Explorer En druk op de menuknop linksboven. Klik op Lokale> Apparaat> system> enz.
- In deze map ziet u het bestand met de naam hosts Tik erop en tik in het pop-upmenu op Tekst. Klik in de volgende pop-up op ES Notitie-editor.
- Klik op de knop Bewerken in de bovenste balk.
- Nu ben je het bestand aan het bewerken en om sites te blokkeren, wil je omleiden DNS hun eigen. Om dit te doen, begint u gewoon een nieuwe regel en typt u "127.0.0.1 www.geblokkeerdewebsite.com(zonder de aanhalingstekens, waarbij de geblokkeerde website de naam is van de site die u blokkeert) voor elke website die u wilt blokkeren. U moet bijvoorbeeld 127.0.0.1 www.google.com typen om Google te blokkeren.
- Start uw Android-apparaat opnieuw op.
Als deze methode te ingewikkeld voor je is, kun je een antivirus-app installeren zoals Trend Micro Waarmee je websites kunt blokkeren.
- installeren De applicatie en voer het uit. Ga naar Opties > Veilig browsen.
- Veeg nu omhoog naar Ouderlijk toezicht en klik op Account instellen. Maak een account aan en je ziet een optie met de naam Geblokkeerde lijst in de app. Tik erop en tik op toevoegen. Voeg nu de websites die u wilt blokkeren één voor één toe. Zodra dit is gebeurd, heeft u geen toegang meer tot deze websites op uw Android-smartphone.
Hoe een website op Windows Phone te blokkeren
Je kunt websites niet volledig blokkeren op Windows Phone, je kunt ze kopen AVG Family Safety-browser . Standaard blokkeert het websites met schadelijke of expliciete inhoud, en als u een AVG Antivirus-licentie aanschaft en een account aanmaakt, kunt u de lijst met geblokkeerde sites aanpassen.
Hoe u een website in uw netwerk kunt blokkeren
Als je een netwerk hebt Wi-Fi Thuis is het alleen makkelijker om een blokkering van ongewenste websites in te stellen via een router Wi-Fi. De meeste routers hebben geen erg gebruiksvriendelijke interfaces, dus dit kan een beetje ontmoedigend zijn, en natuurlijk kunnen de stappen voor elke router verschillen, maar het basisproces dat je volgt lijkt erg op elkaar, dus als je een beetje geduld hebt , dit is eigenlijk vrij eenvoudig.
Het wijzigen van de verkeerde instelling kan per ongeluk uw verbinding deactiveren, dus als u een probleem ondervindt, neem dan onmiddellijk contact op met uw ISP.
- We hebben het geprobeerd op een Beetel 450TC1-router van MTNL in Delhi en met een Binatone-router van Airtel. De stappen waren voor beiden precies hetzelfde. Om aan de slag te gaan, moet je naar de instellingen van je router gaan. Open een willekeurige browser en typ 192.168.1.1 in de adresbalk. Klik op invoeren. Sommige routers gebruiken een ander adres, dus als dat niet werkt, controleer dan of dit wordt vermeld in de documentatie van uw ISP.
- Nu moet u een gebruikersnaam en wachtwoord invoeren. Dit kan zijn ingesteld tijdens de installatie van uw verbinding - meestal zijn de standaardinstellingen gebruikersnaam:admin en wachtwoord:wachtwoord. Als dit niet het geval is, neem dan contact op met uw ISP en vraag om de juiste gebruikersnaam en wachtwoord.
- Zoals eerder vermeld, kan de interface variëren. Op onze MTNL-router ontdekten we dat we websites kunnen blokkeren onder Toegang beheren > Filteren.
- Hier is een vervolgkeuzemenu genaamd Filtertype kiezen. We kozen het URL-filter en typten de website die we wilden blokkeren in het URL-veld hieronder. Boven dit veld is er een optie genaamd Actief. Hier zagen we twee knoppen, ja en nee. Kies Ja en druk op Opslaan. Hierdoor werd de site op ons netwerk geblokkeerd.
- U kunt met deze methode 16 lijsten met geblokkeerde sites maken, die elk 16 sites bevatten, waardoor u maximaal 256 sites kunt blokkeren. Nogmaals, dit verschilt per router of router.
Uitleg over het blokkeren van een specifieke website van een Ali-router HG630 V2 - HG633 - DG8045
Leg uit hoe u kunt uitleggen hoe u schadelijke en pornografische sites kunt blokkeren vanaf een router
HG630 V2-HG633-DG8045, bescherm uw gezin en activeer ouderlijk toezicht