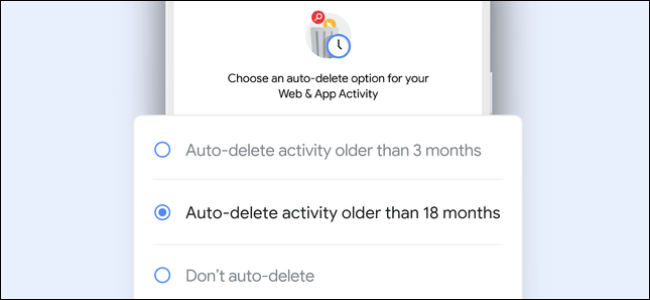terwijl ik aan het werk ben Google Spreadsheets U kunt grote spreadsheets tegenkomen waar u te maken krijgt met veel dubbele invoer.
We begrijpen hoe moeilijk het is om met dubbele gegevens om te gaan en hoe moeilijk het kan zijn als u vermeldingen één voor één markeert en verwijdert.
Echter, met de hulp Conditionele opmaak Het markeren en verwijderen van duplicaten wordt heel eenvoudig.
Terwijl voorwaardelijke opmaak het heel gemakkelijk maakt om duplicaten te onderscheiden in Google Spreadsheets.
Volg deze handleiding terwijl we u vertellen hoe u dubbele vermeldingen in Google Spreadsheets kunt vinden en verwijderen.
Het enige dat nodig is, zijn een paar klikken om duplicaten in Google Spreadsheets te verwijderen en laten we ze leren kennen.
Google Spreadsheets: duplicaten in één kolom markeren
voor het weten Dubbele vermeldingen verwijderen من spreadsheets Kopen Google Reviews Laten we leren hoe we duplicaten in een enkele kolom kunnen onderscheiden. Volg deze stappen.
- Open de spreadsheet in Google Spreadsheets en selecteer een kolom.
- Selecteer bijvoorbeeld Kolom A > Coördineren > Coördineren Politieagent .
- Open onder Opmaakregels het vervolgkeuzemenu en selecteer De aangepaste formule is: .
- Voer de waarde van de aangepaste formule in, = countif (A1: A, A1) > 1 .
- Onder Opmaakregels vindt u Opmaakstijlen, waarmee u een andere kleur kunt toewijzen aan de gemarkeerde duplicaten. Tik hiervoor op het pictogram Opvulkleur En selecteer je favoriete tint.
- Als u klaar bent, drukt u op Klaar أو Gedaan Om duplicaten in een enkele kolom te markeren.
- Evenzo, als u dit voor kolom C moet doen, wordt de formule, = countif(C1:C,C1)>1 en will Hetzelfde geldt voor de andere kolommen.
Trouwens, er is ook een manier om duplicaten in het midden van kolommen te vinden. Volg deze stappen om te leren.
- Stel dat u duplicaten tussen cellen C5 tot C14 wilt markeren.
- Ga in dit geval naar Coördineren en selecteer conditionele opmaak .
- Voer onder Toepassen op bereik het gegevensbereik in, C5:C14 .
- Open vervolgens onder Opmaakregels het vervolgkeuzemenu en selecteer De aangepaste formule is: .
- Voer de waarde van de aangepaste formule in, = countif(C5:C,C5)>1 .
- Wijs desgewenst een andere kleur toe aan de gemarkeerde duplicaten door de vorige stappen te volgen. Als u klaar bent, drukt u op Gedaan .
- Wijs desgewenst een andere kleur toe aan de gemarkeerde duplicaten door de vorige stappen te volgen. Als u klaar bent, drukt u op Gedaan .
Google Spreadsheets: duplicaten in meerdere kolommen herkennen
Voor het geval u duplicaten over meerdere kolommen en rijen wilt markeren, volgt u deze stappen.
- Open de spreadsheet in Google Spreadsheets en selecteer meerdere kolommen.
- Selecteer bijvoorbeeld kolommen B t/m E > klik Formaat >Klik conditionele opmaak .
- Open onder Opmaakregels het vervolgkeuzemenu en selecteer De aangepaste formule is: .
- Voer de waarde van de aangepaste formule in, = countif (B1: E, B1) > 1 .
- Wijs desgewenst een andere kleur toe aan de gemarkeerde duplicaten door de vorige stappen te volgen. Als u klaar bent, drukt u op Gedaan .
- Evenzo, als u de voorkomens van kolom M tot P wilt specificeren, vervangt u B1 door M1 en E door P. De nieuwe formule wordt, = countif(M1:P,M1)>1 .
- Als u bovendien de voorkomens van alle kolommen van A tot Z wilt markeren, herhaalt u gewoon de vorige stappen en voert u de waarde in voor de aangepaste formule, = countif (A1: Z, A1) > 1 .
Google Spreadsheets: verwijder duplicaten uit uw spreadsheet
Nadat u klaar bent met het markeren van de dubbele vermeldingen in de spreadsheet, is de volgende stap om ze te verwijderen. Volg deze stappen.
- Selecteer de kolom waaruit u duplicaten wilt verwijderen.
- Klik gegevens > verwijder duplicaten .
- U ziet nu een pop-up. zet een teken In het vak naast de gegevens staat nu een kop > klik duplicaat verwijderen >Klik Gedaan .
- U kunt de stappen ook herhalen voor de andere kolommen.
Zo kunt u duplicaten markeren en verwijderen in Google Spreadsheets.