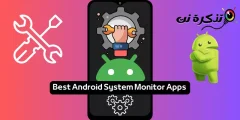Het enige dat het mist, zijn de add-ons die beschikbaar zijn in de Mozilla Firefox Android-app.
De Android-app voor Google Chrome heeft een paar verborgen trucs in petto die de gebruikerservaring kunnen verbeteren. Het is toegankelijk via in-app-instellingen en via Chrome-vlaggen.
Wat zijn Chrome-vlaggen?
Chrome-vlaggen zijn experimentele verborgen instellingen in Android waarmee u uw browser kunt verfijnen. U kunt nieuwe functies in Chrome uitproberen wanneer ze zich ontwikkelen of onstabiel worden. Het opent veel mogelijkheden in zowel desktop- als mobiele browsers doordat u de standaardinstellingen kunt wijzigen.
De Chrome-wiki stelt echter dat deze experimentele functies op elk moment kunnen veranderen, verdwijnen of stoppen met werken. Ook kan het wijzigen van de onbekende instellingen de veiligheid van uw apparaat in gevaar brengen.
Als u merkt dat uw browser crasht of onverwacht gedrag vertoont nadat hij door de vlaggen is beïnvloed, gaat u gewoon naar de app-instellingen en wis de gegevens voor Chrome. Hiermee wordt Chrome teruggezet naar de vorige staat.
5 verborgen tips en trucs voor Chrome op Android
1. Verplaats de adresbalk naar beneden
Vindt u het niet handig om toegang te krijgen tot de Chrome-adresbalk op uw apparaat met groot scherm? Wist je dat je het kunt veranderen? Deze verborgen Google Chrome-functie kan eenvoudig worden gewijzigd.
- Typ in de adresbalk "chrome://flags" zonder de aanhalingstekens.

- Klik op het menu met de drie stippen in de rechterbovenhoek van uw browser en druk op Zoek op de pagina .

- Typ 'Chrome Home' in de zoekbalk die verschijnt.

- Dat zul je merken Chrome-startpagina In rood gearceerd.
- Klik op het tabblad gemarkeerd met Setup De standaard eronder en zet het op Kan zijn.

- U ziet een pop-up "Nu opnieuw opstarten". Klik erop. Mogelijk moet u handmatig opnieuw opstarten om de wijzigingen door te voeren.

Na het herstarten zul je merken dat de adresbalk nu onderaan het scherm verschijnt.

2. Ervaar hogere browsesnelheden.
U kunt Chrome op Android versnellen door het QUIC-protocol in te schakelen. "QUIC" staat voor UDP Fast Internet Connection en is een experimenteel proces. QUIC werkt via UDP en heeft een lagere latentie dan TCP.
- Typ "chrome://flags" zonder de aanhalingstekens in de adresbalk.
- Zoek of scrol omlaag naar Experimenteel QUIC-protocol .

- zet het op Kan zijn .
Met behulp van QUIC zegt Google dat de gemiddelde laadtijden van pagina's met ongeveer 3% verbeteren. Ook meldden gebruikers die YouTube via QUIC gebruikten dat ze 30% minder afwijzingen ondervonden.
3. Altijd in leesmodus
Websites vol met advertenties en veel banners kunnen u afleiden en het onhandig maken om de inhoud te lezen. Dat is wanneer de Chrome Reader-modus is ingeschakeld. Wist alle andere elementen van een pagina behalve de inhoud. De knop "Pagina mobiel maken" wordt meestal op sommige websites weergegeven en als u erop klikt, wordt de inhoud gemarkeerd.
- Zoek in het scherm Tags of scrol omlaag naar Afspelen Lezermodus .

- verander het naar mij Altijd , als u elke website wilt dwingen om inhoud in de leesmodus weer te geven.

4. Compact schakelen tussen tabbladen
Er is een handige truc voor Chrome op Android om tussen tabbladen te schakelen. Chrome geeft tabbladen weer als kaarten die op elkaar zijn gestapeld. In het scenario waarin veel tabbladen zijn geopend, kan het veel tijd kosten om naar een tabblad te zoeken en naar een tabblad over te schakelen. Met de Accessibility Tab Switcher kan de gebruiker op een compacte manier van tabblad wisselen door de namen van de tabbladen alleen als een lijst weer te geven.
- Zoek of scrol omlaag naar Toegankelijkheid-tabschakelaar En druk op Inschakelen onder het.

- Dan klikken Herstart nu .

U zult merken dat u tabbladen nu duidelijker kunt visualiseren zonder een voorbeeld van de inhoud te bekijken.

5. Schakel Zoom in op elke website
Niet alle websites staan u toe om hun inhoud te vergroten. Dit kan frustrerend zijn als u op links moet klikken of tekst moet kopiëren. Gelukkig heeft Chrome op Android een subtiele truc om dit probleem te omzeilen.
- Tik op het menu met drie stippen en tik op Instellingen uit het vervolgkeuzemenu.
- Klik op Toegankelijkheid .

- Selecteer de optie Zoom forceren ingeschakeld.

Vond u deze verborgen tips en trucs voor Google Chrome op Android nuttig? Deel uw opmerkingen in de opmerkingen