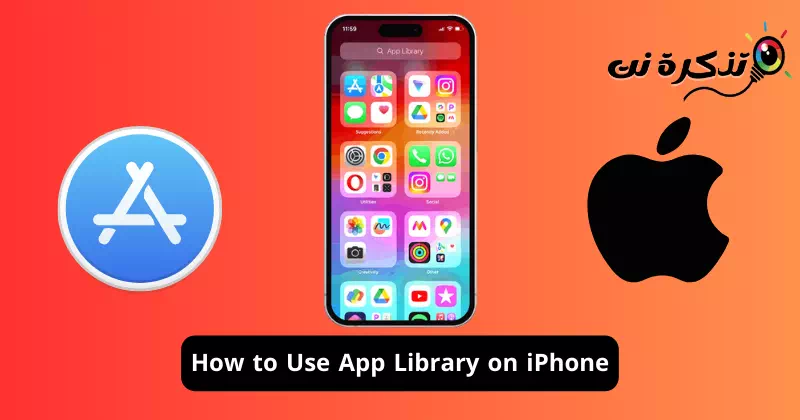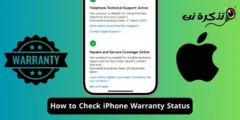Laten we het toegeven: Apple-apparaten zoals iPhone en iPad verkopen goed vanwege hun enorme app-ecosysteem. Hoewel het app-ecosysteem voor iOS niet zo groot is als voor Android, heb je nog steeds honderden apps beschikbaar voor verschillende doeleinden.
Als je een iPhone hebt, moet je inloggen bij de Apple App Store en de apps downloaden en installeren die je nodig hebt. Er zijn geen beperkingen voor het installeren van applicaties; Je kunt doorgaan totdat je geen opslagruimte meer hebt, maar het probleem waarmee je te maken kunt krijgen is het organiseren van die apps.
iOS App Library is handig om apps op een betere manier te organiseren. De appbibliotheek van uw iPhone is in wezen een georganiseerde ruimte die het zoeken naar een app vereenvoudigt. De appbibliotheek selecteert automatisch apps en plaatst deze in relevante mappen.
Hoe de app-bibliotheek op de iPhone te gebruiken
In de map Recent toegevoegd wordt bijvoorbeeld “Recent Toegevoegd' in de appbibliotheek van de app die u zojuist hebt geïnstalleerd. Op dezelfde manier zijn er app-bibliotheken voor sociale apps, hulpprogramma's, entertainment en meer. In dit artikel wordt de bibliotheek met iPhone-apps besproken en hoe u deze in uw voordeel kunt gebruiken. Laten we beginnen.
Hoe krijg ik toegang tot de app-bibliotheek op de iPhone?
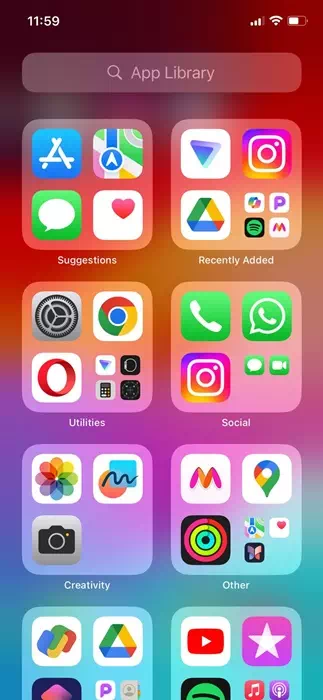
Toegang tot de app-bibliotheek op de iPhone is heel eenvoudig en u kunt deze op elk gewenst moment openen. Om toegang te krijgen tot de app-bibliotheek op uw iPhone, moet u naar links over alle startschermen vegen.
Afhankelijk van het aantal startschermen dat u heeft, moet u dus naar links vegen om de app-bibliotheek te vinden.
Hoe u apps kunt zoeken in de appbibliotheek
Nu u weet hoe u toegang krijgt tot de app-bibliotheek op uw iPhone, wilt u misschien weten hoe u naar apps kunt zoeken. Terwijl de iPhone App Library de apps ordent, kan het vinden van de relevante categorie enige tijd duren als je honderden apps hebt.
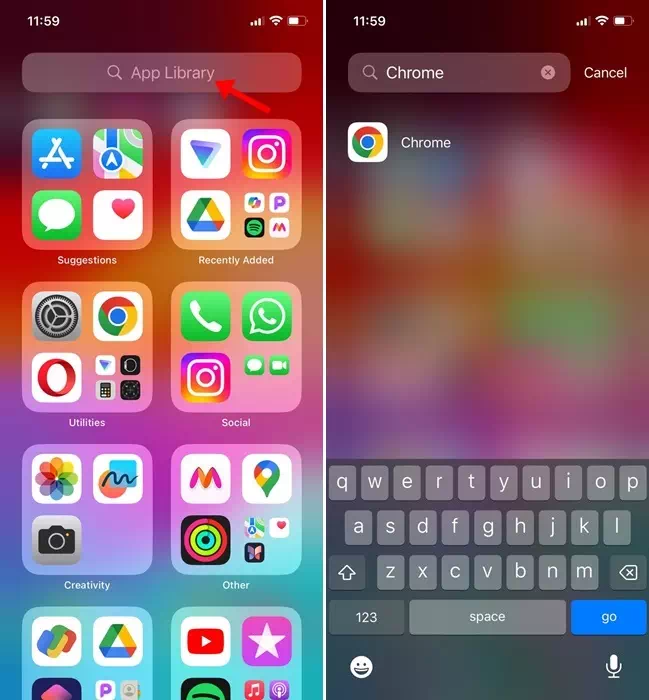
Als u dus niet door elke categorie wilt zoeken om de app te vinden die u nodig heeft, kunt u profiteren van de zoekfunctie van de App-bibliotheek.
Veeg eenvoudig naar links over het startscherm op uw iPhone om toegang tot de app-bibliotheek te openen. Wanneer je in de App-bibliotheek bent, tik je bovenaan op de zoekbalk. U kunt de app nu rechtstreeks vanuit de zoekresultaten zoeken en openen.
Hoe apps te openen vanuit de app-bibliotheek op de iPhone
Misschien heb je geen hulp nodig bij het openen van een app vanuit de bibliotheek, omdat het een vrij eenvoudig proces is. Er zijn echter enkele dingen die u moet weten om uw app-bibliotheekervaring te verbeteren.
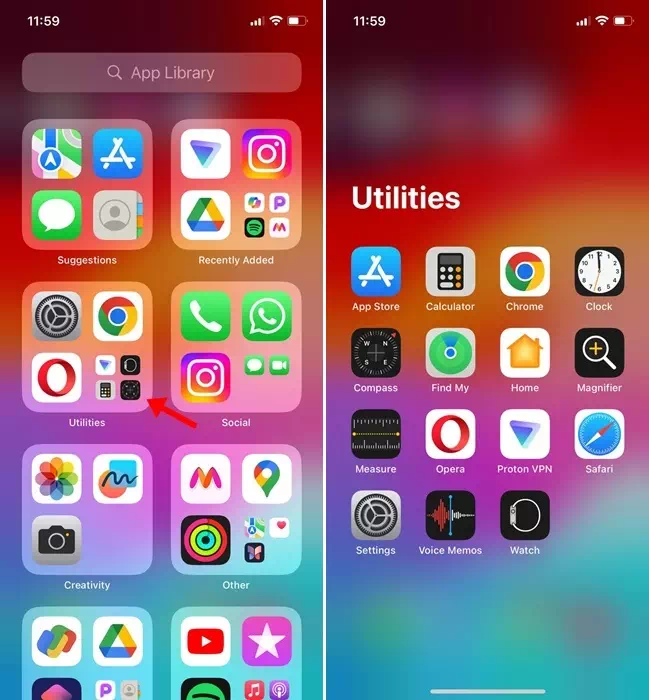
- U kunt rechtstreeks op een app-pictogram in uw app-bibliotheek klikken om deze te openen.
- In de App Bibliotheek vind je veel apps met kleinere iconen; Als u op het kleinere app-pictogram klikt, wordt de app-categoriemap geopend.
- U kunt ook apps starten vanuit de app-bibliotheekzoekopdracht.
Hoe verplaats ik een app van de appbibliotheek naar het startscherm?
Apps die u downloadt vanuit de Apple App Store, gaan meestal naar de app-bibliotheek van uw iPhone. Als u echter snellere toegang tot die apps wilt, kunt u die apps van de app-bibliotheek naar uw startscherm verplaatsen. Dit is wat u moet doen.
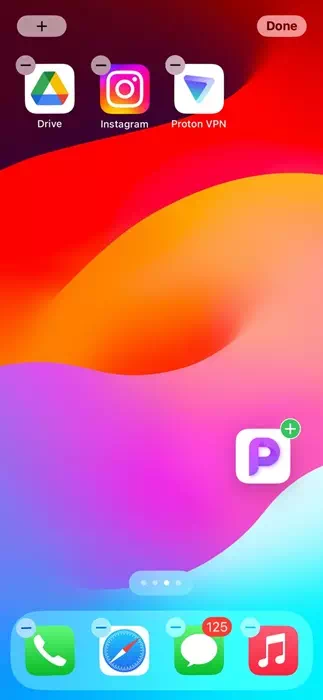
- Open de appbibliotheek op uw iPhone.
- Zoek nu de app die u aan het startscherm wilt toevoegen.
- Druk lang op het app-pictogram. Sleep de app vervolgens naar een willekeurig startscherm.
Dat is het! Hiermee wordt de geselecteerde app onmiddellijk van de app-bibliotheek naar uw startscherm verplaatst.
Kunt u aangepaste applicatiebibliotheken maken?
Nee! U kunt geen aangepaste app-bibliotheek op uw iPhone maken. U kunt echter een map op het startscherm van uw iPhone maken en uw apps ordenen.
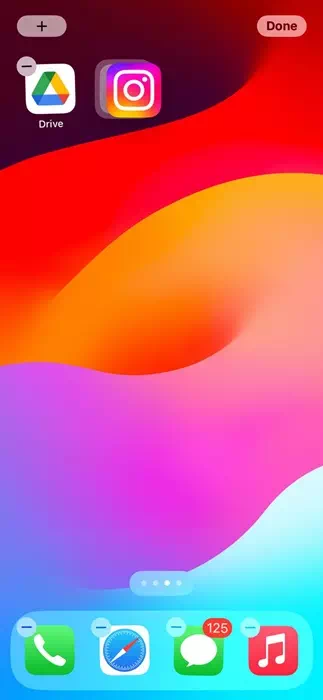
Om een map te maken, drukt u lang op het pictogram van de app die u in de map wilt plaatsen. Zodra de pictogrammen beginnen te bewegen en er een kleine “-” in de rechterbovenhoek van elk pictogram verschijnt, houdt u de app ingedrukt en sleept u deze naar een ander pictogram.
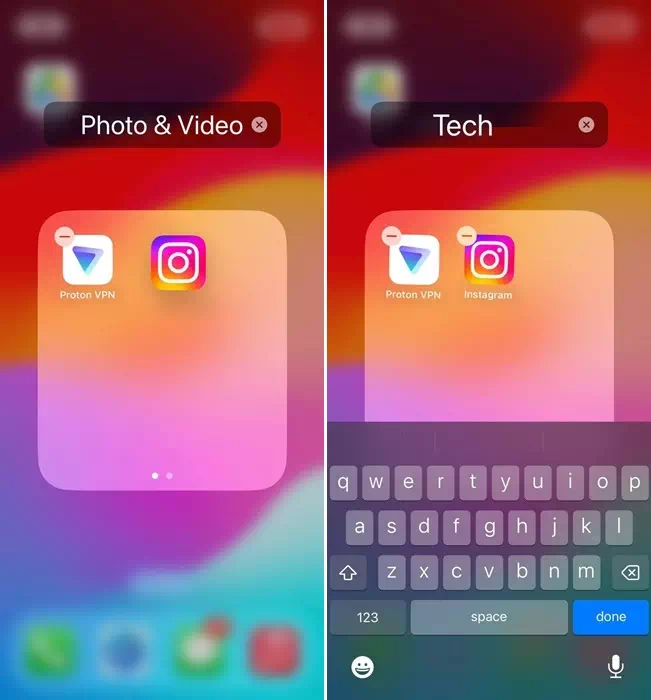
Hierdoor wordt er onmiddellijk een map gemaakt. Om nu een naam in te stellen, houdt u een van de app-pictogrammen in de map ingedrukt totdat de apps beginnen te wiebelen. Daarna wordt de maptitel bewerkbaar; Typ de naam die u wilt toewijzen.
Deze handleiding gaat dus helemaal over hoe u de app-bibliotheek op de iPhone kunt gebruiken om uw apps op een betere manier te ordenen. Laat het ons weten als je meer hulp nodig hebt bij het organiseren van apps op je iPhone. Als u deze handleiding nuttig vindt, vergeet deze dan niet met uw vrienden te delen.