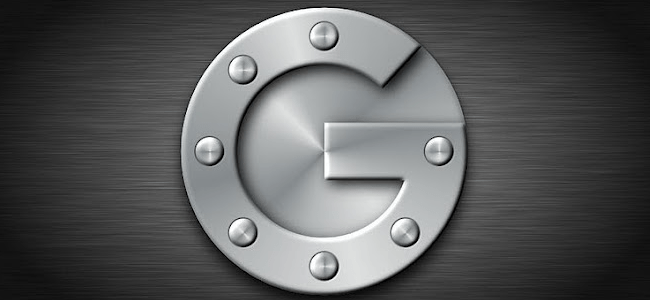Xbox
मँ मेरो Xbox One लाई मेरो Wi-Fi मा कसरी जोड्ने?
यहाँ तपाइँ यो कसरी गर्नुहुन्छ
तपाइँ तपाइँको उपयोग को समयमा कुनै पनी समय मा इन्टरनेट मा जडान गर्ने तरीका परिवर्तन गर्न सक्नुहुन्छ Xbox एक। उदाहरण को लागी, यदि तपाइँ एक नयाँ ठाउँ मा सार्दै हुनुहुन्छ, तपाइँ एक अतीत मा प्रयोग गरीएको भन्दा फरक वायरलेस नेटवर्क को उपयोग गर्न चाहानुहुन्छ। यहाँ तपाइँ यो कसरी गर्नुहुन्छ:
१. तपाइँको Xbox One खोल्नुहोस् र सेटिंग्स मेनुमा जानुहोस्।
२. नेटवर्क चयन गर्नुहोस्।
3. चयन गर्नुहोस् वायरलेस नेटवर्क सेट अप गर्नुहोस्, नयाँ नेटवर्कमा जडान गर्न।
४. Xbox One सोध्दछ कि तपाइँको को हो? र वायरलेस नेटवर्क यो तपाइँको क्षेत्र मा पत्ता लगाउँछ प्रदर्शित गर्दछ।
5. सञ्जाल तपाइँ जडान गर्न चाहानुहुन्छ चयन गर्नुहोस्।
6. स्क्रिन मा प्रदर्शित किबोर्ड को उपयोग गरेर कि वायरलेस नेटवर्क द्वारा प्रयोग गरीएको पासवर्ड टाइप गर्नुहोस्।
7. तपाइँको नियन्त्रक मा इन्टर बटन थिच्नुहोस्।
8. Xbox One तपाइँले प्रदान गर्नुभएको पासवर्ड प्रयोग गरी तपाइँले चयन गर्नुभएको नेटवर्कमा जडान हुन्छ।
त्यसपछि, यो जाँच गर्दछ कि यो इन्टरनेट मा जडान गर्न सक्नुहुन्छ। यदि सबै ठीक छ भने, Xbox One तपाइँलाई सूचित गर्दछ कि तपाइँको कन्सोल अब इन्टरनेट मा जडित छ।
9. नेटवर्क सेटिंग्स मा फिर्ता प्राप्त गर्न जारी राख्नुहोस् थिच्नुहोस्।
10. तपाइँको नियन्त्रक मा गृह बटन थिच्नुहोस्।
तपाइँ अब नयाँ वायरलेस नेटवर्क संग जोडिएको छ तपाइँ चयन गर्नुभयो।
एक तार ईथरनेट जडान को उपयोग
यो तपाइँको घर नेटवर्क को लागी Xbox एक लाई जोड्ने को लागी सरल तरीका हो। तपाइँ एक नेटवर्क केबल र तपाइँको राउटर, जो इन्टरनेट मा जडान गर्न को लागी सेट अप गरीएको छ र तपाइँ उपकरणहरु लाई उपयोग गरीरहनुभएको नेटवर्क पहुँच प्रदान गर्न को लागी आवश्यक छ।
यसलाई ईथरनेट नेटवर्क पोर्ट मा प्लग गर्नुहोस्, तपाइँको Xbox One को पछाडि। त्यसोभए, तपाइँको राउटर को पछाडि उपलब्ध ईथरनेट पोर्टहरु मध्ये एक मा केबल को अर्को छेउमा प्लग गर्नुहोस्। Xbox एक वायर्ड जडान पत्ता लगाउनेछ र आफैंलाई उपयुक्त कन्फिगर गर्नुहोस्। त्यहाँ प्रदर्शन गर्न कुनै म्यानुअल कन्फिगरेसन छ।
धेरै राउटरहरु आईपी ठेगानाहरु लाई स्वचालित रूप बाट सबै उपकरणहरु को लागी तपाइँको नेटवर्क संग जोडिएको छ र स्वचालित रूप बाट उनीहरुलाई इन्टरनेट पहुँच प्रदान गर्न को लागी कन्फिगर गरीएको छ। यदि तपाइँको राउटर स्वचालित रूप बाट सबै उपकरणहरु को लागी तपाइँको नेटवर्क संग जोडिएको आईपी ठेगाना दिदैन, कृपया तपाइँको राउटर को म्यानुअल लाई सल्लाह दिनुहोस् कि यो कसरी सेट अप गर्ने। अन्यथा, तपाइँको Xbox एक आईपी ठेगाना र इन्टरनेट पहुँच प्राप्त गर्दैन। यो प्रक्रिया राउटर बाट राउटर फरक हुन्छ त्यसैले हामी कसरी यो गर्न को लागी चरण निर्देशन द्वारा कदम प्रदान गर्न मा मद्दत गर्न सक्दैनौं।
-
यदि तपाइँ तपाइँको Xbox 360 मा अनलाइन खेलहरु मा सामेल हुन समस्या छ, वा यदि तपाइँ अन्य खेलाडीहरु लाई तपाइँ सामेल हुनुभएको खेल मा सुन्न सक्नुहुन्न, तपाइँ एक नेटवर्क ठेगाना अनुवाद समस्या हुन सक्छ।
एक Xbox 360 मा NAT खुला, मध्यम, वा सख्त गर्न को लागी सेट गरीएको छ। पछिल्ला दुई NATs लाई तपाइँको Xbox 360 नेटवर्क मा अन्य कन्सोल संग बनाउन सक्ने जडानहरु लाई सीमित गर्दछ: मध्यम NATs मात्र मध्यम र खुला NATs को प्रयोग गरी कन्सोल संग जोड्न सक्छ, र सख्त NATs मात्र खुला NATs को उपयोग गरेर कन्सोल संग जोड्न सक्छ। तल्लो रेखा यो हो कि तपाइँ एक खुल्ला NAT सेटि want क्रम मा अन्य खेलाडीहरु संग सजीलो संग जोड्न चाहानुहुन्छ।
के यो एक NAT समस्या हो?
पहिले, पत्ता लगाउनुहोस् यदि तपाइँको जडान समस्या एक NAT मुद्दा हो।
- तपाइँको Xbox 360 मा, खोल्नुहोस् मेरो Xbox।
- छनौट प्रणाली सेटिंग्स।
- छनौट नेटवर्क सेटिंग्स।
- छनौट वायर्ड नेटवर्कवा तपाइँको वायरलेस नेटवर्क नाम।
- छनौट परीक्षण Xbox लाइभ जडान।
यदि तपाइँ एक NAT समस्या छ, तपाइँ एक पहेंलो विस्मयादिबोधक बिन्दु र पाठ पढ्न देख्नुहुनेछ 'तपाइँको NAT प्रकार [सख्त वा मध्यम] मा सेट गरीएको छ।'
NAT सेटिंग्स खोल्दै
पहिलो, तपाइँ तपाइँको नेटवर्क को बारे मा केहि जानकारी भेला गर्न को लागी आवश्यक छ:
- तपाइँको नेटवर्क संग जोडिएको पीसी मा, क्लिक गर्नुहोस् सुरु गर्नुहोस्,र त्यसपछि खोज क्षेत्र मा cmd टाइप गर्नुहोस्। इन्टर थिच्नुहोस्।
- पप अप गर्ने विन्डोमा, ipconfig टाइप गर्नुहोस् र इन्टर थिच्नुहोस्।
- तपाइँको नेटवर्क जडान को लागी शीर्षक अन्तर्गत हेर्नुहोस् - जुन तपाइँ सम्भवतः स्थानीय क्षेत्र जडान वा वायरलेस नेटवर्क जडान को रूप मा सूचीबद्ध पाउनुहुनेछ - र निम्न वस्तुहरु को लागी दिइएको संख्या रेकर्ड गर्नुहोस्:
- IPv4 ठेगाना (वा IP ठेगाना)
- सबनेट मास्क
- पूर्वनिर्धारित गेटवे
दोस्रो, तपाइँलाई तपाइँको राउटर को लागी युनिभर्सल प्लग र प्ले खोल्नु पर्छ।
- तपाइँको नेटवर्क संग जोडिएको पीसी मा, एक वेब ब्राउजर खोल्नुहोस्।
- ठेगाना पट्टीमा पूर्वनिर्धारित गेटवे नम्बर (जुन तपाइँले पहिले रेकर्ड गर्नुभयो) टाइप गर्नुहोस्, र इन्टर थिच्नुहोस्।
- तपाइँको राउटर को लागी प्रयोगकर्ता नाम र पासवर्ड टाइप गर्नुहोस्। प्रयोगकर्ता नाम र पासवर्ड डिफल्ट राउटर मोडेल को आधार मा फरक हुन्छ। यदि तपाइँ तपाइँको पूर्वनिर्धारित प्रयोगकर्ता नाम र पासवर्ड को बारे मा पक्का हुनुहुन्न भने, तपाइँको राउटर को दस्तावेजीकरण को लागी हेर्नुहोस् वा उनीहरुलाई पोर्ट फारवर्ड वेबसाइट मा गाइड को उपयोग गरी पाउनुहोस्। यदि कसैले पूर्वनिर्धारित लगइन जानकारी परिवर्तन गर्नुभयो र तपाइँलाई थाहा छैन, तपाइँ तपाइँको राउटर रिसेट गर्न आवश्यक छ।
- सुनिश्चित गर्नुहोस् कि UPnP सक्रिय छ। यदि तपाइँ UPnP सेटि find पाउन सक्नुहुन्न भने तपाइँको राउटरको दस्तावेजीकरणलाई सन्दर्भ गर्नुहोस्।
- तपाइँको Xbox 360 रिस्टार्ट गर्नुहोस्, र फेरि जडान परीक्षण चलाउनुहोस्।
यदि तपाइँको राउटर UPnP छैन, वा यदी UPnP मा तपाइँको NAT खोल्दैन, तपाइँ तपाइँको Xbox 360 मा एक स्थिर आईपी ठेगाना असाइन गर्न र पोर्ट अग्रेषण सेट अप गर्न को लागी आवश्यक छ।
- तपाइँको Xbox 360 मा नेटवर्क सेटिंग्स मेनु मा, आधारभूत सेटिंग्स ट्याब चयन गर्नुहोस्।
- म्यानुअल छान्नुहोस्।
- IP ठेगाना चयन गर्नुहोस्।
- पूर्वनिर्धारित गेटवे नम्बर लिनुहोस् जुन तपाइँ पहिले रेकर्ड गर्नुभयो, र अन्तिम नम्बरमा १० थप्नुहोस्। उदाहरण को लागी, यदि तपाइँको पूर्वनिर्धारित गेटवे 10 हो, नयाँ नम्बर 192.168.1.1 हो। यो नयाँ नम्बर तपाइँको स्थिर आईपी ठेगाना हो; आईपी ठेगाना को रूप मा प्रविष्ट गर्नुहोस्, र त्यसपछि सम्पन्न छान्नुहोस्।
- सबनेट मास्क चयन गर्नुहोस्, सबनेट मास्क नम्बर प्रविष्ट गर्नुहोस् जुन तपाइँ पहिले रेकर्ड गर्नुभयो, र त्यसपछि सम्पन्न छान्नुहोस्।
- गेटवे छनौट गर्नुहोस्, पूर्वनिर्धारित गेटवे नम्बर प्रविष्ट गर्नुहोस् जुन तपाइँ पहिले रेकर्ड गर्नुभयो, र त्यसपछि सम्पन्न छान्नुहोस्।
- सम्पन्न भयो फेरि चयन गर्नुहोस्।
- तपाइँको नेटवर्क संग जोडिएको पीसी मा, एक वेब ब्राउजर खोल्नुहोस् र तपाइँको राउटर को इन्टरफेस मा लग इन गर्नुहोस्।
- निम्न पोर्टहरु खोल्नुहोस्:
- पोर्ट 88 (UDP)
- पोर्ट 3074 (UDP र TCP)
- पोर्ट 53 (UDP र TCP)
- पोर्ट 80 (TCP)
यदि तपाइँ पक्का हुनुहुन्न कि तपाइँको राउटर मा पोर्टहरु कसरी खोल्न को लागी, तपाइँको राउटर को दस्तावेज वा मा गाइड को लागी सन्दर्भ गर्नुहोस् पोर्ट फर्वार्ड वेबसाइट.
अझै भाग्य छैन?
यदि तपाइँ माथिका सबै चरणहरु प्रदर्शन गर्नुभयो, र जडान परीक्षण अझै पनी एक दोस्रो रिपोर्ट, र त्यसपछि तपाइँको राउटर खोल्नुहोस्। More० सेकेन्ड पर्खनुहोस्, र त्यसपछि तपाइँको Xbox ३ turn० खोल्नुहोस् र फेरि परीक्षण गर्नुहोस्।
तपाइँ आफ्नो IP राउटर को सेटिंग्स मा DMZ फिल्ड मा पहिले बनाएको स्थिर आईपी ठेगाना प्रविष्ट गर्न को लागी प्रयास गर्न सक्नुहुन्छ। तपाइँको राउटर को इन्टरफेस मा लग इन गर्नुहोस्, DMZ होस्ट को लागी खोज, स्थिर आईपी मा टाइप गर्नुहोस्, र त्यसपछि परिवर्तन लागू गर्नुहोस्।
- हामी पनि सीपीई पृष्ठ मा डीएनएस थप्न वा वाइफाइ पासवर्ड र एसएसआईडी नाम परिवर्तन गर्न सक्नुहुन्छ र फेरि जडान गर्ने प्रयास गर्नुहोस्
नोट: जब तपाइँ पहिलो पटक तपाइँको Xbox One कन्सोल सेट अप गर्नुहुन्छ, तपाइँ सोधिन्छ कि तपाइँ नेटवर्कमा जडान गर्न चाहानुहुन्छ। तपाइँ अगाडि जानुहोस् र प्रारम्भिक सेटअप वा पछि नेटवर्क जडान सेट गर्न सक्नुहुन्छ। यहाँ छ कसरी तपाइँको Xbox One लाई नेटवर्क र इन्टरनेट मा जडान गर्न को लागी, दुबै वायर्ड र वायरलेस कनेक्शन को उपयोग गरी।