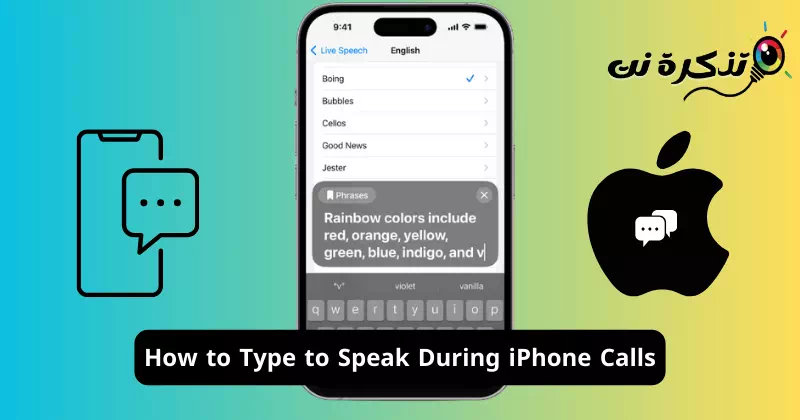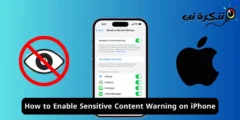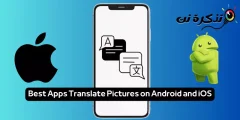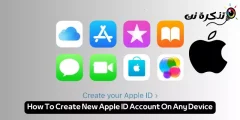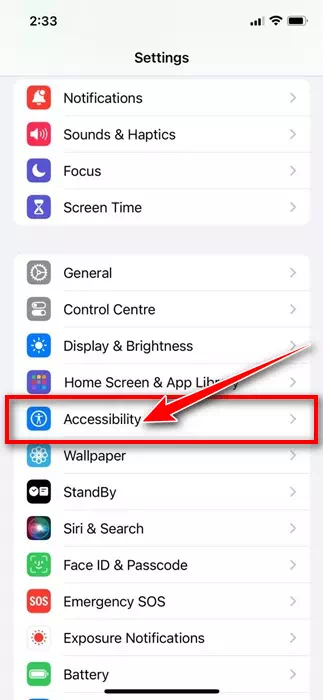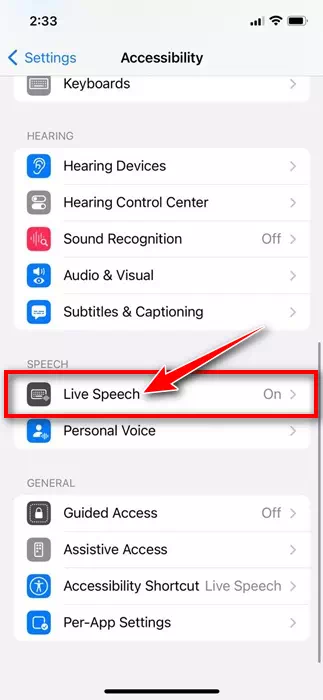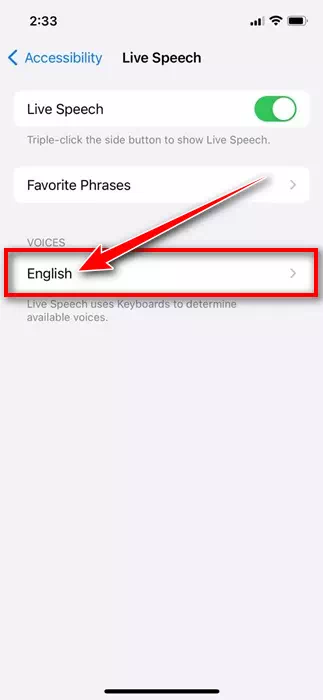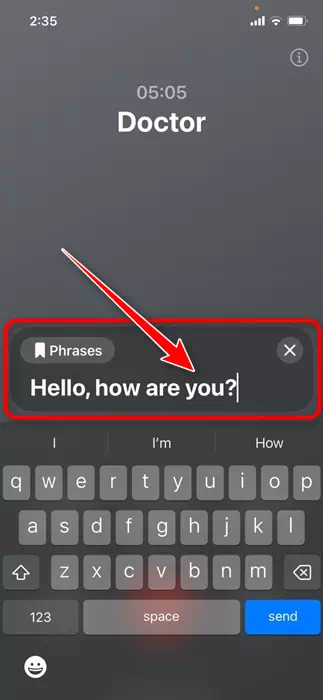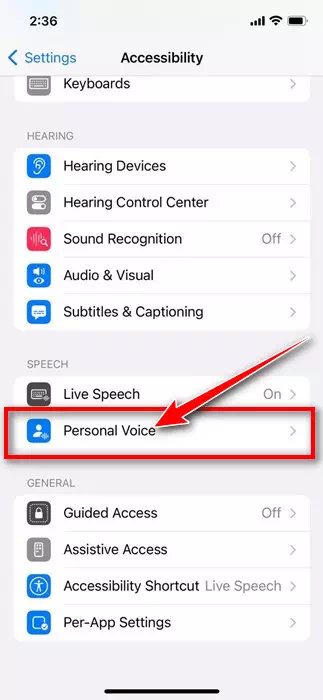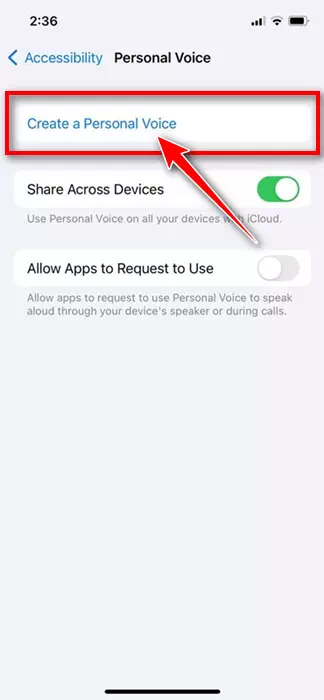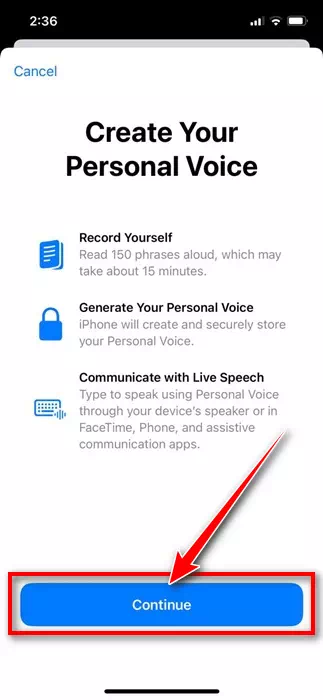iPhones निश्चित रूपमा सबै भन्दा राम्रो र सबैभन्दा प्रिमियम स्मार्टफोन मध्ये एक हो; यो iOS द्वारा समर्थित छ, जसले धेरै उपयोगी सुविधाहरू प्रदान गर्दछ। आईफोन प्रयोग गर्न थप सुविधाजनक बनाउन, एप्पलले केही पहुँच सुविधाहरू पनि थपेको छ।
तपाईं सेटिङहरू > पहुँचमा गएर आफ्नो iPhone को सबै पहुँच सुविधाहरू अन्वेषण गर्न सक्नुहुन्छ। आईफोनको एक कम-बोलिएको पहुँच सुविधाको बारेमा लाइभ स्पीच हो, जुन यस लेखमा हाम्रो विषय हुनेछ।
iPhone मा प्रत्यक्ष भाषण के हो?
लाइभ स्पीच मूलतया आईफोनमा एक पहुँच सुविधा हो जसले वाक् अक्षमता भएका वा पाठ टाइप गर्न बोल्न नसक्ने प्रयोगकर्ताहरूलाई अनुमति दिन्छ र त्यसपछि ठूलो स्वरमा बोल्नुहोस्।
लाइभ स्पीच अद्वितीय छ किनभने यसले फेसटाइम र फोन कलहरूमा काम गर्दछ। यसको साधारण अर्थ हो कि तपाईले के भन्न चाहानुहुन्छ टाइप गर्न सक्नुहुन्छ र फेसटाइम र फोन कलहरूमा ठूलो स्वरमा भन्न सक्नुहुन्छ।
सुविधा पूर्वनिर्धारित रूपमा बन्द छ; तसर्थ, तपाईंले यसलाई आफ्नो आईफोनको पहुँच सेटिङहरूबाट सक्षम गर्न आवश्यक छ।
कसरी आफ्नो iPhone मा प्रत्यक्ष भाषण सक्षम गर्ने?
अब जब तपाइँ लाइभ स्पीच के हो थाहा छ, यो तपाइँको iPhone मा सुविधा सक्षम गर्ने समय हो। तपाईंको आईफोनमा लाइभ स्पीच सक्षम गर्ने तरिका यहाँ छ।
- सुरु गर्न, सेटिङ एप खोल्नुहोस्।सेटिङआफ्नो iPhone मा।
iPhone मा सेटिङहरू - जब सेटिङ एप खुल्छ, पहुँच ट्याप गर्नुहोस्पहुँच"।
पहुँच - पहुँच स्क्रिनमा, ट्याप गर्नुहोस् प्रत्यक्ष भाषण (प्रत्यक्ष बोली)।
प्रत्यक्ष बोली - अर्को स्क्रिनमा, छेउमा रहेको स्विच अन गर्नुहोस् प्रत्यक्ष भाषण। अब, तपाईंले आफ्नो सन्देशहरू बोल्न चाहनुभएको भाषा चयन गर्नुहोस् र आवाज चयन गर्नुहोस्। तपाईं यसको छेउमा रहेको प्ले बटन क्लिक गरेर अडियो पूर्वावलोकन गर्न सक्नुहुन्छ।
प्रत्यक्ष भाषण
यति हो! यसले तपाईंको iPhone मा लाइभ स्पीच पहुँच सुविधा सक्षम पार्नेछ।
तपाईको आईफोनमा लाइभ स्पीच कसरी प्रयोग गर्ने?
अब तपाईंले आफ्नो iPhone मा लाइभ स्पीच सक्षम गर्नुभएको छ, यसलाई फेसटाइम वा फोन कलहरूमा कसरी प्रयोग गर्ने भनेर बुझ्न महत्त्वपूर्ण छ। फोन कलहरूमा लाइभ स्पीच कसरी प्रयोग गर्ने भन्ने यहाँ छ।
- पहिले फोन कल गर्नुहोस् वा प्राप्त गर्नुहोस्।
- कल जडान भएपछि, आफ्नो iPhone को साइड बटन तीन पटक थिच्नुहोस्। तपाईंले पङ्क्तिमा तीन पटक साइड बटन थिच्नु पर्छ।
- यसले तुरुन्तै प्रत्यक्ष भाषण सक्रिय गर्नेछ। पाठ बाकसमा तपाईले बोल्न चाहनुभएको सन्देश टाइप गर्नुहोस्।
सन्देश लेख्नुहोस् - एकचोटि तपाईंले यसलाई लेख्नु भएपछि, सबमिट बटन थिच्नुहोस्। लाइभ स्पीचले पाठ पढ्नेछ र प्रापकद्वारा ठूलो स्वरमा पढ्ने छ।
- यति हो! यसरी तपाइँ लाइभ स्पीच सुविधा प्रयोग गरेर फेसटाइम र आईफोन कलहरूमा टाइप गर्न र कुरा गर्न सक्नुहुन्छ।
व्यक्तिगत लेखन आवाज कसरी सिर्जना गर्ने
यद्यपि एप्पलले केहि राम्रो अडियो प्रिसेटहरू प्रदान गर्दछ, यदि तपाइँ तिनीहरूसँग सन्तुष्ट हुनुहुन्न भने तपाइँ आफ्नै थप्न सक्नुहुन्छ।
आफ्नो बोलीलाई थप प्रामाणिक बनाउन व्यक्तिगत आवाज सिर्जना गर्नु राम्रो तरिका हो। कलको समयमा टाइप गर्नको लागि व्यक्तिगत आवाज कसरी बनाउने भन्ने यहाँ छ।
- सेटिङ एप खोल्नुहोस्"सेटिङआफ्नो iPhone मा।
iPhone मा सेटिङहरू - जब सेटिङ एप खुल्छ, पहुँच ट्याप गर्नुहोस्पहुँच"।
पहुँच - पहुँचमा, व्यक्तिगत आवाज ट्याप गर्नुहोस्"व्यक्तिगत आवाज"।
व्यक्तिगत आवाज - अर्को स्क्रिनमा, "व्यक्तिगत आवाज सिर्जना गर्नुहोस्" ट्याप गर्नुहोस्व्यक्तिगत आवाज सिर्जना गर्नुहोस्"।
व्यक्तिगत आवाज सिर्जना गर्नुहोस् - अर्को, तपाईंको व्यक्तिगत आवाज सिर्जना गर्नुहोस् स्क्रिनमा, जारी राख्नुहोस् ट्याप गर्नुहोस्।जारी राख्न"।
जारी राख्नुहोस्
यति हो! अब, तपाईंलाई स्क्रिनमा प्रदर्शित वाक्यांशहरू उच्चारण गर्न सोधिनेछ। तपाईले बोल्नु पर्ने 150 वाक्यांशहरू हुनेछन्। तपाईं यो प्रक्रिया पूरा गर्न आफ्नो समय लिन सक्नुहुन्छ।
त्यसोभए, यो गाइड तपाइँको आईफोनमा फोन कलको समयमा कसरी टाइप गर्ने र कुरा गर्ने बारे हो। यदि तपाईंलाई iPhone लाइभ स्पीच प्रयोग गरेर थप मद्दत चाहिन्छ भने हामीलाई थाहा दिनुहोस्। साथै, यदि तपाईंले यो गाइड उपयोगी पाउनुभयो भने, यसलाई आफ्ना साथीहरूसँग साझा गर्न नबिर्सनुहोस्।