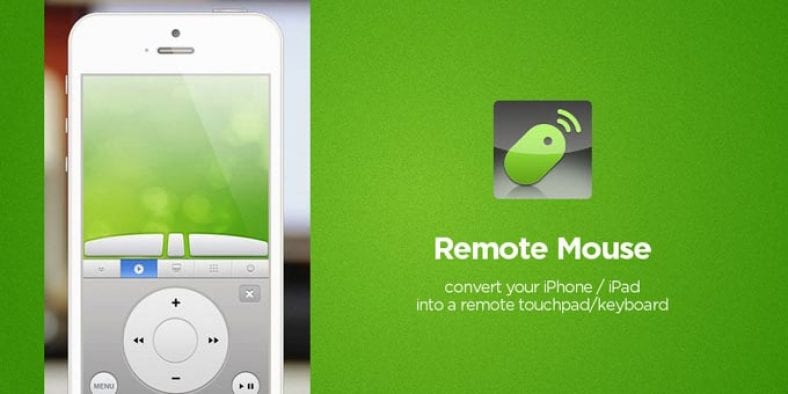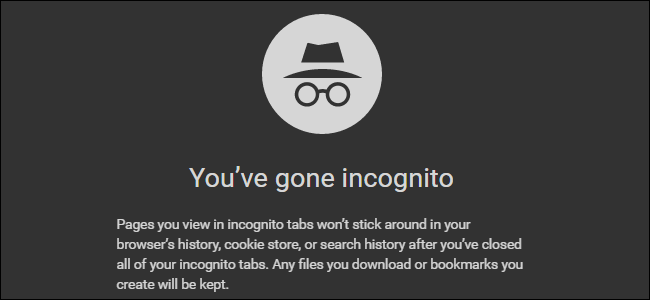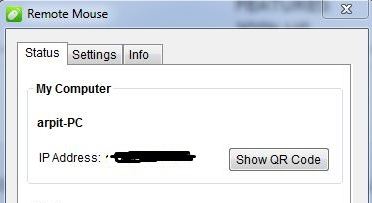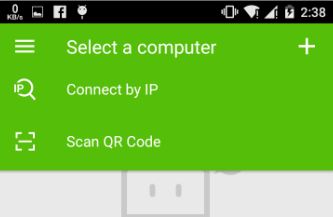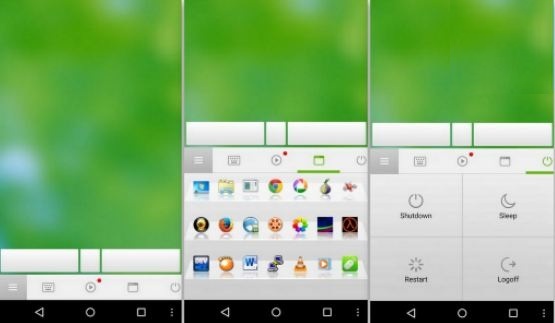रिमोट माउस मा तपाइँको फोन बदल्न को लागी, तपाइँ तपाइँको स्मार्टफोन मा एक सानो रिमोट माउस अनुप्रयोग स्थापित गर्न को लागी र केहि सानो निर्देशनहरु को पालन गर्न को लागी आवश्यक छ।
त्यहाँ रिमोट माउस को मुक्त र सशुल्क पेशेवर संस्करणहरु छन्, तर वर्तमान मा सशुल्क संस्करण को लागी नि: शुल्क प्रस्ताव गरीएको छ।
वा तपाइँको घर मा एक पार्टी मा ठूलो संगीत बजाउन? यी केहि परिस्थितिहरु छन् जहाँ एक स्मार्टफोन र एक रिमोट माउस खेल मा आउँछ।
म तपाईलाई अर्को हत्यारा अवस्था बताउँछु - तपाई प्रस्तुति दिदै हुनुहुन्छ र तपाईले स्लाइडहरू परिवर्तन गर्न आवश्यक पर्दा के हुन्छ? तपाईले सोचिरहनुभएको हुन सक्छ कि तपाईको स्मार्टफोनलाई माउसमा परिणत गर्नु गाह्रो काम हो, तर म तपाईलाई बताउन चाहन्छु कि यो त्यस्तो होइन। गाह्रो।
तपाइँ सबै गर्न को लागी तपाइँको स्मार्टफोन मा एक सानो रिमोट माउस अनुप्रयोग स्थापित छ र त्यसो गर्न को लागी केहि साना निर्देशनहरु को पालन गर्नुहोस्।
त्यहाँ रिमोट माउस को मुक्त र सशुल्क पेशेवर संस्करणहरु छन्, तर वर्तमान मा सशुल्क संस्करण को लागी नि: शुल्क प्रस्ताव गरीएको छ।
यी सरल चरणहरु मा एक नजर राख्नुहोस् र सजीलै संग एक माउस मा आफ्नो स्मार्टफोन बदल्नुहोस्:
चरण 1: डाउनलोड गर्नुहोस् र रिमोट माउस अनुप्रयोग यी लि following्क पछ्याएर स्थापना गर्नुहोस्: Android و विन्डोज फोन و आईप्याड و आईफोन / आईपड .
चरण 2: अब डाउनलोड र मैक वा पीसी बाट साथी रिमोट माउस सर्वर अनुप्रयोग स्थापना गर्नुहोस् यहाँ .
चरण 3: अब तपाइँ उही वाइफाइ नेटवर्कमा तपाइँको उपकरण र पीसी जडान गर्न आवश्यक छ।
चरण 4: तपाइँ सजीलै आईपी ठेगाना र QR कोड तपाइँको कम्प्यूटर मा रिमोट माउस अनुप्रयोग खोलेर पाउन सक्नुहुन्छ।
चरण 5: तपाइँको यन्त्रमा रिमोट माउस खोल्नुहोस् र यसलाई तपाइँको आईपी ठेगाना वा क्यूआर कोड खुवाएर तपाइँको कम्प्युटरमा जोड्नुहोस्।
चरण 6: एक पटक सबै कुरा गरे पछि, तपाइँ पाउनुहुनेछ कि यो धेरै सजिलो र रमाईलो तपाइँको उपकरण संग तपाइँको कम्प्यूटर नेभिगेट गर्न को लागी छ।
रिमोट माउस म्याक प्रयोगकर्ताहरु लाई परिचित महसुस हुनेछ किनकि यो एक मैकबुक को बहु स्पर्श trackpad को रूप मा एकै अनुभूति दिन्छ।
यहाँ एक ट्याप तपाइँको औंला संग छ र दुई औंला ट्याप सही ट्याप छ।
तपाइँ दुई औंलाहरु को उपयोग गरेर जूम गर्न स्क्रोल र पिन्च गर्न सक्नुहुन्छ।
माउस गति आवेदन सेटिंग्स मा समायोजित गर्न सकिन्छ।
साथै, त्यहाँ अनुप्रयोग मा फरक प्यानलहरु छन्। डक तपाइँ अनुप्रयोगहरु को बीच स्विच गर्न को लागी अनुमति दिन्छ, र मिडिया प्यानल तपाइँ बिभिन्न अनुप्रयोगहरुमा प्लेब्याक नियन्त्रण गर्न को लागी अनुमति दिन्छ।
अन्य साधारण प्यानल सुविधाहरु बन्द, निद्रा, बन्द बन्द, र पुन: सुरु समावेश गर्दछ।
बन्द, सुत्न, लग अफ, र पुनः सुरु गर्नुहोस्। थप जान्नको लागी तलको भिडियो हेर्नुहोस्:
तपाइँको एन्ड्रोइड फोन बाट तपाइँको कम्प्युटर लाई नियन्त्रण गर्न 5 उत्तम अनुप्रयोगहरु