यस लेखमा, हामी कसरी एक दूरसंचार कम्पनी को Huawei राउटर को Wi-Fi नेटवर्क सेट अप गर्न को लागी बताउनेछौं।
Etisalat राउटर मा वायरलेस नेटवर्क सेट अप गर्न को लागी आवश्यक कदम जान्नुहोस् ADSL तपाइँको Wi-Fi नेटवर्क को नाम परिमार्जन को मामला मा रनेटवर्क पासवर्ड परिवर्तन गर्नुहोस् र कसरी चित्रहरु द्वारा समर्थित एक व्यापक गाइड सुरक्षित गर्न को लागी।
Huawei ADSL राउटर को Wi-Fi नेटवर्क को स्थापना को लागी कदम
- राउटर मा या त केबल को माध्यम बाट वा राउटर को Wi-Fi नेटवर्क को माध्यम बाट जडान गर्नुहोस्।
- त्यसपछि तपाइँको उपकरणको ब्राउजर खोल्नुहोस्।
- त्यसपछि राउटरको पृष्ठको ठेगाना टाइप गर्नुहोस्
192.168.1.1
शीर्षक भाग मा, जस्तै निम्न तस्वीर मा देखाइएको छ:

नोट : यदि राउटर पृष्ठ तपाईंको लागि खुल्दैन भने, यो लेखमा जानुहोस्
- त्यसपछि देखाईएको अनुसार तपाइँको प्रयोगकर्ता नाम र पासवर्ड प्रविष्ट गर्नुहोस्:
Etisalat राउटर प्रयोगकर्ता नाम:.
पासवर्ड: .
निम्न छवि मा स्पष्टीकरण को पालन गर्नुहोस्, जो Huawei Wi-Fi राउटर सेटिंग्स को लागी सबै चरणहरु देखाउँछ।

- बायाँ मेनु बाट, मा क्लिक गर्नुहोस् आधारभूत
- त्यसपछि छनौट गर्नुहोस् WLAN.
जहाँ तपाइँ सक्नुहुन्छ नेटवर्क को नाम परिवर्तन गर्नुहोस् र प्रमाणीकरण को प्रकार, ईन्क्रिप्शन, र Wi-Fi नेटवर्क को लागी पासवर्ड परिवर्तन गर्नुहोस्। - नाम टाइप गर्नुहोस् वा परिवर्तन गर्नुहोस् वाइफाइ नेटवर्क वर्ग को अगाडि: SSID.
- उपकरणहरु को संख्या को निर्धारण गर्न को लागी कि Wi-Fi नेटवर्क को माध्यम बाट राउटर मा जडान गर्न सक्नुहुन्छ, तपाइँ विकल्प को अगाडि यो मान परिमार्जन गर्न सक्नुहुन्छ: पहुँच उपकरणहरु को अधिकतम संख्या।
- यदि तपाइँ घुम्नुहुन्छ वाइफाइ लुकाउनुहोस् अगाडि बक्स जाँच गर्नुहोस्:प्रसारण लुकाउनुहोस्.
- चयन को अगाडि Wi-Fi नेटवर्क को लागी ईन्क्रिप्शन प्रणाली छान्नुहोस्: सुरक्षा र ती मध्ये सबै भन्दा राम्रो WPA - PSK / WPA2 - PSK.
- त्यसपछि टाइप गर्नुहोस् र वाइफाइ पासवर्ड परिवर्तन गर्नुहोस् बक्स को लागी:WPA पूर्व साझा कुञ्जी.
- वर्ग को माध्यम बाट गुप्तिकरण यो छान्नु राम्रो छ WPA+एईएस।
- त्यसपछि थिच्नुहोस् Submit Wi-Fi नेटवर्क मा परिमार्जन पूरा गरे पछि।
ल्यापटप बाट नयाँ वायरलेस नेटवर्क मा कसरी जडान गर्ने
- ल्यापटप मा Wi-Fi नेटवर्क आइकन मा क्लिक गर्नुहोस्, जस्तै:
कसरी Windows 7 मा एक Wi-Fi नेटवर्क मा जडान गर्न को लागी - नयाँ नेटवर्क छान्नुहोस् र थिच्नुहोस् जडान गर्नुहोस्.
Windows 7 मा Wi-Fi पासवर्ड प्रविष्ट गर्दै - गर्नु पासवर्ड प्रविष्ट गर्नुहोस् जो बचत र हालै माथी को रूप मा परिमार्जन गरीएको छ।
- त्यसपछि थिच्नुहोस् OK.
विन्डोज 7 मा वाइफाइ संग जोडिएको छ - सफलतापूर्वक नयाँ वाइफाइ नेटवर्क संग जोडिएको छ।
तपाइँ पनि को बारे मा सिक्न मा रुचि हुन सक्छ: कसरी Wi-Fi राउटर DG8045 र HG630 V2 को गति निर्धारण गर्न
हामी आशा गर्दछौं कि तपाइँ यो लेख तपाइँको लागी कसरी एक Huawei Etisalat Wi-Fi राउटर सेटअप गर्ने मा उपयोगी को लागी पाउनुहुनेछ। तल कमेन्ट बक्स मा आफ्नो बिचार साझा गर्नुहोस्।


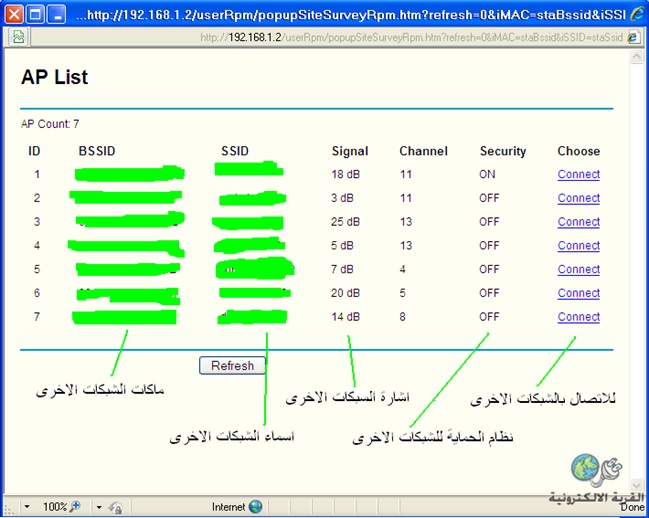











धन्यवाद राम्रो पोस्ट