सजिलै गर्न सक्नुहुन्छ विन्डोजबाट ब्राउज गर्दा कुनै पनि सफ्टवेयर वा अनुप्रयोग स्थापना नगरीकन विज्ञापनहरू रोक्नुहोस्। यो चरण-दर-चरण अन्तिम गाइड बारे जान्नुहोस्।.
विज्ञापनहरू हामी सबैलाई घृणा गर्ने कुरा हुन्। तिनीहरूले तपाईंको ब्राउजिङ अनुभवलाई कष्ट र बिगार्ने मात्र गर्दैनन् तर हाम्रो कम्प्युटरलाई पनि ढिलो बनाउँछन्। यदि तपाइँ प्रयोग गर्नुहुन्छ क्रोम ब्राउजर केही समयको लागि, तपाइँ विज्ञापन अवरोधक विस्तारहरूसँग परिचित हुन सक्नुहुन्छ। विज्ञापन अवरोधकहरू प्रयोग गरेर, प्रयोगकर्ताले सजिलैसँग विज्ञापनहरू रोक्न सक्छ इन्टरनेट ब्राउजर.
जे होस्, यदि मैले तपाइँलाई Windows 10 मा प्रणाली-व्यापी विज्ञापन अवरोधक स्थापना गर्न सक्नुहुन्छ भनेर भनें भने के हुन्छ? यो वास्तवमा सम्भव छ, तर तपाईंले अनुकूलन DNS सेटअप गर्न आवश्यक छ। त्यसोभए, यस लेखमा, हामी तपाइँसँग कसरी सबै विन्डोज अनुप्रयोगहरू, वेबसाइटहरू, खेलहरू, आदिबाट विज्ञापनहरू हटाउने बारे साझा गर्नेछौं।
Windows 10 मा विज्ञापनहरू हटाउन, हामी सेवा प्रयोग गर्नेछौं AdGuard DNS। त्यसोभए, यसको बारेमा सबै जानौं AdGuard DNS.
AdGuard DNS के हो?
सेवाة AdGuard DNS यो विन्डोज अपरेटिङ सिस्टम मा विज्ञापनहरु ब्लक गर्न को लागी एक मूर्ख तरीका हो। राम्रो कुरा यो हो कि AdGuard DNS पूर्ण रूपमा निःशुल्क र प्रयोग गर्न सजिलो छ। तपाईंले विज्ञापनहरू हटाउन कुनै पनि DNS सफ्टवेयर वा विस्तारहरू स्थापना गर्न आवश्यक पर्दैन।
गोपनीयतामा रुचि राख्ने जो कोहीले प्रयोग गर्न सक्छन् AdGuard DNS यसले व्यक्तिगत डाटा सुरक्षित गर्दछ। यसले तपाईंले भ्रमण गर्नुहुने वेबसाइटहरूको सबै ट्र्याकिङ र एनालिटिक्स प्रणालीहरू हटाउँछ। को केहि मुख्य विशेषताहरु संग परिचित गरौं AdGuard DNS.
AdGuard DNS सुविधाहरू
हरेक विपरीत सार्वजनिक DNS सेवाहरू अन्य, यो प्रस्ताव गर्दछ dns adguard धेरै सुविधाहरू संग एक विकल्प। त्यसोभए, सेवाका केही मुख्य सुविधाहरू जाँच गरौं AdGuard DNS.
- अनुप्रयोगहरू, ब्राउजरहरू, खेलहरू, वेबसाइटहरू, र थप सहित जताततैबाट विज्ञापनहरू रोक्नुहोस्।
- वेबसाइटहरूबाट अनलाइन ट्र्याकिङ र एनालिटिक्स प्रणालीहरू हटाउँछ।
- पारिवारिक सुरक्षाले सबै वयस्क वेबसाइटहरू ब्लक गर्दछ।
- dns adguard लाई कुनै स्थापनाको आवश्यकता पर्दैन र प्रयोग गर्न पूर्ण रूपमा स्वतन्त्र छ।
AdGuard DNS सर्भर सेटअप र प्रयोग गर्ने चरणहरू
स्थापना भाग सजिलो हुनेछ। Windows 10 मा AdGuard DNS सर्भर सेटअप गर्न केही सरल चरणहरू पालना गर्नुहोस्।
- सबै भन्दा पहिले, मा क्लिक गर्नुहोस् सुरु मेनु बटन (सुरु), त्यसपछि क्लिक गर्नुहोस् (सेटिङ) पुग्न सेटिंग्स.
सेटिङ - अब विकल्पमा क्लिक गर्नुहोस् (नेटवर्क र ईन्टरनेट) पुग्न नेटवर्क र इन्टरनेट.
नेटवर्क र ईन्टरनेट - तल स्क्रोल गर्नुहोस् र ट्याप गर्नुहोस् (एडाप्टर सेटिंग्स परिवर्तन गर्नुहोस्) एडाप्टर सेटिङहरू परिवर्तन गर्न.
एडाप्टर सेटिंग्स परिवर्तन गर्नुहोस् - सक्रिय जडानमा दायाँ क्लिक गर्नुहोस् र चयन गर्नुहोस् (गुण) पुग्न गुणहरु.
गुण - त्यसपछि खोजी इन्टरनेट प्रोटोकल संस्करण 4 (TCP/IP) त्यसपछि क्लिक गर्नुहोस् (गुण) पुग्न गुणहरु.
इन्टरनेट प्रोटोकल संस्करण 4 (TCP/IP) - अब निम्न DNS सर्भर ठेगानाहरू प्रयोग गर्नुहोस्:
चयन गर्नुहोस्:निम्न DNS सर्भर ठेगानाहरू प्रयोग गर्नुहोस्1. विज्ञापनहरू ब्लक गर्न: - रुचाइएको DNS सर्भर: 94.140.14.14
- वैकल्पिक DNS सर्भर: 94.140.15.15
2. वयस्क सामग्री वेबसाइटहरू ब्लक गर्न: - रुचाइएको DNS सर्भर: 94.140.14.15
- वैकल्पिक DNS सर्भर: 94.140.15.16
Ok - एक पटक समाप्त भएपछि, बटन क्लिक गर्नुहोस् (Ok) परिवर्तन बचत गर्न.
यो हो, अब केवल वेबसाइटहरू ब्राउज गर्नुहोस् र तपाईंले अब कुनै पनि विज्ञापनहरू देख्नुहुने छैन।
साथै, यदि तपाईंसँग Windows 10 बाहेक अन्य यन्त्रहरू छन् भने, तपाईं DNS परिमार्जन गर्न र तपाईंका सबै यन्त्रहरूमा विज्ञापन अवरुद्ध र हटाउने सेवाको आनन्द लिनको लागि निम्न गाइडहरू जाँच गर्न इच्छुक हुन सक्नुहुन्छ:
- एन्ड्रोइडमा निजी DNS प्रयोग गरेर विज्ञापनहरू कसरी ब्लक गर्ने
- कसरी DNS विन्डोज ११ परिवर्तन गर्ने
- राउटर को DNS परिवर्तन को व्याख्या
- कसरी एन्ड्रोइड को लागी डीएनएस परिवर्तन गर्न को लागी
- कसरी आईफोन, आईप्याड, वा आइपड टच मा DNS सेटिंग्स परिवर्तन गर्न को लागी
- وविन्डोज 7, 8, 10 र म्याक मा DNS कसरी परिवर्तन गर्ने
- कसरी अश्लील साइटहरु ब्लक गर्न को लागी, तपाइँको परिवार को रक्षा र अभिभावकीय नियन्त्रण को सक्रिय
हामी आशा गर्दछौं कि तपाइँ यो लेख तपाइँको लागी जान्न को लागी उपयोगी छ विज्ञापनहरू हटाउन Windows 10 मा AdGuard DNS कसरी सेट अप गर्ने। टिप्पणीहरूमा आफ्नो विचार र अनुभव साझा गर्नुहोस्। साथै, यदि लेखले तपाईंलाई मद्दत गर्यो भने, तपाइँका साथीहरूसँग साझेदारी गर्न निश्चित हुनुहोस्।
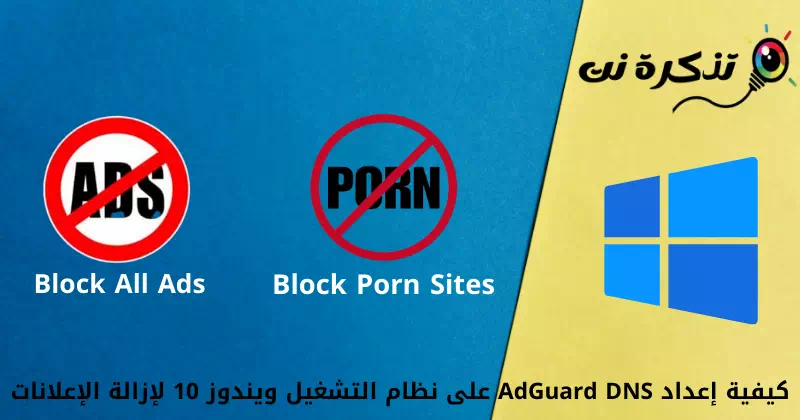



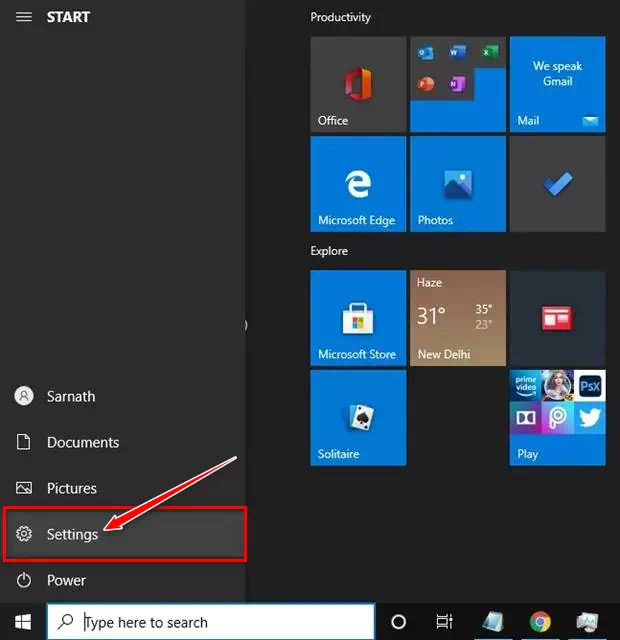
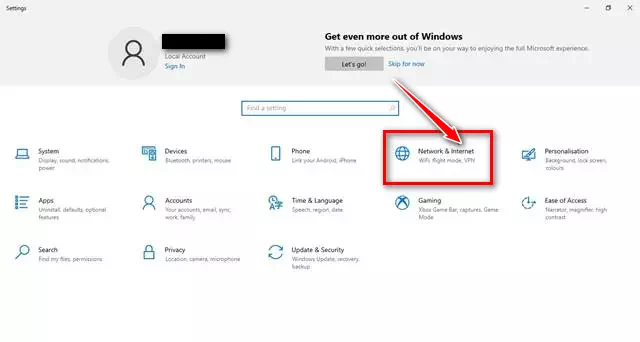
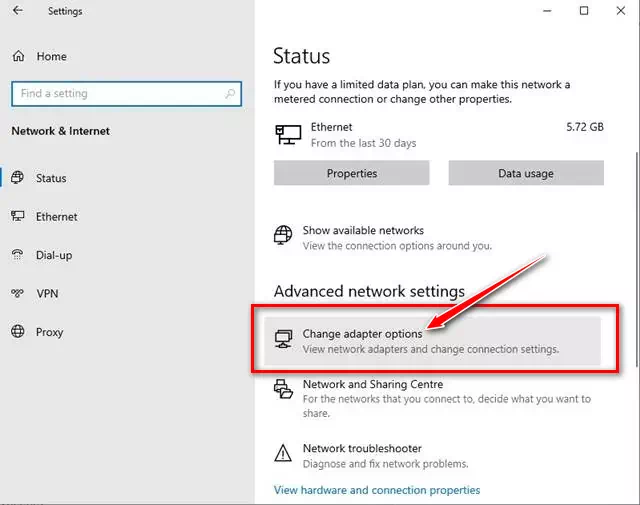
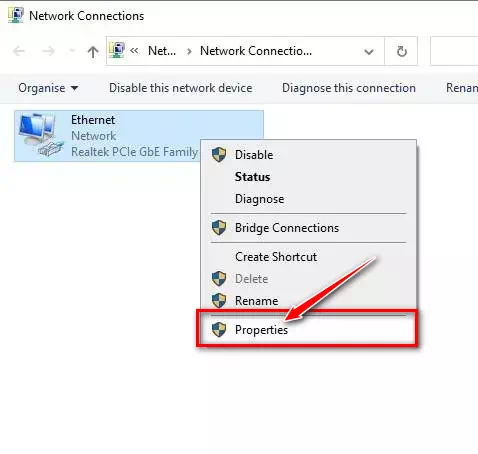
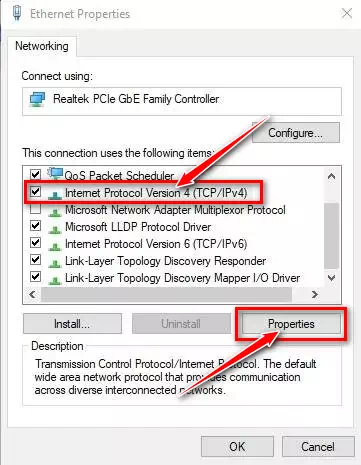
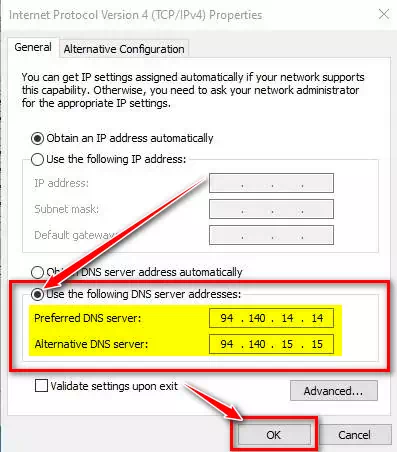






यो सबै रमाइलो र प्रत्येक परिवारको लागि उपयोगी थियो यदि त्यहाँ ठूला बच्चाहरू छन् जसका प्रश्नहरू तिनीहरूका आमाबाबुलाई जवाफ दिन गाह्रो छ।