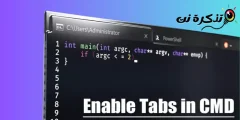यहाँ छ Windows 11 चरण-दर-चरण फोल्डर खोल्न किबोर्ड सर्टकट कसरी सेट गर्ने।
हाल, विन्डोज सबैभन्दा व्यापक रूपमा प्रयोग हुने कम्प्युटर अपरेटिङ सिस्टम हो। अन्य सबै डेस्कटप अपरेटिङ सिस्टमहरूको तुलनामा, Windows ले धेरै सुविधाहरू र अनुकूलन विकल्पहरू प्रदान गर्दछ।
माइक्रोसफ्टले भर्खरै आफ्नो नयाँ संस्करण Windows 11 जारी गरेको छ। अपरेटिङ सिस्टमले तपाईंलाई अघिल्लो संस्करणहरू भन्दा धेरै सुविधाहरू प्रदान गर्दछ। साथै, Windows 11 को Windows 10 भन्दा धेरै परिष्कृत लुक छ।
हाम्रो कम्प्यूटर प्रयोग गर्दा, कहिलेकाहीँ हामी किबोर्ड सर्टकट मार्फत फोल्डर खोल्न आग्रह गर्छौं। Windows 11 मा, तपाइँ सजिलो चरणहरूसँग एक विशेष फोल्डर खोल्नको लागि किबोर्ड सर्टकट तोक्न सक्नुहुन्छ।
त्यसोभए, यदि तपाइँ तपाइँको Windows 11 PC मा एक विशेष फोल्डर बारम्बार खोल्नुहुन्छ भने, तपाइँ किबोर्ड सर्टकट असाइन गर्न चाहन सक्नुहुन्छ। अर्को पटक तपाईले त्यो विशिष्ट फोल्डर पहुँच गर्न चाहानुहुन्छ, किबोर्ड सर्टकटमा थिच्नुहोस्, र फोल्डर क्षणभरमा खुल्नेछ।
Windows 11 मा फोल्डर खोल्न किबोर्ड सर्टकट तोक्ने चरणहरू
त्यसोभए, यस लेखमा, हामी तपाइँसँग Windows 11 मा एक विशेष फोल्डर खोल्नको लागि कसरी किबोर्ड सर्टकट सेट गर्ने बारे चरण-दर-चरण गाइड साझा गर्न जाँदैछौं। आउनुहोस् पत्ता लगाउनुहोस्।
- फाइल एक्सप्लोरर खोल्नुहोस् (फाइल एक्सप्लोरर) र किबोर्ड सर्टकट प्रयोग गरेर तपाइँ प्ले गर्न चाहनु भएको फोल्डरमा नेभिगेट गर्नुहोस्।
- फोल्डरमा दायाँ क्लिक गर्नुहोस्, त्यसपछि (लाई पठाउनुहोस्) भन्नाले मा पठाउनुहोस् त्यसपछि छान्नुहोस् (डेस्कटप (सर्टकट सिर्जना गर्नुहोस्)) भन्नाले डेस्कटप (सर्टकट सिर्जना गर्नुहोस्).
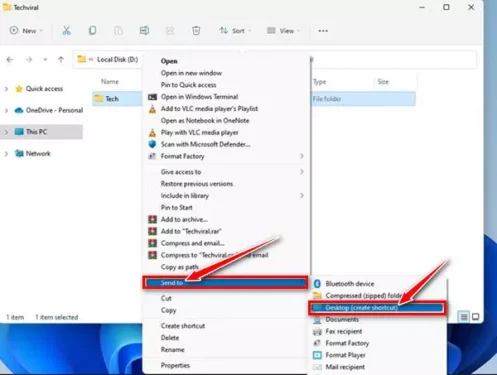
पठाउनुहोस् > डेस्कटप (सर्टकट सिर्जना गर्नुहोस्) - त्यस पछि अब डेस्कटपमा जानुहोस्, सर्टकटमा दायाँ क्लिक गर्नुहोस्, र चयन गर्नुहोस् (गुण) पुग्न गुणहरु.
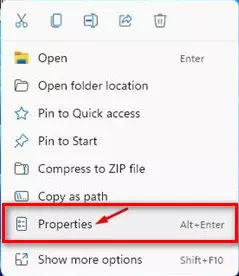
गुण - त्यसपछि देखि सम्पत्ति कुञ्जी , ट्याब पहुँच गर्नुहोस् (सर्टकट) भन्नाले संक्षिप्त नाम निम्न चित्र मा देखाइएको छ।
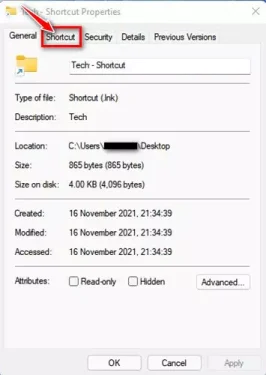
सर्टकट ट्याब - अब, अगाडि (सर्टकट कुञ्जी) भन्नाले एउटा साँचो संक्षिप्त नाम , थिच्नुस तपाईंले आफ्नो फोल्डरमा असाइन गर्न चाहनुभएको हटकी। एकपटक गरेपछि, बटन क्लिक गर्नुहोस् (OK) आबेदन दिनका लागि.
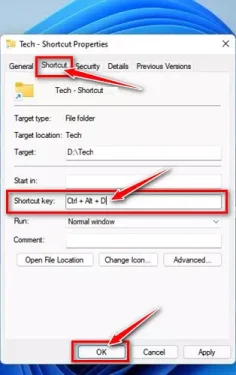
सर्टकट कुञ्जी
र यो हो, अब जब तपाइँ त्यो फोल्डर पहुँच गर्न चाहनुहुन्छ, हटकी प्रयोग गर्नुहोस्।
तपाइँ पनि को बारे मा सिक्न मा रुचि हुन सक्छ:
- Windows 11 मा वैकल्पिक अपडेटहरू कसरी डाउनलोड र स्थापना गर्ने
- Windows 11 मा अपडेटहरू कसरी अनइन्स्टल गर्ने
- विन्डोज ११ मा तपाइँको कीबोर्ड को सबै कीबोर्ड सर्टकट
- विन्डोज १० मा टास्कबारमा लक विकल्प कसरी थप्ने
Windows 11 मा फोल्डर खोल्नको लागि कुञ्जीपाटी सर्टकट तोक्ने बारे सबै जान्नको लागि यो लेख तपाईंले उपयोगी पाउनुहुनेछ भन्ने आशा गर्छौं। टिप्पणीहरूमा आफ्नो विचार र अनुभव साझा गर्नुहोस्।