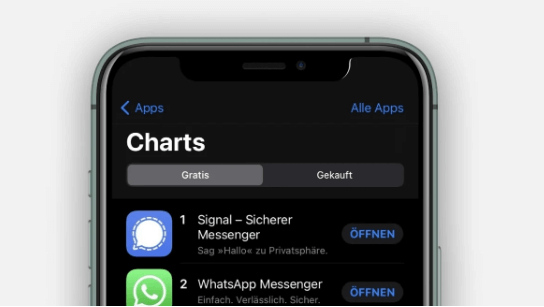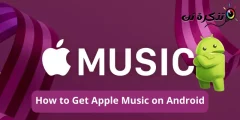कसरी आईफोन मा फिर्ता ट्याप सुविधा सक्रिय गर्न को लागी जान्नुहोस्,
जसको साथ तपाइँ सजीलै संग कुनै बटन थिच्न बिना आईफोन मा एक स्क्रीनशट लिन सक्नुहुन्छ र पढ्न जारी राख्नुहोस्।
के तपाइँलाई थाहा छ कि एक उपकरण iPhone तपाइँको फोन एक राम्रो लुकेको सुविधा छ कि तपाइँ केहि कार्यहरु लाई ट्रिगर गर्न को लागी जब तपाइँ तपाइँको फोन को पछाडिको प्यानल मा ट्याप गर्न सक्नुहुन्छ? उदाहरण को लागी, तपाइँ अब डबल क्लिक गरेर एक स्क्रिनसट लिन सक्नुहुन्छ वा एक उपकरण को पछाडिको प्यानल मा ट्रिपल क्लिक गरेर क्यामेरा खोल्न सक्नुहुन्छ आईफोन तिम्रो।
मा नयाँ फिर्ता ट्याप सुविधा संग iOS 14 अनिवार्य रूप मा, तपाइँको आईफोन को सम्पूर्ण फिर्ता प्यानल एक ठूलो स्पर्श संवेदनशील बटन मा बदलिन्छ, तपाइँ पहिले कहिल्यै जस्तै तपाइँको फोन संग अन्तरक्रिया गर्न को लागी अनुमति दिन्छ।
सूची मा उपलब्ध कार्यहरु को बावजूद पछाडि ट्याप गर्नुहोस् सुविधा पनि एप्पल को सर्टकट अनुप्रयोग संग राम्रो संग एकीकृत। यो पनी यो सम्भव इन्टरनेट मा एक सर्टकट को रूप मा लगभग कुनै पनि उपलब्ध कार्य सेट गर्न को लागी बनाउँछ। यस गाइड मा, हामी तपाइँलाई कसरी प्रयोग गर्न को लागी बताउँछौं फिर्ता ट्याप सुविधा IOS 14 मा नयाँ।
आईओएस १४: कसरी फिर्ता ट्याप सुविधा सक्षम गर्ने पछाडि ट्याप गर्नुहोस् र प्रयोग
ध्यान दिनुहोस् कि यो सुविधा मात्र आईफोन and र पछी आईओएस १४ मा चलिरहेको मोडेल मा काम गर्दछ। यसको अतिरिक्त, यो सुविधा आईप्याड मा उपलब्ध छैन। भनिएको छ कि संग, फिर्ता फिर्ता ट्याप गर्न को लागी यी चरणहरु पालना गर्नुहोस् iPhone तिम्रो।
- तपाइँको आईफोन मा, जानुहोस् सेटिंग्स .
- अलि तल स्क्रोल गर्नुहोस् र जानुहोस् पहुँच .
- अर्को स्क्रिनमा, शारीरिक र इन्जिन अन्तर्गत, ट्याप गर्नुहोस् छुनुहोस् .
- अन्त्य सम्म स्क्रोल गर्नुहोस् र जानुहोस् पछाडि ट्याप गर्नुहोस् .
- तपाइँ अब दुई विकल्प देख्नुहुनेछ - डबल क्लिक र ट्रिपल क्लिक.
- तपाइँ सूची मा उपलब्ध कुनै पनि कार्य सेट गर्न सक्नुहुन्छ। उदाहरण को लागी, तपाइँ एक कार्य सेट गर्न सक्नुहुन्छ डबल ट्याप डबल ट्याप एक छिटो स्क्रीनशट लिन को लागी,
जबकि एक कार्य सेट गर्न सकिन्छ ट्रिपल क्लिक ट्रिपल ट्याप चाँडै नियन्त्रण केन्द्र पहुँच गर्न। - कार्यहरु सेट गरे पछि, सेटिंग्स बाट बाहिर निस्कनुहोस्। तपाइँ अब सुरु गर्न सक्नुहुन्छ आईफोन मा ब्याक ट्याप को उपयोग गरेर तिम्रो।