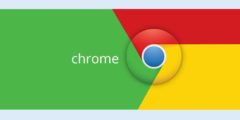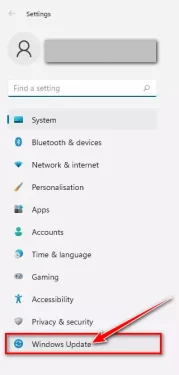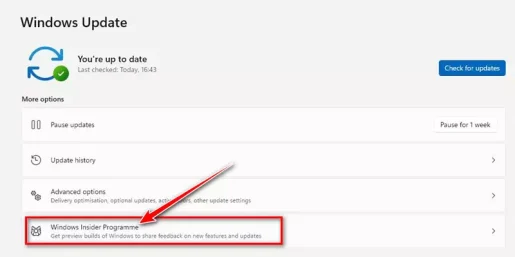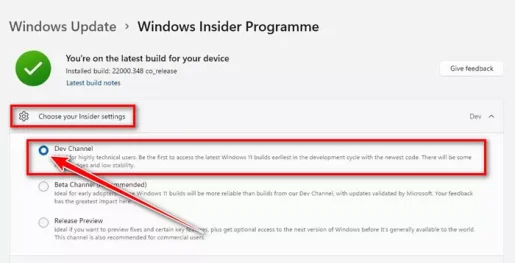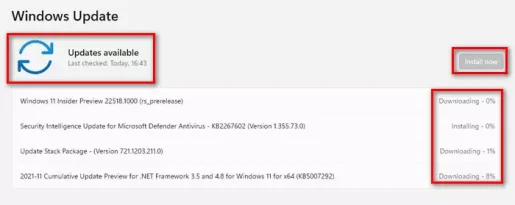एक कार्यक्रम प्राप्त गर्नुहोस् नोटप्याड वा अंग्रेजी मा: नोटप्याड Windows 11 को लागि नयाँ डिजाइन गरिएको।
तपाईंलाई थाहा छ, तपाईं गर्नुहुन्छ माइक्रोसफ्ट Windows 11 अपरेटिङ सिस्टममा धेरै प्रोग्रामहरूले आफ्नो प्रणाली परिवर्तन गरेका छन्। अहिलेसम्म, कार्यक्रम रंग नयाँ, रनयाँ मिडिया प्लेयर , र यति मा।
Windows 11 ले कार्यक्रममा केही दृश्य परिवर्तनहरू गर्छ नोटप्याड , तर यो अझै पनि उस्तै छ। र यस्तो देखिन्छ कि माइक्रोसफ्टले यसको प्रसिद्ध अनुप्रयोगको पुन: डिजाइन परीक्षण गरिरहेको छ नोटप्याड.
भर्खरै, माइक्रोसफ्टले विकास च्यानलका सदस्यहरूको लागि नयाँ अपडेट रोल आउट गर्यो (देव) एक आवेदन प्रदान गर्दछ नोटप्याड नयाँ। नयाँ अपडेटमा डार्क मोड, राम्रो खोज र प्रतिस्थापन इन्टरफेस, राम्रो अनडू, र धेरै सुविधाहरू छन् नोटप्याड.
Notepad को प्रयोगकर्ता इन्टरफेस Windows Vista देखि अद्यावधिक गरिएको छैन, त्यसैले यो नयाँ फेसलिफ्ट हेर्न राम्रो छ। Windows 11 को लागि नयाँ नोटप्याड प्रकाश र गाढा मोड दुबैमा राम्रो देखिन्छ, र यसमा आधुनिक सन्दर्भ मेनु पनि छ।
त्यसोभए, यदि तपाइँ पुन: डिजाइन गरिएको विन्डोज 11 मा नोटप्याड प्रयास गर्न इच्छुक हुनुहुन्छ भने, तपाइँ यसको लागि सही लेख पढ्दै हुनुहुन्छ। यस लेखमा, हामी तपाइँसँग Windows 11 मा नयाँ नोटप्याड एप कसरी प्राप्त गर्ने भन्ने बारे चरण-दर-चरण गाइड साझा गर्न जाँदैछौं। आउनुहोस् पत्ता लगाउनुहोस्।
Windows 11 मा नयाँ नोटप्याड स्थापना गर्न चरणहरू
नयाँ नोटप्याड Windows 11 को लागि मात्र उपलब्ध छ। यसको मतलब यदि तपाइँ Windows 10 प्रयोग गर्दै हुनुहुन्छ भने, तपाइँ Notepad को नयाँ डिजाइन पहुँच गर्न सक्नुहुन्छ। नयाँ नोटप्याड एप अब विकास च्यानलका सदस्यहरूका लागि रोल आउट हुँदैछ।
यो Windows 11 संस्करणको पूर्वावलोकन संस्करणमा उपलब्ध छ 22509। त्यसोभए, यदि तपाइँ उही पूर्वावलोकन निर्माण प्रयोग गर्दै हुनुहुन्छ भने, तपाइँ भर्खर नोटप्याड सुरु गर्न र सबै-नयाँ डिजाइनको मजा लिन आवश्यक छ।
- पहिले, स्टार्ट मेनु बटनमा क्लिक गर्नुहोस् (सुरु), त्यसपछि चयन गर्नुहोस् (सेटिङ) पुग्न सेटिंग्स.
सेटिङ - तब को सेटिंग्स पृष्ठ क्लिक गर्नुहोस्, त्यसपछि क्लिक गर्नुहोस् (विन्डोज अपडेट) पुग्न विन्डोज अपडेट.
विन्डोज अपडेट प्रणाली - दायाँ फलकमा, क्लिक गर्नुहोस् विन्डोज इनसाइडर प्रोग्राम जसरी चित्रमा देखाइएको छ।
विन्डोज इनसाइडर प्रोग्राम - अब, सेटिङ अन्तर्गत चयन गर्नुहोस् (आफ्नो भित्री छान्नुहोस्) अन (dev च्यानल).
विन्डोज इनसाइडर प्रोग्राम देव च्यानल - अब अघिल्लो पृष्ठमा फर्कनुहोस्, र बटनमा क्लिक गर्नुहोस् (अपडेटहरूको लागि जाँच गर्नुहोस्) भन्नाले अपडेट को लागी जाँच गर्नुहोस्। अब Windows 11 ले सबै अपडेटहरू जाँच गर्नेछ र सूचीबद्ध गर्नेछ। त्यस पछि, बटन क्लिक गर्नुहोस् (डाउनलोड गर्नुहोस्) डाउनलोड र सबै अद्यावधिकहरू स्थापना गर्न।
अपडेटहरूको लागि जाँच गर्नुहोस्
र यो हो। अपरेटिङ सिस्टम अपडेट गरेपछि, तपाईंले नोटप्याडलाई नयाँ रूपमा हेर्न सक्षम हुनुहुनेछ।
Windows 11 को लागि नयाँ नोटप्याड कसरी पहुँच गर्ने?
अपरेटिङ सिस्टम अपडेट गरिसकेपछि, तपाईंले आफ्नो कम्प्युटर रिस्टार्ट गर्नुपर्छ र Microsoft Play Store एप खोल्नु पर्छ। त्यसपछि क्लिक गर्नुहोस् (पुस्तकालयपुस्तकालय पहुँच गर्न र बटन थिचेर नयाँ नोटप्याड अनुप्रयोग अद्यावधिक गर्न (अद्यावधिक) जुन नोटप्याड एपको छेउमा छ।
अद्यावधिक गर्दा, खोल्नुहोस् नोटप्याड र नयाँ लुकको आनन्द लिनुहोस्। नयाँ नोटप्याड एपमा डार्क मोड पनि छ जुन तपाईले प्रणाली-व्यापी डार्क मोडमा स्विच गर्दा सक्रिय हुन्छ।
यहाँ हामीले Windows 11 को लागि नयाँ नोटप्याडका केही स्क्रिनसटहरू संलग्न गरेका छौं।
नयाँ नोटप्याड एप रमाइलो देखिन्छ र आकर्षक र अद्वितीय लुक छ, तर यो विकास च्यानलका सदस्यहरूका लागि मात्र उपलब्ध छ (देव).
तपाइँ पनि को बारे मा सिक्न मा रुचि हुन सक्छ:
Windows 11 मा नयाँ नोटप्याड कसरी स्थापना गर्ने भनेर जान्नको लागि यो लेख तपाईंले उपयोगी पाउनुहुनेछ भन्ने हामी आशा गर्छौं। टिप्पणीहरूमा आफ्नो विचार र अनुभव साझा गर्नुहोस्।