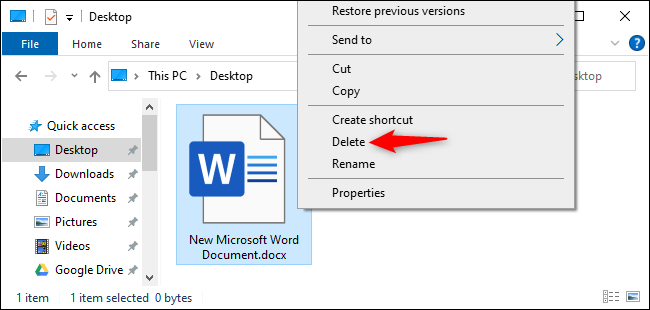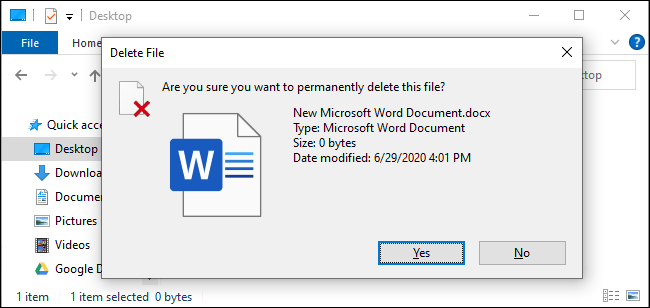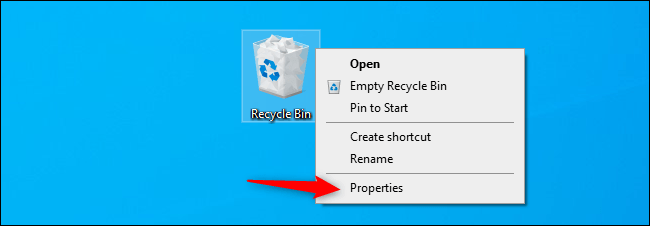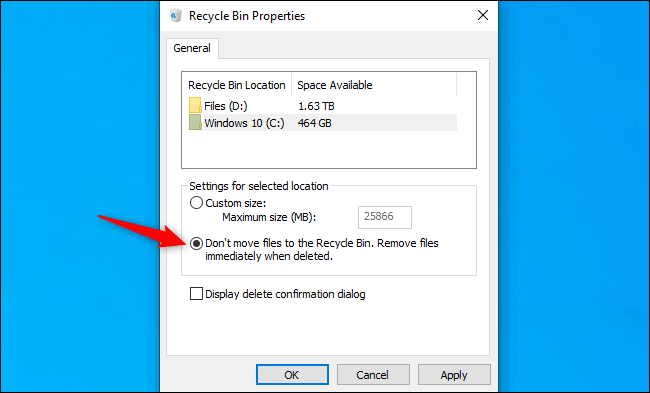Windows 10 सामान्यतया फाईलहरु तपाइँ पठाउनुहुन्छ रीसायकल बिनमा पठाउनुहोस्। वा जब सम्म तपाइँ उनीहरुलाई खाली राख्नुहुन्छ - वा, केहि अवस्थामा, तपाइँ सम्म Windows 10 रिसायकल बिन स्वतः खाली गर्नुहोस् । यहाँ कसरी रिसायकल बिन बाईपास र तुरुन्तै फाइलहरु मेटाउन को लागी छ।
यो जरूरी फाइलहरु को एक "स्थायी मेटाउने" मा परिणाम छैन। तपाइँको मेटाइएको फाइलहरु अझै पनी रिकभरी हुन सक्छ, खास गरी यदि तपाइँ एक मेकानिकल हार्ड ड्राइव को उपयोग गरीरहनु भएको छ र एक ठोस राज्य ड्राइव छैन। हामी तपाइँको सबै फाइलहरु लाई सुरक्षित गर्न को लागी एन्क्रिप्शन को उपयोग गर्न को लागी सिफारिश गर्दछौं - पूर्ण डिस्क ईन्क्रिप्शन संग, मानिसहरु तपाइँको मेटाइएको फाइलहरु लाई एन्क्रिप्शन बाईपास बिना पुन: प्राप्ति गर्न सक्दैनन्
कसरी एक वा धेरै फाइलहरु तुरुन्तै मेटाउन
एक फाइल, फोल्डर, वा धेरै फाइलहरु र फोल्डरहरु लाई तुरुन्तै मेट्न को लागी, उनीहरुलाई फाइल एक्सप्लोरर मा चयन गर्नुहोस् र तपाइँको कीबोर्ड मा Shift Delete थिच्नुहोस्।
तपाइँ फाइलहरुमा राइट-क्लिक गर्न सक्नुहुन्छ, शिफ्ट कुञ्जी थिच्न सक्नुहुन्छ, र सन्दर्भ मेनु मा मेट्नुहोस् विकल्प मा क्लिक गर्नुहोस्।
विन्डोज सोध्नेछ यदि तपाइँ स्थायी रूप बाट फाइल मेटाउन चाहानुहुन्छ। "हो" मा क्लिक गर्नुहोस् वा पुष्टि गर्न इन्टर थिच्नुहोस्।
तपाइँ रिसायकल बिन बाट फाइलहरु लाई रिकभर गर्न सक्नुहुन्न यदि तपाइँ उनीहरुलाई यस तरीकाले हटाउनुहुन्छ।
कसरी सधैं रिसायकल बिन बाईपास गर्न को लागी
तपाइँ विन्डोज लाई भविष्य मा रिसायकल बिन को उपयोग रोक्न भन्न सक्नुहुन्छ। यो गर्न को लागी, रीसायकल बिन आइकन मा दायाँ क्लिक गर्नुहोस् र गुणहरु छान्नुहोस्।
सक्षम गर्नुहोस् "फाइलहरु लाई रिसायकल बिन मा सार्नुहोस्। फाइलहरु लाई मेटाई सके पछि तुरुन्तै हटाउनुहोस्। छनौट यहाँ छ।
ध्यान दिनुहोस् कि विन्डोज फरक ड्राइभ को लागी फरक रिसायकल बिन सेटिंग्स को उपयोग गर्दछ। उदाहरण को लागी, यदि तपाइँ ड्राइभ C मा एउटा फाइल मेटाउनुहुन्छ,, यो ड्राइभ C मा रिसायकल बिनमा सारिनेछ। यदि तपाइँ ड्राइभ डी मा एक फाइल मेटाउनुहुन्छ:, यो ड्राइभ डी मा रिसायकल बिनमा सारिनेछ।
तेसैले, यदि तपाइँ धेरै ड्राइवहरु छन्, तपाइँ यहाँ सूची मा ती सबै चयन गर्न को लागी र तपाइँ परिवर्तन गर्न चाहानुहुन्छ प्रत्येक ड्राइभ को लागी सेटिंग परिवर्तन गर्न आवश्यक छ।
तपाइँको सेटिंग्स बचत गर्न ठीक क्लिक गर्नुहोस्।
होस् गर : कुनै पनी फाइलहरु तपाइँ भविष्य मा मेटाउनुहुन्छ तुरुन्तै मेटिनेछ, जस्तै यदि तपाइँ शिफ्ट मेटाउने विकल्प को उपयोग गरीएको थियो। यदि तपाइँ गल्तीले चयन गरिएका केहि फाइलहरु संग मेटाउने कुञ्जी थिच्नुहुन्छ, ती तुरुन्तै गायब हुनेछन् र तपाइँ उनीहरुलाई पुन: प्राप्त गर्न सक्षम हुनुहुने छैन।
यस कारण को लागी, तपाइँ "प्रदर्शन मेटाउने पुष्टि संवाद" विकल्प सक्रिय गर्न चाहानुहुन्छ। तपाइँ तपाइँको छनौट को पुष्टि गर्न को लागी सोधिनेछ प्रत्येक पटक तपाइँ फाइलहरु मेटाउनुहोस्।