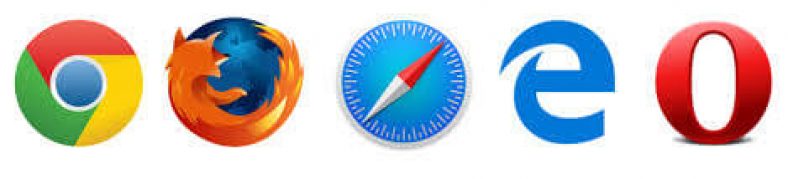यो तपाइँको ब्राउजर मा गल्ती बाट एक ट्याब बन्द गर्न को लागी धेरै सामान्य छ, त्यसैले धेरै पटक तपाइँ एक गल्ती गर्नुहुन्छ र "मा क्लिक गर्नुहोस्।×रातो ट्याब सबै खुला विन्डोज बन्द गर्दछ, जस्तै तपाइँ केवल एक ट्याब मा क्लिक गर्ने मनसाय थियो, तर यसको सट्टामा तपाइँ यसलाई बन्द गर्नुहुन्छ, जुन इन्टरनेट मा फेरि यो खोज्न को लागी धेरै लाग्न सक्छ, र यसले ठूलो क्षति निम्त्याउँछ र ठूलो मेहनत लिन्छ र समय काम मा छुट्टी को कारण।
बन्द ट्याबहरु खोल्नुहोस्
अब तपाईंले महत्त्वपूर्ण ट्याब बन्द गर्दा आतंक आक्रमणहरूलाई अलविदा भन्नुहोस्। कहाँ छ बन्द पानाहरु लाई पुनर्स्थापित गर्नुहोस् हाँ भर्खरै बन्द गरिएको ट्याब पुन: प्राप्ति गर्न सजिलो छ.
निम्न विधि र कसरी रिकभर गर्न रबन्द ट्याबहरु खोल्नुहोस् विभिन्न इन्टरनेट ब्राउजरहरूमा।
कसरी गूगल क्रोम मा गल्ती बन्द बन्द ट्याबहरु लाई पुन: प्राप्ति गर्ने
खोल्नु अन्तिम ट्याब जुन तपाइँ बन्द गर्नुभयो गुगल क्रोम मात्र अन्तिम ट्याब पट्टी मा दायाँ क्लिक गर्नुहोस्।
तल्लो तर्फ, तपाइँ अन्तिम बन्द ट्याब खोल्न को लागी विकल्प देख्नुहुनेछ।
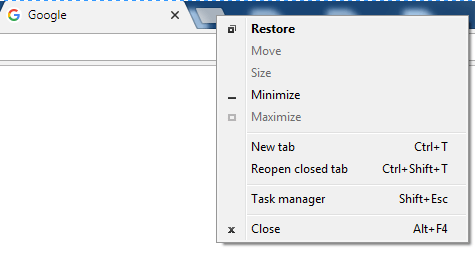
एक पटक यसमा क्लिक गरेर, केवल एक ट्याब खुल्नेछ। यदि तपाइँ एक भन्दा बढि ट्याब बन्द गर्नुहुन्छ, मात्र प्रक्रिया दोहोर्याउनुहोस्, र ट्याबहरु तपाइँ उनीहरुलाई बन्द क्रम मा देखा पर्नेछ। यदि तपाइँ ट्याबको छेउमा रहेको ठाउँमा क्लिक गर्नुहुन्छ भने तपाइँले उही विकल्पहरू पाउनुहुनेछ।
तपाइँ पनि थिचेर किबोर्ड सर्टकट को उपयोग गर्न सक्नुहुन्छ नियन्त्रण + शिफ्ट + टी। यो अघिल्लो विकल्प जस्तै मात्र काम गर्दछ, र यो क्रम मा तपाइँ उनीहरुलाई प्रक्रिया दोहोर्याएर बन्द ट्याबहरु पनि खुल्नेछ।
गल्तीहरु सबैभन्दा नराम्रो क्षण मा हुन सक्छ। यदि तपाइँ मलाई दिनुहुन्न भने क्रोम अन्तिम बन्द ट्याब खोल्न को लागी विकल्प, तपाइँ इतिहास मा यो यूआरएल को लागी खोज्न सक्नुहुन्छ गुगल क्रोम.
तीन ठाडो डट्स मा क्लिक गर्नुहोस् र इतिहास विकल्प को लागी कर्सर सार्नुहोस्। एउटा नयाँ मेनु बायाँ मा देखा पर्नेछ कि तपाइँ सबै साइटहरु तपाइँ भ्रमण गर्नुभएको छ। केवल सूची को माध्यम बाट ब्राउज र एक गल्ती बाट बन्द एक मा ट्याप गर्नुहोस्।
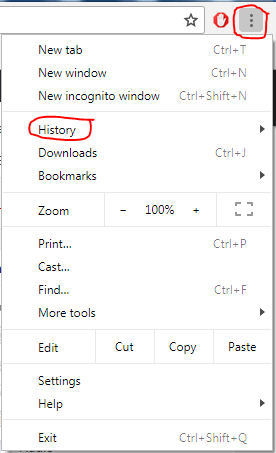
यस तरिकाले, तपाइँ एक पृष्ठ पुनर्स्थापित गर्न सक्नुहुन्छ गुगल क्रोम क्रोममा बन्द गरिएका वा बन्द गरिएका पृष्ठहरू पुनर्स्थापना गर्नुहोस्।
फायरफक्स मा बन्द ट्याबहरु कसरी खोल्न को लागी
तपाइँ पनि सक्नुहुन्छ पृष्ठ पुनर्स्थापित गर्नुहोस् संलग्न हाँ बन्द ट्याबहरु लाई पुनर्स्थापित गर्नुहोस् फायरफक्स। यो प्रक्रिया क्रोम मा जस्तै सजीलो छ। अन्तिम ट्याब मा राइट क्लिक गर्नुहोस् र पूर्ववत बन्द ट्याब मा क्लिक गर्नुहोस्। क्रोम जस्तै, प्रक्रिया दोहोर्याउनुहोस् जब सम्म सबै आवश्यक ट्याबहरु खुला छन्।
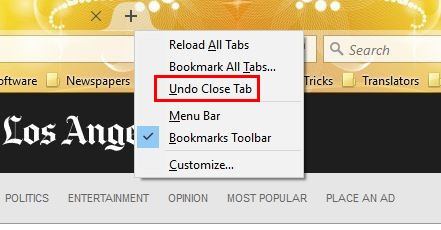
इतिहास हेर्न को लागी फायरफक्स सेटिंग्स आइकनमा क्लिक गर्नुहोस् र इतिहास चयन गर्नुहोस्।
प्रदर्शन गर्न सक्छन् फायरफक्स फायरफक्स अघिल्लो महिना को लागी तपाइँको ब्राउजर ईतिहास। यदि तपाइँ एक साइट बाट एक ट्याब बन्द गर्नुहोस् र यसलाई दिनुहोस्, सेटिंग्स आइकन मा ट्याप गर्नुहोस् र "मा ट्याप गर्नुहोस्।इतिहास साइडबार हेर्नुहोस्"।
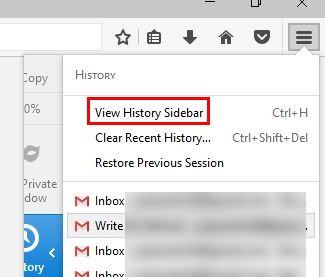
बायाँ तिर तपाइँ महिनाहरु तपाइँ फायरफक्स को उपयोग गरीएको देख्नुहुनेछ। महिनामा तपाइँ रुचि राख्नुहुन्छ मा क्लिक गर्नुहोस्, र तपाइँ सबै साइटहरु तपाइँ त्यो महिना मा भ्रमण गर्नुभएको छ देख्नुहुनेछ। केवल ईतिहास को माध्यम बाट ब्राउज गर्नुहोस् र हेर्नुहोस् कि तपाइँ त्यो साइट तपाइँ रुचि राख्नुहुन्छ पाउन सक्नुहुन्छ।
यो कसरी बन्द पृष्ठ मा पुनः प्राप्त गर्न को लागी हो फायरफक्स.
तपाइँको म्याक मा सफारी मा तपाइँको अन्तिम बन्द ट्याबहरु कसरी खोल्ने
तपाईंलाई अनुमति दिन्छ सफारी एक ट्याब बन्द गरेर तपाइँले लिनुभएको कार्य पूर्ववत गर्नुहोस्, जब सम्म तपाइँ ठाउँ मा कार्य गर्नुहुन्छ। यदि तपाइँ गल्तीले एउटा ट्याब बन्द गर्नुहुन्छ र त्यसपछि एउटा नयाँ खोल्नुहुन्छ, तपाइँ तलको सर्टकटको साथ बन्द ट्याब पुनर्स्थापित गर्न सक्षम हुनुहुन्न, किनकि पूर्ववत सुविधा मात्र अन्तिम कार्यमा काम गर्दछ।
ओएस एक्स मा, एक ट्याब बन्द गरे पछि, थिच्नुहोस् आदेश + Z पूर्ववत गर्न को लागी मानक म्याक किबोर्ड सर्टकट। हराएको ट्याब तुरुन्तै पुनर्स्थापित गरिनेछ। वैकल्पिक रूपमा, तपाइँ "मेनू" मा जान सक्नुहुन्छपरिमार्जन"परिभाषित"ट्याब बन्द गर्नुहोस्"।
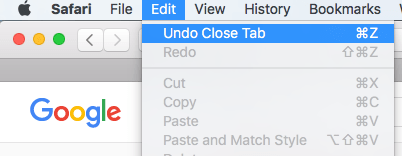
अन्य ट्याबहरु को लागी तपाइँ अन्तिम एक भन्दा पहिले बन्द गर्नुभयो, "मा जानुहोस्अभिलेखालयतपाइँ भर्खरै भ्रमण गर्नुभएको साइटहरु को एक सूची को लागी।
सफारी मा म्याक मा बन्द विन्डोज खोल्नुहोस्
तपाइँ एक विन्डो पुन: खोल्न सक्नुहुन्छ सफारी ट्याबहरु द्वारा तपाइँ विन्डो बन्द वा छोडेर पछि पनि दिनहरु खुला छ सफारी.
यदि तपाइँसँग एक भन्दा बढि सफारी विन्डो छ कि खुल्छ र गल्ती बाट बन्द हुन्छ, इतिहास मेनुमा जानुहोस् र चयन गर्नुहोस् "अन्तिम बन्द विन्डो फेरि खोल्नुहोस्"।
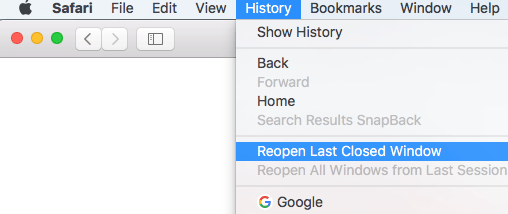
यदि तपाइँ सफारी छोड्नुहुन्छ र तपाइँलाई अन्तिम पटक खोलेको सबै ट्याबहरु संग पुन: सुरु गर्न चाहानुहुन्छ, इतिहास मेनुमा जानुहोस् र चयन गर्नुहोस् अन्तिम सत्र बाट सबै विन्डोज खोल्नुहोस्.
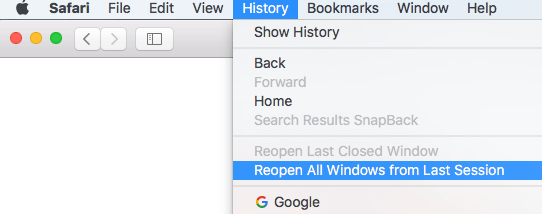
तपाइँ सबै विन्डोज र ट्याबहरु संग तपाइँ पछिल्लो पटक प्रयोग गरीरहनु भएको छ तयार हुन को लागी।
आईप्याड वा आईफोन मा सफारी मा अन्तिम बन्द ट्याब खोल्नुहोस्
तपाइँको आईप्याड वा आईफोन मा, तपाइँ पनी छिटो भर्खरको ट्याबहरु खोल्न सक्नुहुन्छ। IOS मा सफारी तपाइँलाई छिटो तपाइँ बन्द अन्तिम ट्याबहरु बाट पाँच ट्याब सम्म खोल्न अनुमति दिन्छ।
ट्याप गर्नुहोस् र नयाँ ट्याब बटन (प्लस चिन्ह) होल्ड भर्खरै बन्द ट्याबहरुको सूची ल्याउन।
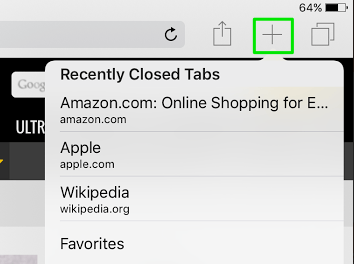
यसलाई पुनर्स्थापना गर्न को लागी साइट मा क्लिक गर्नुहोस् र साइट एक नयाँ ट्याब मा खुल्नेछ।
चाँडै ओपेरा ब्राउजर मा बन्द ट्याबहरु लाई रिकभर गर्नुहोस्
मा बन्द ट्याब को लामो रिकभरी ओपेरा सजिलो। ट्याब मेनु मा क्लिक गर्नुहोस्, र बन्द ट्याब रिकभर विकल्प पहिलो विकल्प तल हुनेछ। तपाइँ पनि किबोर्ड संयोजन प्रयोग गर्न सक्नुहुन्छ Ctrl + सिफ्ट + T مع ओपेरा पनि।
ट्याब सूची मात्र तपाइँ भर्खरै बन्द ट्याबहरु देखाइनेछ, तर यदि तपाइँ एक पुरानो ट्याब पुनर्स्थापना गर्न को लागी आवश्यक छ, त्यो पनि सम्भव छ। प्रतिमा क्लिक गर्नुहोस् ओपेरा माथिल्लो बायाँ मा। इतिहास विकल्प तल हुनेछ।
जब तपाइँ यसलाई खोल्नुहुन्छ, तपाइँ आज, हिजो र माथि बाट तपाइँको ब्राउजि history इतिहास देख्न सक्नुहुन्छ। यो राम्रो हुने थियो यदि ओपेरा एक क्यालेन्डर थियो र तपाइँ दिन चाहानुहुन्छ मा क्लिक गर्न सक्नुहुन्छ, तर आशा छ कि निकट भविष्य मा आउनेछ।
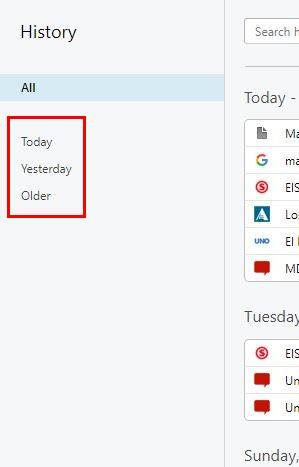
तपाइँ पनी इतिहास खोज पट्टी को उपयोग गर्न को लागी तपाइँ ट्याब बन्द गर्न सक्नुहुन्छ। यदि तपाइँ एक विशिष्ट शब्द सम्झनुहुन्छ, मात्र शब्द तपाइँलाई याद छ टाइप गर्नुहोस्, र तपाइँ पनी भ्रमण गर्नुभएको कुनै पनी साइटमा त्यो शब्द युआरएल मा देखा पर्नेछ।
कसरी माइक्रोसफ्ट एज मा बन्द ट्याब खोल्ने
तपाइँले बन्द गर्नुभएको अन्तिम ट्याब खोल्नु पनि एक सजिलो काम हो माइक्रोसफ्ट एज। तपाइँले खोलेको अन्तिम ट्याबमा राइट क्लिक गर्नुहोस्। एक विकल्प को लागी खोजबन्द ट्याब पुन: खोल्नुहोस्र यसलाई क्लिक गर्नुहोस्। यो एक पटक गरेर, तपाइँ मात्र तपाइँले बन्द गर्नुभएको अन्तिम ट्याब खोल्नुहुनेछ, तर यदि तपाइँ अधिक खोल्न आवश्यक छ, मात्र प्रक्रिया दोहोर्याउनुहोस्।
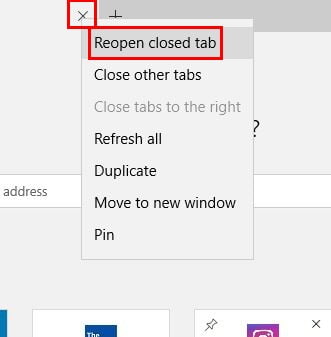
यदि तपाइँ एक सम्पूर्ण सत्र को लागी ट्याब को मान पुनर्स्थापित गर्न को लागी आवश्यक छ, तीन ठाडो डट्स मा क्लिक गर्नुहोस् र ब्राउजर सेटिंग्स मा जानुहोस्। विकल्प को लागी ड्रपडाउन मेनु मा क्लिक गर्नुहोस् "।माईक्रोसफ्ट एज खोल्नुहोस्"र छान्नुहोस्"अघिल्लो पानाहरु। यो तपाइँ तपाइँको अन्तिम सत्र मा बन्द सबै ट्याबहरु खोल्नेछ।
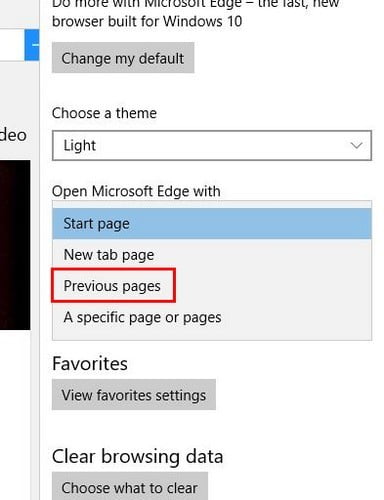
३० सेकेन्ड भन्दा कम मा एक सजिलो तरीका मा ब्राउजर मा गल्तीले बन्द पानाहरु लाई कसरी पुनर्स्थापना गर्ने को एक भिडियो स्पष्टीकरण
हामी आशा गर्दछौं कि तपाइँ यो लेख तपाइँको लागी जान्न को लागी उपयोगी छ बन्द ट्याबहरु खोल्नुहोस् वा मा बन्द पृष्ठहरू कसरी पुनर्स्थापित गर्नेटिप्पणीहरूमा आफ्नो विचार र अनुभव साझा गर्नुहोस्।