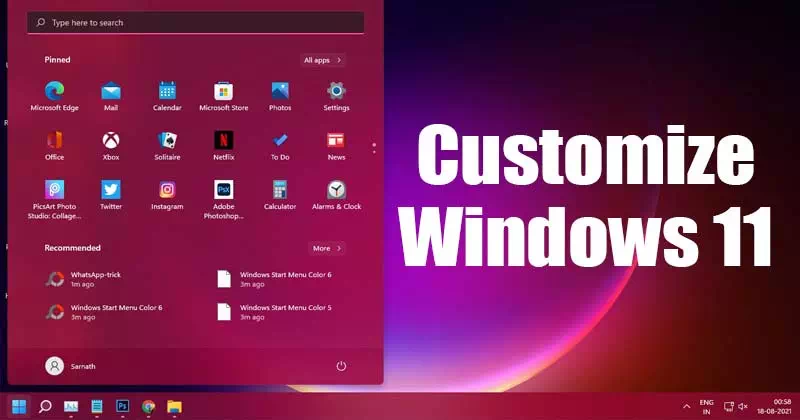निस्सन्देह तपाइँको नयाँ कम्प्यूटर सुपर चिकनी चल्नेछ, तर समय को साथ, यो सामान्य छ कि तपाइँ केहि सुस्ती महसुस गर्न शुरू गर्नुहुनेछ। यो कारकहरु को एक किसिम को कारण हुन सक्छ, जस्तै अपमानित हार्ड ड्राइव, फाइलहरु cluttering प्रणाली संचालन, वा यो एक संकेत हो कि तपाइँको कम्प्यूटर overheating छ हुन सक्छ।
सि.पी. यु (अङ्ग्रेजीमा: केन्द्रीय प्रशोधन एकाई संक्षेप CPU) वा निको पार्ने (अङ्ग्रेजीमा: प्रोसेसर), एक कम्प्यूटर कम्पोनेन्ट हो कि सफ्टवेयर मा निहित निर्देशनहरु र प्रक्रियाहरु को डाटा व्याख्या गर्दछ।
सीपीयू overheating कारणहरु मध्ये एक तपाइँको कम्प्यूटर ढिलो छ, र यदि तपाइँ तपाइँको कम्प्युटर को प्रदर्शन को ट्रयाक राख्न खोज्दै हुनुहुन्छ, सीपीयू तापमान जाँच एक तरीका हो। सीपीयू, वा सीपीयू, तपाइँको कम्प्युटर को मुटु र मस्तिष्क हो, त्यसैले यो पनी यो पनी पनी गरम छैन सधैं एक राम्रो विचार हो।
कसरी Windows बाट CPU तापमान जाँच गर्न
कोर अस्थायी
एक कार्यक्रम को उपयोग गर्नुहोस् कोर Temp तापमान जाँच गर्न (प्रोसेसरतपाइँको सीपीयू
कोर Temp यो एक धेरै उपयोगी र नि: शुल्क कार्यक्रम हो कि तपाइँ प्रयोग गर्न सक्नुहुन्छ यदि तपाइँ तपाइँको सीपीयू कती राम्रो संग प्रदर्शन गरीरहेको छ र तापमान सम्म पुग्न को लागी एक आधारभूत विचार प्राप्त गर्न चाहानुहुन्छ। ध्यान दिनुहोस् कि सीपीयू तापमान तपाइँ के गर्दै हुनुहुन्छ को आधार मा उतार चढ़ाव गर्न सक्नुहुन्छ, कार्यहरु को तीव्रता स्पष्ट रूप मा सीपीयू तापमान वृद्धि हुनेछ, कम्प्यूटर निष्क्रिय हुँदा को विपरीत।

- डाउनलोड र स्थापना गर्नुहोस् कोर Temp
- स्थापना प्रक्रिया को दौरान, तपाइँ यो बक्स अनचेक गर्न चाहानुहुन्छ यदि तपाइँ अतिरिक्त अनुप्रयोगहरु स्थापना गर्न चाहनुहुन्न
- कोर टेम्प चलाउनुहोस्
अब, तपाइँ संख्या को एक धेरै देख्नुहुन्छ जब तपाइँ अनुप्रयोग स्थापना गर्नुहुन्छ। तपाइँ मोडेल, प्लेटफर्म, र CPU को आवृत्ति तपाइँ प्रयोग गरीरहनु भएको छ। यो अन्तर्गत तपाइँ फरक तापमान रीडिंग देख्नुहुनेछ। पढाइ बुझ्न:

- TJ अधिकतम यो नम्बर बाट चिन्तित नहुनुहोस्। यो किनभने यो संख्या मूल रूप मा उच्चतम तापमान हो कि तपाइँको सीपीयू निर्माता चलाउन को लागी मूल्या rated्कन गरीएको हो। यसको मतलब यो हो कि यदि तपाइँ देख्नुहुन्छ कि तपाइँको CPU TJ को नजिकको तापमान सम्म पुगिरहेको छ। अधिकतम, तब तपाइँ एक सानो चिन्तित हुनु पर्छ किनकि यो overheating को एक संकेत हुन सक्छ। यो सुझाव दिइएको छ कि अधिकतम लोड अन्तर्गत तपाइँको CPU तापमान 15-20 ° C TJ मान भन्दा कम हुनु पर्छ। अधिकतम
- कोर (कोर) - तपाइँको CPU को कति कोर मा निर्भर गर्दछ, यो संख्या फरक हुनेछ, तर मूलतः प्रत्येक कोर को तापमान प्रदर्शित गरिनेछ। यदि तपाइँ कोर बीच बिभिन्न तापमान देख्नुहुन्छ, यो सामान्य छ जब सम्म दायरा धेरै फराकिलो छैन। केहि सम्भावित कारणहरु किन केहि कोरहरु अरु को तुलना मा अधिक गर्मी हो कि केहि कोर कोर को रूप मा वर्गीकृत गरिन्छ (प्राथमिक) कुन "प्राथमिक", जसको मतलब उनीहरु धेरै पटक प्रयोग गरीन्छन्।
नोट: यो पनि सम्भव छ कि heatsink स्थापना प्रक्रिया को दौरान, तपाइँ असमान वा गलत तरिकाले थर्मल पेस्ट लागू हुन सक्छ। केहि सुझाव दिएका छन् कि यदि तपाइँ यस बारे मा संदेह मा हुनुहुन्छ, शायद रेडिएटर को पुनर्स्थापना गर्न मद्दत गर्दछ, तर हामी जरूरी ग्यारेन्टी गर्न सक्दैनौं कि यो समस्या समाधान हुनेछ।
विशिष्ट

कार्यक्रम कहाँ छ विशिष्टता सफ्टवेयर को एक श्रेणी हो कि प्रयोगकर्ताहरु लाई एक कम्प्यूटर को प्रोसेसर को तापमान हेर्न मा मद्दत गर्दछ। कार्यक्रम विन्डोज को धेरै संस्करणहरु मा चलिरहेको समर्थन गर्दछ, विन्डोज एक्सपी देखि विन्डोज १० सम्म, र त्यहाँ उपलब्ध प्रोग्राम को धेरै संस्करणहरु छन्, एक नि: शुल्क संस्करण र दुई सशुल्क संस्करण सहित। तपाइँ तपाइँको उपकरण मा प्रोसेसर को तापमान हेर्न को लागी नि: शुल्क संस्करण डाउनलोड गर्न सक्नुहुन्छ। डाउनलोड र स्थापना पछि, मात्र साइड मेनू मा सीपीयू प्रोसेसर विकल्प क्लिक गर्नुहोस् छिटो तपाइँको कम्प्युटर को प्रोसेसर तापमान हेर्न को लागी माथिको चित्र मा देखाइएको छ।
- उठ डाउनलोड र स्थापना गर्नुहोस् विशिष्टता.
- त्यसपछि कार्यक्रम चलाउनुहोस् विशिष्टता.
- CPU प्रोसेसर विकल्प मा क्लिक गर्नुहोस् (CPU) साइड मेनु मा तपाइँको कम्प्यूटर को प्रोसेसर तापमान प्रदर्शन गर्न।

पत्ता लगाउनुहोस् कि कुन प्रोसेसरहरु उपभोग गर्दै छन्
तपाइँ पत्ता लगाउन सक्नुहुन्छ कि कुन प्रोग्रामहरु विन्डोज मा प्रोसेसर को उपभोग गरीरहेछन् र बिना प्रोग्रामहरु को माध्यम बाट कार्य प्रबन्धक (कार्य प्रबन्धकअधिक जानकारी को लागी तल पालन गर्नुहोस्:
- मा लग इन गर्नुहोस् कार्य प्रबन्धक हाँ कार्य प्रबन्धक मा दायाँ क्लिक गरेर टास्कबार हाँ टास्कबार र छान्नुहोस् "कार्य प्रबन्धक हाँ कार्य प्रबन्धक"
- तब कसले कसम खान्छ प्रक्रियाहरू हाँ प्रक्रियाहरु , ट्याबमा क्लिक गर्नुहोस् (CPUCPU प्रोसेसर। सबैभन्दा प्रयोग अनुप्रयोगहरु तल देखि तल सम्म क्रम मा प्रदर्शित गरिनेछ।

प्रोसेसर को लागी आदर्श तापमान के हो?
तापमान को लागी। "आदर्शजसरी हामीले भनेका थियौं, अधिकतम तापमान जुन तपाइँको CPU हरू मा संचालित हुनु पर्छ जब अधिकतम लोड को तहत 15-20 ° C भन्दा कम हुनु पर्छ TJ अधिकतम अन्त मा, जे होस्, आदर्श तापमान कम्प्यूटर बाट कम्प्यूटर फरक हुनेछ।
ल्यापटप, उदाहरण को लागी, डेस्कटप निर्माणहरु को तुलना मा कूलिंग मा गरीब हुन को लागी कुख्यात छन्, त्यसैले यो एक ल्यापटप को लागी एक पीसी को तुलना मा एक उच्च तापमान मा चलाउन को लागी अपेक्षित र सामान्य छ।
साथै, कम्प्यूटर को बीच, यो भिन्न हुन्छ किनकि केहि कम्प्यूटरहरु सस्ता कूलिंग कम्पोनेन्टहरु को उपयोग गर्न सक्छन्, जबकि अन्य धेरै महँगो तरल कूलिंग सिस्टम को लागी छनौट गर्न सक्छन् जो स्पष्ट रूप मा धेरै राम्रो प्रदर्शन गर्दछ।
तपाइँ तपाइँको कम्प्युटर कसरी ठुलो राख्नुहुन्छ?
यदि तपाइँ तपाइँको प्रोसेसर वा कम्प्युटर लाई ठुलो राख्न चाहानुहुन्छ, तपाइँले मात्र गर्नु पर्छ यी चरणहरु लाई पछ्याउनुहोस्:
-
पृष्ठभूमि अनुप्रयोगहरु कम गर्नुहोस्
यदि तपाइँ तपाइँको कम्प्यूटर लाई सम्भव भएसम्म सम्भव भएसम्म र सकेसम्म थोरै लोड संग चलाउन को लागी कोशिश गर्दै हुनुहुन्छ, तपाइँ पृष्ठभूमिमा चलिरहनु भएको अनुप्रयोगहरुको संख्या कम गर्ने प्रयास गर्नुहोस्। उदाहरण को लागी, यदि तपाइँ एक खेल खेल्दै हुनुहुन्छ, यो अनावश्यक पृष्ठभूमि अनुप्रयोगहरु जस्तै ब्राउजर, भिडियो प्लेयर, आदि बन्द गर्न को लागी एक राम्रो विचार हुन सक्छ। निस्सन्देह, यदि तपाइँ एक धेरै शक्तिशाली उपकरण छ, यो तपाइँ मा लागू हुन सक्दैन, तर सामान्य कम्प्यूटर संग मानिसहरु को लागी, यो एक कम राम्रो पृष्ठभूमि प्रक्रिया को मात्रा लाई कम गर्न को लागी विचार हो।
-
तपाइँको कम्प्युटर सफा गर्नुहोस्
समय संगै, धूल स collect्कलन र हाम्रो कम्प्यूटर को कम्पोनेन्टहरु को वरिपरि उनीहरुलाई तातो बनाउन को लागी निर्माण गर्न सक्छ। ध्यानपूर्वक तपाइँको मामला खोल्दै र प्रशंसकहरु र अन्य कम्पोनेन्टहरु को वरिपरि धूलो vacuuming तपाइँको कम्प्युटर लाई सकेसम्म राम्रो संग चलिरहेको राख्न मा एक लामो बाटो जान सक्छ।
-
थर्मल पेस्ट बदल्नुहोस्
जस्तै पहिले उल्लेख गरीएको छ, एउटा कारण केहि तापक्रम पठनले देखाउँछ कि एक कोर अर्को भन्दा तातो चल्छ थर्मल पेस्ट को गलत आवेदन को कारण हो। जे होस्, एकै समयमा, यदि तपाइँ बर्षहरु को लागी तपाइँको कम्प्यूटर को उपयोग गरी रहनु भएको छ, यो थर्मल पेस्ट कि पहिले नै सुकेको हुन सक्छ को लागी एक खराब विचार हुन सक्दैन।
-
नयाँ कूलर पाउनुहोस्
तपाइँको कम्प्यूटर बाट पूर्वनिर्धारित सीपीयू कूलर काम गर्न को लागी पर्याप्त राम्रो छ, तर यो जरूरी छैन कि सबै भन्दा राम्रो हो। यदि तपाइँ पाउनुहुन्छ कि तपाइँको कम्प्यूटर धेरै तातो वा तपाइँ भन्दा चाहेको भन्दा पनि तातो हुँदैछ, यो अपग्रेड गर्न को लागी समय हुन सक्छ। त्यहाँ तेस्रो पक्ष सीपीयू कूलर को धेरै छन् कि तपाइँको सीपीयू कूल राख्ने को एक धेरै राम्रो काम गर्दछ।
तपाइँ पनि को बारे मा जान्न चाहानुहुन्छ:
- कसरी ग्राफिक्स कार्ड को आकार पत्ता लगाउन
- कसरी बाह्य हार्ड डिस्क काम गरीरहेको छैन र समस्या पत्ता लगाईएको छैन ठीक गर्ने
- कम्प्यूटर को घटक के हो?
- कसरी ब्याट्री जीवन र विन्डोज मा पावर रिपोर्ट CMD को उपयोग गरी जाँच गर्ने
- कसरी क्षतिग्रस्त हार्ड डिस्क (हार्ड डिस्क) र एक भण्डारण डिस्क (फ्ल्यास) मेमोरी कार्ड मर्मत गर्न को लागी
हामी आशा गर्दछौं कि यो लेख तपाइँ विन्डोज मा प्रोसेसर (प्रोसेसर) को तापमान कसरी जान्न जान्न को लागी उपयोगी थियो। टिप्पणी मा हामी संग तपाइँको राय साझा गर्नुहोस्।