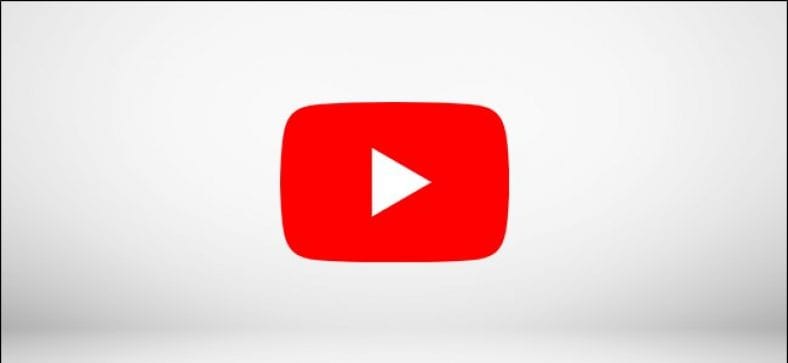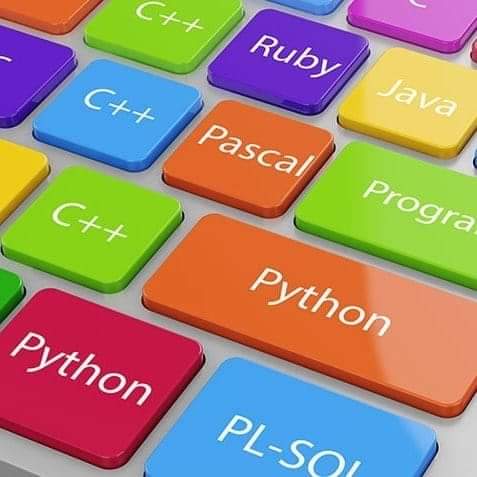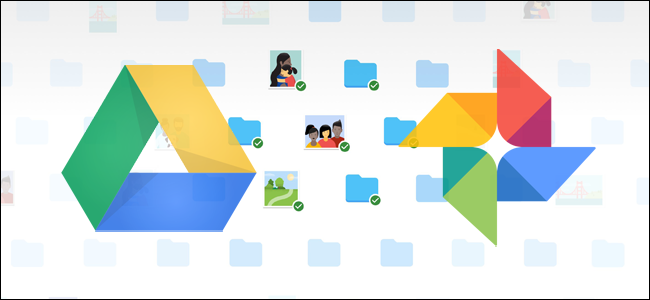यदि तपाइँ एक YouTube च्यानल चलाउनुहुन्छ, तपाइँ प्रारम्भिक अपलोड सफा गर्न चाहानुहुन्छ। पुराना यूट्यूब भिडियोहरु लुकेको हुन सक्छ, दर्ता नभएको, वा पनी मेटाउन को लागी तपाइँको च्यानल अप टु डेट राख्न को लागी। यहाँ छ कसरी लुकाउने, अनलिस्ट, वा एक YouTube भिडियो मेटाउने।
कसरी यूट्यूब मा भिडियो लुकाउन वा अनलिस्ट गर्न को लागी
यूट्यूब तपाइँलाई तपाइँ निजी को रूप मा अपलोड भिडियो सेट गर्न को लागी अनुमति दिन्छ, तपाइँ छनौट गर्न को लागी आउन को लागी हेर्न को लागी अनुमति दिन्छ। तपाइँ च्यानल सूची र यूट्यूब खोज नतिजाहरु बाट उनीहरुलाई लुकाउँदा, भिडियोहरु लाई अनलिस्ट गर्न सक्नुहुन्छ, उनीहरुलाई प्रयोगकर्ताहरु को लागी एक लिंक छ को लागी दृश्यमान राख्दै।
यो गर्न को लागी, YouTube डेस्कटप वेबसाइट मा तपाइँको भिडियो खोल्नुहोस्, र भिडियो सम्पादन बटन हिट गर्नुहोस्। तपाइँ तपाइँको च्यानल संग सम्बन्धित Google खाता मा साइन इन गर्न को लागी आवश्यक छ।
यो मा भिडियो विवरण मेनु खुल्नेछ YouTube स्टुडियो निर्मित भिडियो सम्पादन उपकरण। यो तपाइँ शीर्षक, थम्बनेल, लक्षित दर्शक, र तपाइँको भिडियो को लागी दृश्यता विकल्प परिवर्तन गर्न अनुमति दिन्छ।
एक भिडियो निजी वा असूचीगत रूपमा सेट गर्नुहोस्
तपाइँको भिडियो को दृश्यता निजी वा असूचीगत मा परिवर्तन गर्न को लागी, आधारभूत ट्याब को दाहिने पट्टि दृश्यता ड्रप-डाउन मेनू ट्याप गर्नुहोस्।
निजी को रूप मा एक भिडियो सेट गर्न को लागी, "निजी" विकल्प चयन गर्नुहोस्। यदि तपाइँ भिडियो अनलिस्ट गर्न चाहानुहुन्छ, यसको सट्टा सूचीबद्ध नगरिएको छान्नुहोस्।
पुष्टि गर्न को लागी बटन क्लिक गर्नुहोस्।
भिडियो दृश्यता सेटिंग्स अपडेट गर्न विन्डो को शीर्ष मा "बचत" बटन चयन गर्नुहोस्।
तपाइँ पनी छिटो मा भिडियो ट्याब मा यूट्यूब भिडियो को दृश्यता परिवर्तन गर्न सक्नुहुन्छ YouTube स्टुडियो .
दृश्यता स्तम्भ अन्तर्गत, सार्वजनिक, निजी, वा असूचीगत गर्न को लागी यसको दृश्यता परिवर्तन गर्न को लागी ड्रपडाउन मेनू को छेउमा छान्नुहोस्।
दृश्यता सेटिंग तुरुन्तै तपाइँको भिडियो मा लागू गरिनेछ।
सूचीबद्ध वा निजी YouTube भिडियो साझा गर्नुहोस्
क्रम मा अरु को लागी एक सूचीबद्ध नगरिएको भिडियो हेर्न को लागी, तपाइँ भिडियो को लागी सीधा लिंक साझा गर्न को लागी आवश्यक छ। भिडियो च्यानल सूची र यूट्यूब खोज बाट लुकेको रहनेछ।
निजी भिडियोहरु को लागी, तपाइँ यसलाई हेर्न को लागी अन्य गुगल खाता प्रयोगकर्ताहरुलाई आमन्त्रित गर्न आवश्यक छ। तपाइँ यो गर्न सक्नुहुन्छ ह्यामबर्गर मेनू आइकन थिच्नुहोस् भिडियो विवरण सम्पादन पृष्ठ को शीर्ष दायाँ मा, बचत बटन को छेउमा।
यहाँ बाट, "निजी साझेदारी" विकल्प मा ट्याप गर्नुहोस्।
यो एक पटक धेरै गुगल प्रयोगकर्ता खाताहरु संग एक पटक तपाइँको भिडियो साझा गर्ने विकल्प को साथ एक नयाँ ट्याब खुल्नेछ।
अरु ठेगाना संग बाकस मा ईमेल ठेगाना टाइप गर्नुहोस्, एक अल्पविराम संग प्रत्येक ठेगाना अलग। यदि तपाइँ प्रयोगकर्ताहरुलाई एक अधिसूचना पठाउन चाहानुहुन्छ, ईमेल चेकबक्स सक्षम द्वारा सूचना छोड्नुहोस्, वा यसलाई अचयन र अक्षम गर्न यो ट्याप गर्नुहोस्।
एक पटक तपाइँ संग तपाइँको भिडियो साझा गर्न को लागी खाताहरु लाई जोड्नु भएको छ, बचत गर्नुहोस् र YouTube स्टुडियो बटन मा फर्कनुहोस् क्लिक गर्नुहोस्।
तपाइँ निजी भिडियोहरु बाट साझा पहुँच हटाउन कुनै पनी समय मा यो सूची मा फर्कन सक्नुहुन्छ।
एक निजी भिडियो दृश्य को उपयोग संग खाताहरु अरु संग साझा को बक्स को शीर्ष मा सूचीबद्ध गरिनेछ - उनीहरुको नाम को छेउमा "X" चयन गर्नुहोस् वा "सबै हटाउनुहोस्" लि hit्कमा क्लिक गर्नुहोस् सबै प्रयोगकर्ताहरुलाई तपाइँको भिडियो हेर्न बाट हटाउन।
यदि तपाइँ तपाइँको भिडियो दृश्य बाट कुनै पनी प्रयोगकर्ताहरु लाई हटाउनुहुन्छ, तपाइँ "साझा गर्नुहोस् र YouTube स्टुडियो मा फर्कनुहोस्" बटन को चयन गर्न को लागी अपडेट गरिएको साझा विकल्पहरु लाई बचत गर्न को लागी आवश्यक छ।
कसरी एक YouTube भिडियो मेटाउने
यदि तपाइँ तपाइँको च्यानल बाट एक YouTube भिडियो मेटाउन चाहानुहुन्छ, तपाइँ YouTube स्टुडियो मा भिडियो ट्याब बाट त्यसो गर्न सक्नुहुन्छ।
भिडियो ट्याब तपाइँको YouTube च्यानल मा अपलोड गरिएका सबै भिडियोहरु लाई सूचीबद्ध गर्दछ। एक भिडियो मेटाउन, भिडियो मा होभर र तीन डट मेनु प्रतिमा मा क्लिक गर्नुहोस्।
मेटाउने प्रक्रिया सुरु गर्न को लागी "सधैं को लागी" विकल्प छान्नुहोस्।
यूट्यूब तपाइँ यो पक्का गर्न को लागी सोध्नुहुन्छ कि तपाइँ भिडियो मेटाउन चाहानुहुन्छ।
यो पुष्टि गर्न को लागी "मँ मेटाउने स्थायी र अपरिवर्तनीय छ" चेकबक्स सक्षम गर्न को लागी क्लिक गर्नुहोस्, त्यसपछि तपाइँको च्यानल बाट भिडियो मेटाउन को लागी स्थायी रूप बाट मेटाउनुहोस् चयन गर्नुहोस्।
यदि तपाइँ पहिले तपाइँको भिडियो को एक ब्याकअप बनाउन चाहानुहुन्छ, डाउनलोड भिडियो विकल्प चयन गर्नुहोस्।

एक पटक तपाइँ सधैं को लागी मेट्नुहोस् बटन क्लिक गर्नुहोस्, सम्पूर्ण भिडियो तपाइँको YouTube च्यानल बाट मेटिनेछ र बरामद गर्न सकिदैन।