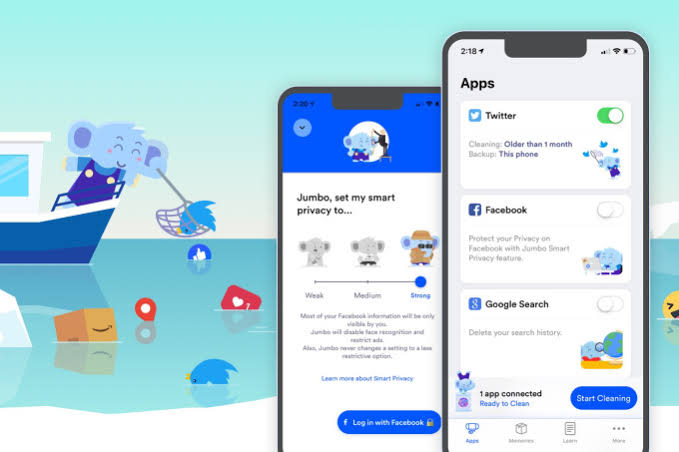अपरेटिङ सिस्टम अपडेटहरू राम्रो कुरा हुन् किनभने तिनीहरू सामान्यतया सुरक्षा सुधारहरू, नयाँ सुविधाहरू, र अघिल्लो बग समाधानहरू संकेत गर्छन्।
एप्पल द्वारा घोषणा गरिएको GVD (एप्पलम्याकको लागि नयाँ प्रमुख अपडेटको बारेमाMacOSयो वर्षमा एक पटक बाहिर आउँछ (बिचमा साना अपडेटहरू गणना गर्दैन), तर कहिलेकाहीँ ती अद्यावधिकहरू आवश्यक रूपमा राम्रो कुरा होइनन्।
उदाहरणका लागि, मानिसहरूले तिनीहरूका यन्त्रहरू नयाँ अद्यावधिकहरूका लागि योग्य भए तापनि यन्त्रहरूको पुरानो संस्करणहरू प्रयोग गर्न मन पराउन सक्छन्, किनभने तिनीहरूले प्रणाली अद्यावधिकहरूसँग नयाँ अनुभवहरू पाएका छैनन् जस्तै सुस्त महसुस गर्ने र अद्यावधिक पछि तिनीहरूको कम्प्युटर सुस्त हुने। वा हुनसक्छ त्यहाँ प्रयोगकर्ता इन्टरफेसमा गरिएका परिवर्तनहरू छन् जुन केही प्रयोगकर्ताहरूलाई मनपर्दैन, वा नयाँ संस्करणको साथ केही प्रमुख बगहरू वा एप असंगतता समस्याहरू छन्।
सौभाग्यवश, यदि तपाइँ macOS को तपाइँको अघिल्लो संस्करण, वा macOS को पुरानो संस्करणमा फर्कन चाहानुहुन्छ भने, यो सम्भव छ, र यो कसरी गर्ने भन्ने यहाँ छ।
तपाईंले पहिले जान्नै पर्ने कुराहरू
- यदि तपाईंसँग M1 चिपसेट वा कुनै अन्य M-श्रृङ्खला चिपसेट छ भने, macOS को पुराना संस्करणहरू असंगत हुनेछन् किनभने तिनीहरू Intel x86 प्लेटफर्मको लागि लेखिएका थिए यो दिमागमा राख्नुहोस्।
- macOS को सब भन्दा पुरानो संस्करण तपाईले फिर्ता जान सक्नुहुन्छ जुन तपाईको म्याकको साथ आएको हो, उदाहरणका लागि, यदि तपाईले OS X Lion सँग iMac किन्नुभयो भने, सिद्धान्तमा तपाईले पुन: स्थापना गर्न सक्नुहुने यो पहिलो संस्करण हुनेछ।
- टाइम मेसिन ब्याकअपहरू पुनर्स्थापना गर्न गाह्रो हुन सक्छ यदि तपाइँ नयाँ संस्करणमा बनाइएको ब्याकअपलाई macOS को पुरानो संस्करणमा पुनर्स्थापना गर्ने प्रयास गर्दै हुनुहुन्छ (उदाहरणका लागि, OS X El Capitan मा macOS High Sierra मा बनाइएको ब्याकअप पुनर्स्थापना गर्दै)।
macOS संस्करणहरू डाउनलोड गर्नुहोस्
यदि तपाईं निर्णय गर्नुहुन्छ म्याकको पुरानो संस्करण डाउनलोड गर्नुहोस् (MacOS) यी विकल्पहरू हुन् जुन तपाईंले फेला पार्न सक्षम हुनुहुनेछ App स्टोर:
- macOS बिग सुर 11.0.2 अपडेट
- macOS Catalina 10.15.2
- macOS मोजाभ १०.१10.14.0.।
- macOS उच्च सिएरा १०.१10.13.0.।
- macOS सिएरा 10.12.0
- OS X El Capitan 10.11.0 अपडेट
- OS X Yosemite 10.10.1 अपडेट
USB ड्राइभ (फ्ल्यास) तयार गर्नुहोस्
म्याक संस्करण डाउनलोड गरेपछि (MacOS) जुन तपाइँ फिर्ता जान चाहानुहुन्छ, तपाइँ स्थापनाकर्तामा क्लिक गर्न र स्थापना सुरु गर्न प्रलोभनमा पर्न सक्नुहुन्छ, तर दुर्भाग्यवश यो त्यति सरल छैन किनकि तपाइँले बुटेबल USB ड्राइभ सिर्जना गर्न आवश्यक पर्दछ।
अघि बढ्नु अघि, सुनिश्चित गर्नुहोस् कि तपाईका सबै महत्त्वपूर्ण फाइलहरू जगेडा छन् बाह्य ड्राइभमा वा क्लाउडमा जानुहोस् ताकि स्थापना प्रक्रियाको क्रममा केहि गलत भएमा तपाइँ यी फाइलहरू हराउनुहुन्न।

एप्पल सिफारिस गर्दछ (एप्पल(प्रयोगकर्ताहरूसँग USB ड्राइभ छ)फ्ल्यास) सँग कम्तिमा 14 GB खाली ठाउँ छ रम्याक ओएस विस्तारित रूपमा ढाँचा। यो गर्नको लागि:
- USB ड्राइभ जडान गर्नुहोस् (फ्ल्यास) तपाईको म्याकमा।
- खोल्नुहोस् डिस्क उपयोगिता.
- बायाँ साइडबारमा रहेको ड्राइभमा क्लिक गर्नुहोस् र त्यसपछि क्लिक गर्नुहोस् (मेटाउन) काम गर्न सर्वेक्षण गर्न.
- ड्राइभको नाम दिनुहोस् र चयन गर्नुहोस् म्याक ओएस विस्तारित (यात्रा) भित्र ढाँचा.
- क्लिक गर्नुहोस् (मेटाउन) काम गर्न Erase.
- यसलाई एक वा दुई मिनेट दिनुहोस् र यो गर्नुपर्छ।
ध्यान राख्नुहोस् कि यसले मूल रूपमा सबै डाटाको USB ड्राइभलाई मेटाउँछ, त्यसैले तपाईंले प्रयोग गर्ने योजना USB ड्राइभमा यसमा केही महत्त्वपूर्ण छैन भनेर सुनिश्चित गर्नुहोस्।
बुटेबल USB बनाउनुहोस्

अब तपाइँको USB ड्राइभ ठीकसँग ढाँचा गरिएको छ, तपाइँ अब यो बुट योग्य छ भनेर सुनिश्चित गर्न आवश्यक छ।
- USB ड्राइभलाई आफ्नो म्याकमा जडान गर्नुहोस्।
- एउटा एप खोल्नुहोस् टर्मिनल.
- निम्न आदेश रेखाहरू टाइप गर्नुहोस् (अरबीमा एप्पल समर्थन पृष्ठमा देखाइएको छ - अंग्रेजीमा Apple समर्थन पृष्ठमा वर्णन गरिए अनुसार) macOS को संस्करणमा निर्भर गर्दै तपाईंले स्थापना गर्न प्रयास गरिरहनुभएको छ। परिवर्तन गर्न पनि सम्झनुहोस् MyVolume तपाईंले प्रयोग गरिरहनुभएको USB ड्राइभको नाममा:
ठूलो सुर:
sudo /Applications/Install\ macOS\ Big\ Sur.app/Contents/Resources/createinstallmedia --volume/Volumes/MyVolume
Catalina:
sudo /Applications/Install\ macOS\ Catalina.app/Contents/Resources/createinstallmedia --volume/Volumes/MyVolume
Mojave:
sudo /Applications/Install\ macOS\ Mojave.app/Contents/Resources/createinstallmedia --volume/Volumes/MyVolume
उच्च सिएरा:
sudo /Applications/Install\ macOS\ High\ Sierra.app/Contents/Resources/createinstallmedia --volume/Volumes/MyVolume
एल कैपिटन:
sudo /Applications/Install\ OS\ X\ El\ Capitan.app/Contents/Resources/createinstallmedia --volume/Volumes/MyVolume --applicationpath/Applications/Install\OS\X\El\ Capitan.app
- एकचोटि तपाईंले कमाण्ड लाइन प्रविष्ट गर्नुभयो, थिच्नुहोस् प्रविष्ट गर्नुहोस्.
- यदि प्रम्प्ट गरियो भने प्रशासक पासवर्ड प्रविष्ट गर्नुहोस् र थिच्नुहोस् प्रविष्ट गर्नुहोस् फेरी पनि।
- बटनमा क्लिक गर्नुहोस् (Y) पुष्टि गर्नुहोस् कि तपाइँ USB ड्राइभ मेटाउन चाहनुहुन्छ.
- तपाईंलाई टर्मिनलले हटाउन सकिने भोल्युममा फाइलहरू पहुँच गर्न चाहन्छ भनेर प्रेरित गरिनेछ, क्लिक गर्नुहोस् (OK) सहमत हुन र यसलाई अनुमति दिन
एक पटक सकियो टर्मिनल -तपाईले अनुप्रयोग छोड्न र USB ड्राइभ हटाउन सक्नुहुन्छ।
स्क्र्याचबाट macOS स्थापना गर्नुहोस्
एकपटक सबै आवश्यक फाइलहरू USB ड्राइभमा प्रतिलिपि गरिसकेपछि, यो स्थापना सुरु गर्ने समय हो। एक पटक फेरि, हामी तपाईंलाई यो सम्झाउनको लागि यो अवसर लिन चाहन्छौं कि तपाईंले स्थापना प्रक्रिया सुरु गर्नु अघि सबै कुरा बाह्य ड्राइभ वा क्लाउडमा ब्याकअप गरिएको छ भनी सुनिश्चित गर्नुपर्छ, यदि केहि गलत भयो र तपाईंले आफ्ना फाइलहरू हराउनु भयो भने।
साथै, तपाइँको कम्प्यूटर इन्टरनेट पहुँच गर्न सक्छ भनेर सुनिश्चित गर्नुहोस्। एप्पलका अनुसार, बुटेबल स्थापनाकर्ताले इन्टरनेटबाट macOS डाउनलोड गर्दैन (मैले यो पहिले गरेको छु), तर फर्मवेयर र तपाईंको म्याक मोडेलको लागि जानकारी प्राप्त गर्न इन्टरनेट जडान चाहिन्छ।
अब तपाईको म्याकमा USB ड्राइभ घुसाउनुहोस् र कम्प्युटर बन्द गर्नुहोस्।
एप्पल सिलिकन

- आफ्नो म्याक खोल्नुहोस् र पावर बटन होल्ड गर्नुहोस् (शक्ति) जब सम्म तपाइँ स्टार्टअप विकल्प विन्डो देख्नुहुन्न।
- बुटेबल स्थापनाकर्ता भएको ड्राइभ चयन गर्नुहोस् र क्लिक गर्नुहोस् (जारी राख्न) पछ्याउन।
- macOS को स्थापना पूरा गर्न अनस्क्रिन निर्देशनहरू पालना गर्नुहोस्।
इंटेल कर्पोरेशन

- आफ्नो म्याक खोल्नुहोस् र तुरुन्तै विकल्प कुञ्जी थिच्नुहोस् (alt)।
- जब तपाइँ बुट योग्य भोल्युमहरू देखाउँदै अँध्यारो स्क्रिन देख्नुहुन्छ तब कुञ्जी छोड्नुहोस्।
- बुटबल स्थापनाकर्ता भएको फोल्डर चयन गर्नुहोस् र थिच्नुहोस् प्रविष्ट गर्नुहोस्.
- आफ्नो भाषा चयन गर्नुहोस् यदि तपाईलाई सोधियो भने।
- macOS स्थापना गर्नुहोस् चयन गर्नुहोस् (वा OS X स्थापना गर्नुहोस्(झ्यालबाट)उपयोगिता विन्डो) भन्नाले उपयोगिताहरु.
- क्लिक गर्नुहोस् (जारी राख्न) पछ्याउन र आफ्नो macOS स्थापना पूरा गर्न निर्देशनहरू पालना गर्नुहोस्।
हामी आशा गर्छौं कि तपाईंले macOS को पुराना संस्करणहरू डाउनलोड र स्थापना गर्ने तरिका सिक्न यो लेख उपयोगी पाउनुहुन्छ। टिप्पणीहरूमा हामीसँग तपाईंको विचार र अनुभव साझा गर्नुहोस्।