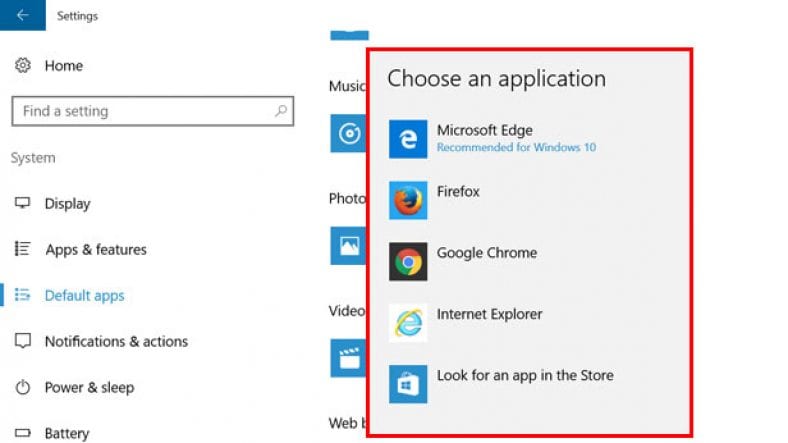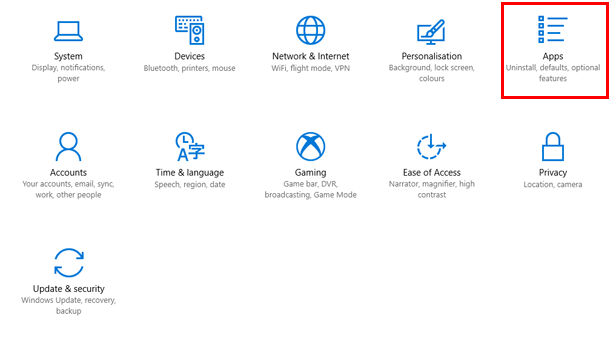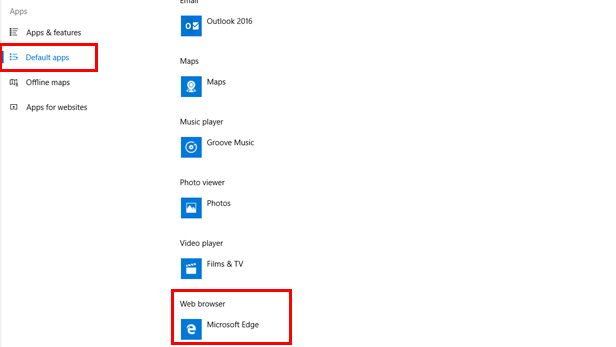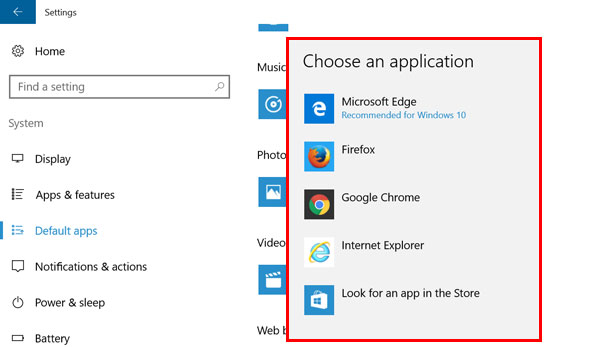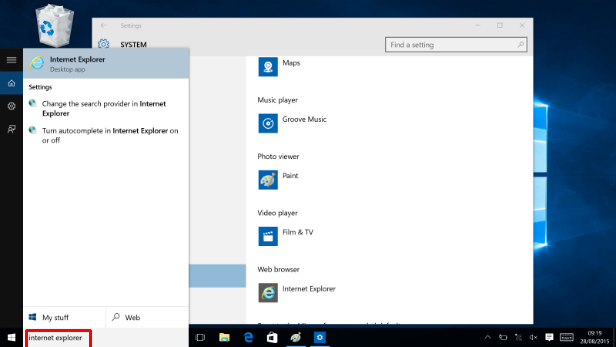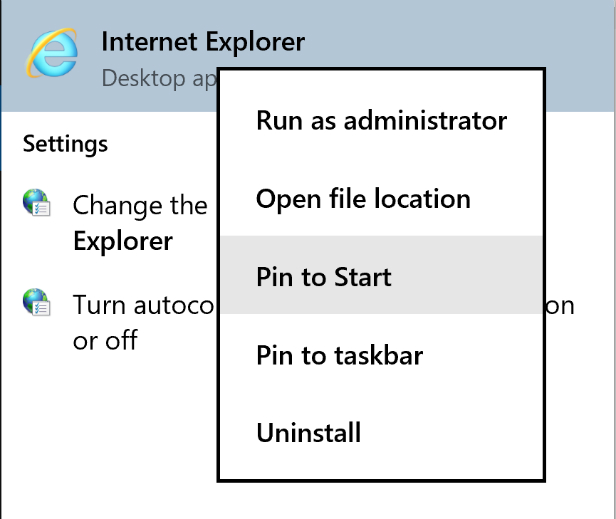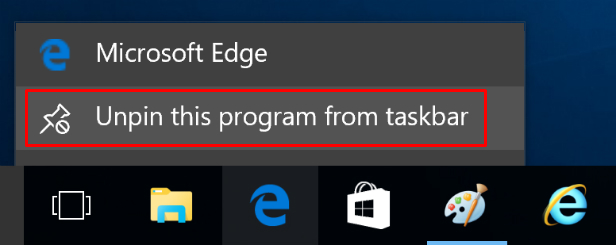यसमा कुनै शंका छैन कि माइक्रोसफ्टले यसको इन्टरनेट एक्सप्लोरर वैकल्पिक एजमा धेरै ऊर्जा राखेको छ, जसमा नवीनतम सुविधाहरू छन्। तर यो सबैको लागि होइन।
किनारा विन्डोज १० मा पूर्वनिर्धारित वेब ब्राउजर हो र अरु जस्तै क्रोम र फायरफक्स - वा माइक्रोसफ्ट को पुरानो वेब ब्राउजर, इन्टरनेट एक्सप्लोरर को रूप मा मात्र परिवर्तन गर्न को लागी मुश्किल छ। तेसैले, यदि तपाइँ तपाइँको डिफल्ट को रूप मा एज को लागी एक वैकल्पिक ब्राउजर मनपर्छ, तलका चरणहरु को पालना गर्नुहोस्।
विन्डोज १० मा पूर्वनिर्धारित वेब ब्राउजर परिवर्तन गर्नुहोस्
स्टार्ट मेनु बाट, सेटिंग्स सेटिंग्स मा क्लिक गर्नुहोस्।
एउटा नयाँ विन्डो खुल्नेछ। प्रतिमा क्लिक गर्नुहोस् अनुप्रयोगहरु .
अर्को पृष्ठ मा, मा क्लिक गर्नुहोस् पूर्वनिर्धारित अनुप्रयोगहरु दायाँ मेनु संगै। तल हेड गर्नुहोस् जब सम्म तपाइँ हेडर देख्नुहुन्न वेब ब्राउजर र तपाइँ देख्नुहुनेछ माइक्रोसफ्ट एज समावेश गरिएको छ।
यसमा क्लिक गर्नुहोस् र एउटा सानो बक्स देखा पर्नेछ, जहाँ तपाइँ आफ्नो मनपर्ने ब्राउजर अनुप्रयोग छनौट गर्न सक्नुहुन्छ।
के माइक्रोसफ्ट एज अझै पूर्वनिर्धारित छ?
केहि प्रयोगकर्ताहरु लाई रिपोर्ट गरीएको छ कि एज डिफल्ट वेब ब्राउजर को रूप मा फिर्ता आउँछ एक पटक उनीहरु पुन: सुरु गर्नुहोस्।
यदि यो हुन्छ, तपाइँको वेब ब्राउजर खोल्ने प्रयास गर्नुहोस् र त्यहाँ बाट पूर्वनिर्धारित गर्न को लागी सेट गर्नुहोस्। तल प्रत्येक वेब ब्राउजर को लागी हेर्नुहोस्:
Windows 10 मा Google Chrome लाई पूर्वनिर्धारित वेब ब्राउजर बनाउनुहोस्
तीन लाइन को सूची > सेटिंग्स > बटन क्लिक गर्नुहोस् Google Chrome लाई पूर्वनिर्धारित ब्राउजर बनाउनुहोस् "पूर्वनिर्धारित ब्राउजर" अन्तर्गत।
Firefox लाई Windows 10 मा पूर्वनिर्धारित वेब ब्राउजर बनाउनुहोस्
तीन लाइन को सूची > विकल्प > बटन क्लिक गर्नुहोस् पूर्वनिर्धारित बनाउनुहोस् ....
Internet Explorer 11 लाई Windows 10 मा पूर्वनिर्धारित वेब ब्राउजर बनाउनुहोस्
सेटिंग्स गियर> इन्टरनेट विकल्प > ट्याब सफ्टवेयर > इन्टरनेट एक्सप्लोररलाई पूर्वनिर्धारित ब्राउजर बनाउनुहोस्। खोज्नुहोस् इन्टरनेट एक्सप्लोरर मेनु बाट र क्लिक गर्नुहोस् पूर्वनिर्धारित रूपमा यो कार्यक्रम सेट गर्नुहोस्।
टास्कबार मा तपाइँको मनपर्ने ब्राउजर जोड्नुहोस्
धेरैजसो प्रयोगकर्ताहरु स्क्रीन को तल टास्कबार बाट आफ्नो ब्राउजर को उपयोग गर्न को लागी। तपाइँको नयाँ ब्राउजर संलग्न गर्न को लागी, स्टार्ट मेनू मा खोज बक्स मा नाम टाइप गर्नुहोस्।
तपाइँको ब्राउजर सूची को शीर्ष मा देखा पर्दछ। दायाँ क्लिक गर्नुहोस् र क्लिक गर्नुहोस् टास्कबारमा पिन गर्नुहोस् । तपाइँ यसलाई स्टार्ट मेनुमा पनि जोड्न सक्नुहुन्छ, क्लिक गरेर सुरुमा स्थापना गर्नुहोस् .
यदि तपाइँ टास्कबार बाट Microsoft Edge बाट छुटकारा पाउन चाहानुहुन्छ, यसमा राइट क्लिक गर्नुहोस् र क्लिक गर्नुहोस् बाट यो कार्यक्रम अनपिन गर्नुहोस् टास्कबार ( टास्कबार बाट यो कार्यक्रम स्थापना) .
तपाईं अझै पनि हुनुहुन्छ माइक्रोसफ्ट एज ब्राउजर पूर्वनिर्धारित हो? हामीलाई तलको टिप्पणी बक्समा आफ्नो विचार छोड्नुहोस्