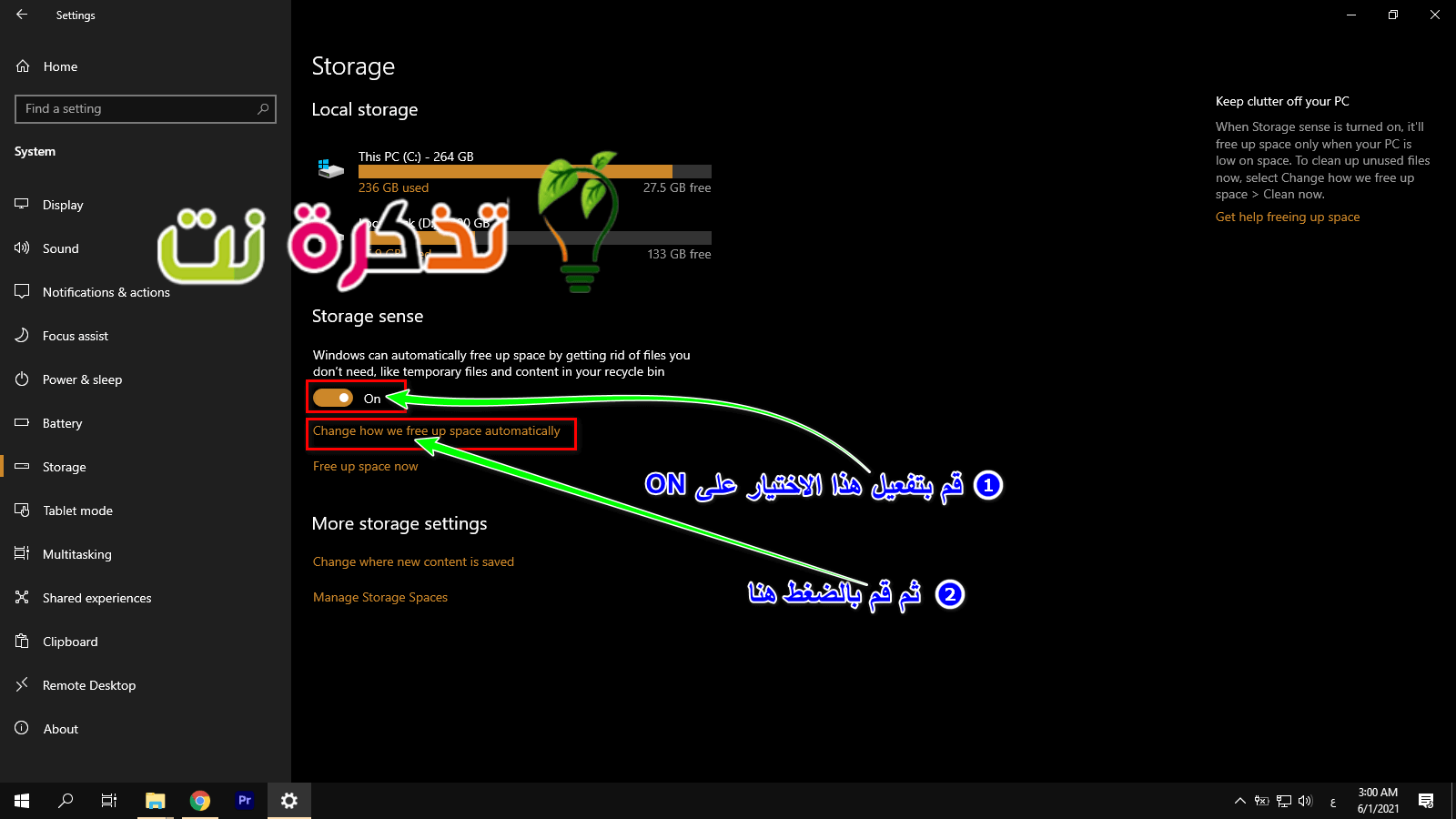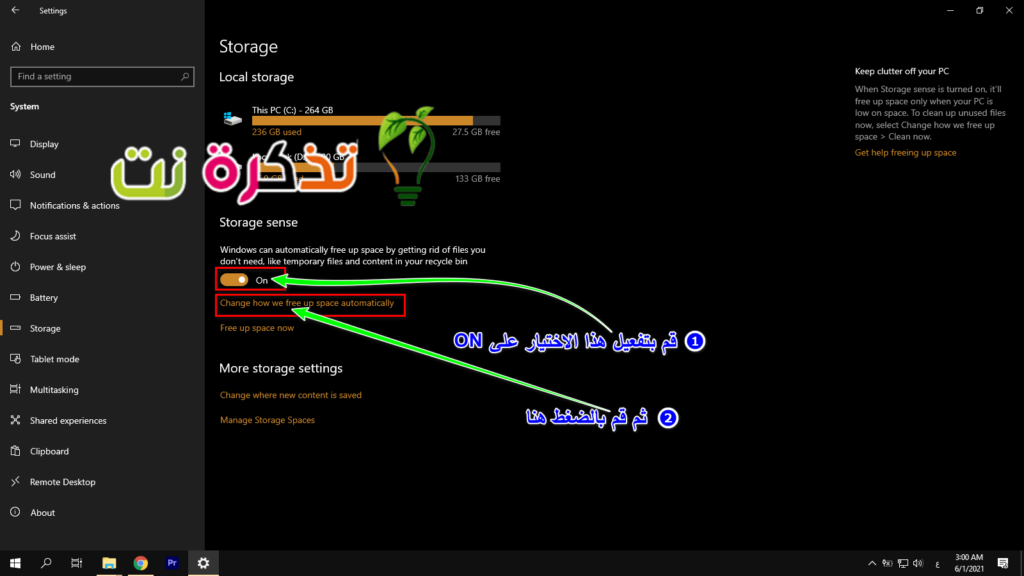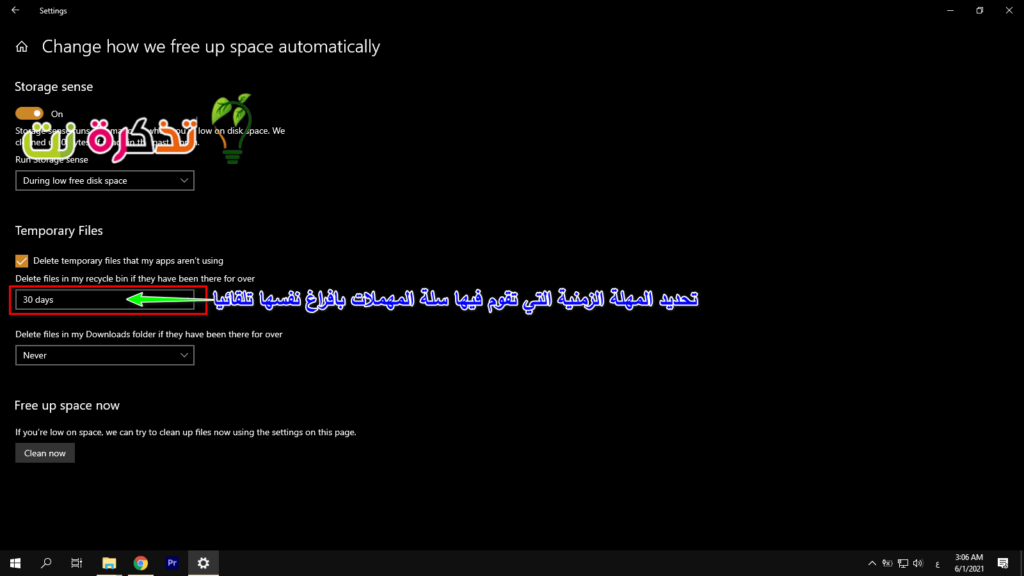यहाँ कसरी स्वचालित रूपमा रिसायकल बिन खाली गर्न को लागी Windows 10 एक सेट तालिका मा।
जब हामी विन्डोज मा केहि मेटाउँछौं, यो सामान्यतया रद्दीटोकरी पठाइन्छ (पुनःप्राप्त बिन)। यो सामान्यतया प्रयोगकर्ताहरु लाई यी फाइलहरु लाई रिकभर गर्ने मौका दिन्छ यदि उनीहरु गल्ती बाट मेटिएका छन्।
तर के तपाइँलाई थाहा छ जब तपाइँ रिसायकल बिन खाली गर्नुहुन्छ, फाइलहरु कि 'मेटाइयोअझै तपाइँको कम्प्यूटर मा भण्डारण ठाउँ कब्जा?
तेसैले यो धेरै रद्दीटोकरी खाली गर्न को लागी अब र त्यसपछि धेरै महत्त्वपूर्ण छ, तर हामी मध्ये धेरै जसो यो गर्न को लागी बिर्सन्छौं वा यसको बारे मा सोच्दछौं, तर चिन्ता नगर्नु राम्रो खबर यो हो कि यदि तपाइँ केहि मिनेट छ भने, तपाइँ पहिले नै सेट अप गर्न सक्नुहुन्छ एक तरीका हो जसमा तपाइँ तपाइँको विन्डोज प्रणाली लाई कन्फिगर गर्न सक्नुहुन्छ ताकि तपाइँ एक कार्यक्रम मा स्वचालित रूप बाट रिसायकल बिन वा रद्दीटोकरी खाली गर्न सक्नुहुन्छ, यहाँ छ।
कसरी एक सेट तालिका मा रद्दीटोकरी खाली गर्न
- हेड सेटिंग्स हाँ सेटिङ > प्रणाली हाँ सिस्टम > भण्डारण हाँ भण्डारण
- अन्तर्गत भण्डारण भाव सुनिश्चित गर्नुहोस् कि यसलाई खोल्नुहोस् र यसलाई टगल गर्नुहोस् On
विन्डोज १० मा रद्दीटोकरी कसरी स्वचालित रूपमा खाली गर्ने - क्लिक गर्नुहोस् (भण्डारण भावना कन्फिगर गर्नुहोस् वा अब यसलाई चलाउनुहोस्) यसको मतलब भण्डारण सेन्सर कन्फिगर गर्नुहोस् र तपाइँले गर्नु पर्छ अब यसलाई चलाउनको लागी यसमा क्लिक गर्नुहोस्
कति समय सम्म रद्दीटोकरी स्वतः स्वचालित रूपमा खाली गर्न सक्छ निर्धारण - भित्र अस्थायी फाइलहरु हाँ अस्थायी फाईलहरू, खोज्नुहोस् "मेरो रिसायकल बिन मा फाइलहरु मेटाउनुहोस् यदि उनीहरु त्यहाँ को लागी छन्वा "मेरो रद्दीटोकरी मा फाइलहरु मेटाउनुहोस् यदि उनीहरु लामो समय को लागी वरिपरि छन्"
- ड्रपडाउन मेनु बाट, तपाइँ छनौट गर्न सक्नुहुन्छ "कहिल्यै हाँ सुरु गर्नुहोस् ", वा (1 दिन हाँ एक दिन) वा (14 दिन हाँ 14 दिन), वा (30 दिन हाँ 30 दिन), वा (60 दिन हाँ 60 दिन)
मानौं तपाइँ रोज्नुभएको छैनकहिल्यै हाँ सुरु गर्नुहोस्यसको मतलब यो हो कि तपाइँको अवधि मा निर्भर गर्दछ, तपाइँको रद्दीटोकरी स्वचालित रूप बाट खाली छ तपाइँले छनौट गर्नुभएको दिनहरुको संख्याको आधारमा। जब सम्म तपाइँ भण्डारण ठाउँ को एक धेरै छ, ३० दिन समय को एक राम्रो रकम हो किनकि यसले तपाइँलाई कम्तीमा केहि समय फाईलहरु कि तपाइँ गल्ती बाट मेटाईएको हुन सक्छ वा यदि तपाइँ एक मेटिएको फाइल पुन: प्राप्ति को बारे मा आफ्नो दिमाग परिवर्तन गर्न को लागी समय दिनुहुन्छ।
ध्यान दिनुहोस् कि एक पटक रिसायकल बिन खाली छ, यी फाइलहरु मूल रूप बाट गएका छन् सावधान रहनुहोस् कहिलेकाहिँ तपाइँ मेटाइएको फाइलहरु लाई पुनःप्राप्त गर्न को लागी।
साथै, त्यहाँ तेस्रो-पक्ष सफ्टवेयर को उपयोग गरी मेटाइएको फाइलहरु लाई पुनःप्राप्त गर्न को लागी वास्तविक तरीकाहरु छन्, तर कट अफ समय सफ्टवेयर को आधारमा फरक पर्न सक्छ र कहिले सम्म यो मेटाइयो।
सबै भन्दा राम्रो कुरा हो कि तपाइँ कुनै पनी बाधाहरु बाट बच्न को लागी गर्न सक्नुहुन्छ यो सुनिश्चित गर्न को लागी कि तपाइँ वास्तव मा पहिले यी फाइलहरु लाई मेटाउन चाहानुहुन्छ। साथै यदि तपाइँ तपाइँको कम्प्युटर मा खाली ठाउँ खाली गर्न को लागी मेटाईरहनुभएको छ, तपाइँ एक बाह्य हार्ड ड्राइभमा ब्याकअप गर्न वा तपाइँको अवस्थित ड्राइभ क्लोनिंग गर्न को लागी सोच्न सक्नुहुन्छ ताकि तपाइँ अझै पनी एक प्रतिलिपि छ यदि तपाइँलाई यो आवश्यक छ भने।
तपाइँ पनि को बारे मा सिक्न मा रुचि हुन सक्छ:
- कसरी बाह्य हार्ड डिस्क काम गरीरहेको छैन र समस्या पत्ता लगाईएको छैन ठीक गर्ने
- कसरी रोक्न Windows १० रद्दीटोकरी स्वचालित रूपमा खाली बाट
- कसरी एक भ्रष्ट एसडी कार्ड वा सरल चरणहरु को उपयोग गरेर ड्राइव को ठीक गर्न को लागी
- Windows 10 सर्टकट कसरी प्रयोग गर्ने जान्नुहोस्
हामी आशा गर्दछौं कि तपाइँ यो लेख उपयोगी कसरी Windows मा स्वचालित रूप बाट रद्दीटोकरी खाली गर्न को लागी उपयोगी पाउनुहुनेछ। टिप्पणी मा हामी संग तपाइँको राय साझा गर्नुहोस्।