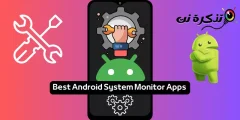यो मात्र कुरा यो अभाव मोजीला फायरफक्स एन्ड्रोइड अनुप्रयोग मा उपलब्ध एड-अन हो।
गुगल क्रोम को लागी एन्ड्रोइड अनुप्रयोग आफ्नो आस्तीन मा केहि लुकेको चाल छ कि प्रयोगकर्ता अनुभव बृद्धि गर्न सक्छ। यो इन-एप सेटिंग्स र क्रोम झण्डा को माध्यम बाट पहुँच गर्न सकिन्छ।
क्रोम झण्डा के हो?
क्रोम झण्डा एन्ड्रोइड मा प्रयोगात्मक लुकेका सेटिंग्स हो कि तपाइँ तपाइँको ब्राउजर लाई ठीक धुन गर्न अनुमति दिन्छन्। तपाइँ क्रोम मा नयाँ सुविधाहरु को रूप मा ती विकसित वा अस्थिर बन्ने कोशिश गर्न सक्नुहुन्छ। यो दुबै डेस्कटप र मोबाइल ब्राउजरहरुमा तपाइँ डिफल्ट सेटिंग्स परिवर्तन गर्न को लागी अनुमति दिएर धेरै संभावनाहरु को एक खोलिन्छ।
जे होस्, क्रोम विकी बताउँछ कि यी प्रयोगात्मक सुविधाहरु परिवर्तन, गायब, वा कुनै पनी समयमा काम बन्द गर्न सक्छ। साथै, अज्ञात सेटि changing परिवर्तन आफ्नो उपकरण को सुरक्षा खतरामा पर्न सक्छ।
यदि तपाइँ पाउनुहुन्छ कि तपाइँको ब्राउजर क्र्यास गरीरहेको छ वा झण्डाहरु बाट प्रभावित भए पछि अप्रत्याशित व्यवहार देखाईरहेको छ, मात्र अनुप्रयोग सेटिंग्स मा जानुहोस् र क्रोम को लागी डाटा खाली गर्नुहोस्। यसले क्रोम लाई यसको अघिल्लो अवस्थामा रिसेट गर्दछ।
एन्ड्रोइड मा क्रोम को लागी 5 लुकेका सुझावहरु र चालहरु
१. ठेगाना पट्टी तल सार्नुहोस्
यो तपाइँको ठूलो स्क्रिन उपकरणमा क्रोम ठेगाना पट्टी पहुँच गर्न को लागी सुविधाजनक छैन? के तपाइँ जान्नुहुन्छ कि तपाइँ यसलाई परिवर्तन गर्न सक्नुहुन्छ? यो लुकेको गुगल क्रोम सुविधा सजीलै परिमार्जन गर्न सकिन्छ।
- ठेगाना पट्टी मा, उद्धरण बिना "क्रोम: // झण्डा" टाइप गर्नुहोस्।

- तपाइँको ब्राउजर को माथिल्लो दायाँ कुनामा तीन डट मेनु मा क्लिक गर्नुहोस् र थिच्नुहोस् पृष्ठ खोजी गर्नुहोस् .

- खोज पट्टी मा देखिन्छ, "क्रोम होम" टाइप गर्नुहोस्।

- तपाइँ त्यो नोटिस गर्नुहुनेछ क्रोम गृह रातो छायांकन।
- सेटअप चिन्ह लगाइएको ट्याबमा क्लिक गर्नुहोस् पूर्वनिर्धारित यो तल र यसलाई सेट गर्नुहोस् हुनसक्छ।

- तपाइँ एक "अब पुन: सुरु गर्नुहोस्" पपअप देख्नुहुनेछ। यसमा क्लिक गर्नुहोस्। तपाइँ परिवर्तनहरु को लागी प्रभाव को लागी मैन्युअल रूप बाट पुन: सुरु गर्न सक्नुहुन्छ।

रिस्टार्ट पछि, तपाइँ देख्नुहुनेछ कि ठेगाना पट्टी अब पर्दा को तल मा प्रकट हुन्छ।

२ छिटो ब्राउजि speed गति अनुभव।
तपाइँ QUIC प्रोटोकल सक्षम गरेर एन्ड्रोइड मा क्रोम को गति गर्न सक्नुहुन्छ। "QUIC" UDP छिटो इन्टरनेट जडान को लागी खडा छ र एक प्रयोगात्मक प्रक्रिया हो। QUIC UDP मा काम गर्दछ र TCP भन्दा कम विलम्बता छ।
- ठेगाना पट्टी मा उद्धरण बिना "क्रोम: // झण्डा" टाइप गर्नुहोस्।
- खोज्नुहोस् वा तल स्क्रोल गर्नुहोस् प्रयोगात्मक QUIC प्रोटोकल .

- यसलाई सेट गर्नुहोस् हुनसक्छ .
QUIC को उपयोग गरी, गुगल भन्छ औसत पृष्ठ लोड समय को बारे मा ३%को सुधार। साथै, QUIC को माध्यम बाट यूट्यूब को उपयोग गर्ने प्रयोगकर्ताहरु लाई रिपोर्ट गरीयो कि उनीहरु ३०% कम अस्वीकार को अनुभव गरे।
3. सधैं रीडर मोड मा
वेबसाइटहरु विज्ञापन र धेरै ब्यानर संग भरीएको छ तपाइँ विचलित गर्न सक्नुहुन्छ र यो सामग्री पढ्न असुविधाजनक बनाउन सक्नुहुन्छ। त्यो हो जब क्रोम रीडर मोड सक्रिय छ। सामग्री बाहेक एक पृष्ठ को अन्य सबै तत्वहरु खाली गर्दछ। "पृष्ठ बनाउनुहोस् मोबाइल" बटन सामान्यतया केहि वेबसाइटहरु मा प्रदर्शित गरीन्छ र यसमा क्लिक गरेर सामग्री हाइलाइट हुनेछ।
- ट्याग्स स्क्रिनमा, खोज्नुहोस् वा प्ले गर्न तल स्क्रोल गर्नुहोस् पाठक मोड .

- यसलाई परिवर्तन गर्नुहोस् لى सधैं , यदि तपाइँ प्रत्येक वेबसाइट लाई पाठक मोड मा सामग्री प्रदर्शन गर्न बाध्य गर्न चाहानुहुन्छ।

4. कम्प्याक्ट ट्याब स्विचिंग
एन्ड्रोइड मा क्रोम को लागी ट्याबहरु को बीच स्विच को लागी एक सफा चाल छ। क्रोम एकअर्काको माथि स्ट्याक कार्ड जस्तै ट्याब प्रदर्शन गर्दछ। परिदृश्य मा जब धेरै ट्याबहरु खुला छन्, तपाइँ समय को एक महत्वपूर्ण मात्रा को लागी खोज र एक ट्याब मा स्विच गर्न आवश्यक हुन सक्छ। पहुँच ट्याब स्विचर प्रयोगकर्ता मात्र एक सूची को रूप मा संगठित ट्याब को नाम प्रदर्शन गरेर ट्याबहरु compactly स्विच गर्न अनुमति दिन्छ।
- खोज्नुहोस् वा तल स्क्रोल गर्नुहोस् पहुँच ट्याब स्विचर र थिच्नुहोस् सक्षम गर्नुहोस् यसको तल।

- त्यसपछि क्लिक गर्नुहोस् अब रिबुट गर्नुहोस् .

तपाइँ ध्यान दिनुहुनेछ कि तपाइँ अब सामग्री को पूर्वावलोकन बिना ट्याबहरु लाई अधिक स्पष्ट रूप देखि कल्पना गर्न सक्नुहुन्छ।

5. कुनै पनि वेबसाइट मा जूम सक्षम गर्नुहोस्
सबै वेबसाइटहरु तपाइँ आफ्नो सामग्री विस्तार गर्न अनुमति छैन। यो निराशाजनक हुन सक्छ जब तपाइँ लि links्कमा क्लिक गर्नुहोस् वा केहि पाठ प्रतिलिपि गर्नुहोस्। सौभाग्य देखि, एन्ड्रोइड मा क्रोम यो समस्या बाईपास गर्न एक सूक्ष्म चाल छ।
- तीन डट मेनुमा ट्याप गर्नुहोस् र ट्याप गर्नुहोस् सेटिंग्स ड्रपडाउन मेनु बाट।
- थिच्नुस पहुँच .

- विकल्प छान्नुहोस् बल जूम सक्षम।

के तपाइँ यी लुकेका युक्तिहरु र एन्ड्रोइड मा गुगल क्रोम को लागी युक्तिहरु उपयोगी पाउनुभयो? टिप्पणी मा तपाइँको टिप्पणी साझा गर्नुहोस्