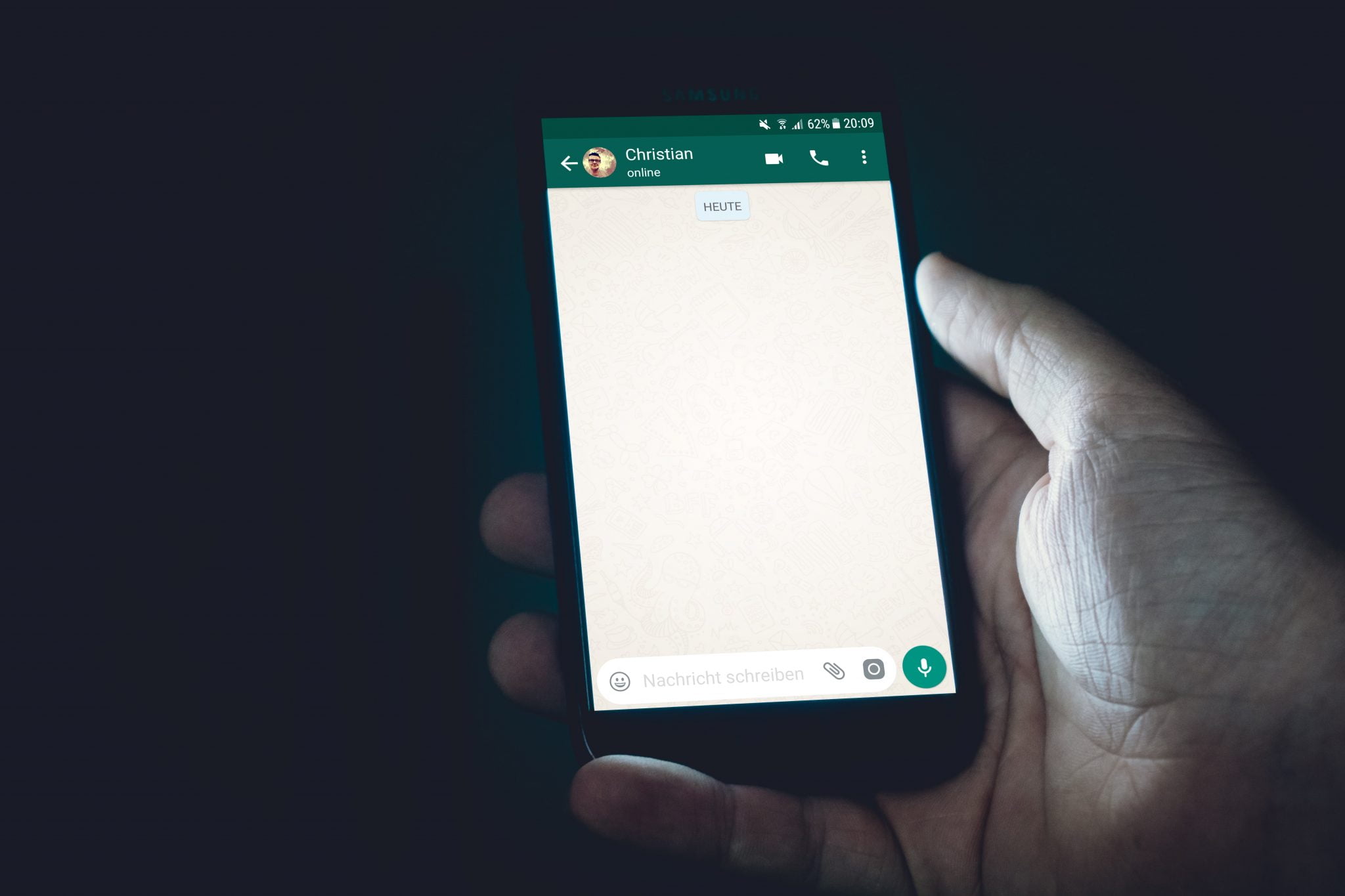समस्याहरु को बारे मा तपाइँको पूरा गाइड Google Hangouts सामान्य र यसलाई कसरी ठीक गर्ने।
चलिरहेको स्वास्थ्य संकट र सामाजिक दूरी को आवश्यकता को लागी, यो आश्चर्यजनक छैन कि त्यहाँ भिडियो संचार अनुप्रयोगहरु को उपयोग मा एक उल्लेखनीय वृद्धि भएको छ। चाहे यो काम को लागी होस् वा साथीहरु र परिवार संग सम्पर्क मा रहन को लागी, गुगल ह्याouts्गआउट्स - यसको क्लासिक रूप मा साथै व्यापार को लागी ह्याouts्गआउट्स मिट - धेरै को लागी एक लोकप्रिय छनौट बनी रहन्छ। दुर्भाग्यवश, कुनै पनि अनुप्रयोग वा कार्यक्रम जस्तै, Hangouts समस्याहरु को यसको उचित हिस्सा छ। हामी केहि सामान्य मुद्दाहरु मा एक नजर राख्छौं कि प्रयोगकर्ताहरु लाई सामना गरीयो र उनीहरुलाई ठीक गर्न को लागी workarounds प्रदान गर्दछ।
सन्देश पठाउन सकिँदैन
कहिलेकाहीँ यो हुन सक्छ कि तपाइँ पठाउनु भएको सन्देशहरु अर्को पार्टी सम्म पुग्दैनन्। यसको विपरीत, तपाइँ एक विस्मयादिबोधक बिन्दु संग एक रातो त्रुटि कोड देख्न सक्नुहुन्छ जब तपाइँ एक सन्देश पठाउन को लागी प्रयास गर्नुहोस्। यदि तपाइँ कहिल्यै यो समस्याको सामना गर्नुहुन्छ, त्यहाँ केहि चीजहरु तपाइँ कोशिश गर्न सक्नुहुन्छ।
कसरी सन्देश त्रुटि पठाउन संग समस्याहरु लाई ठीक गर्न को लागी:
- सुनिश्चित गर्नुहोस् कि तपाइँ इन्टरनेट मा जडित हुनुहुन्छ, तपाइँ एक डाटा वा Wi-Fi भौतिक जडान को उपयोग गरीरहनु भएको छ जाँच गर्नुहोस्।
- लग आउट र ह्याouts्गआउट्स एप मा लग आउट गर्ने प्रयास गर्नुहोस्।
त्यहाँ कुनै चेतावनी वा ध्वनि सूचना जब एक सन्देश वा कल प्राप्त छ
प्रयोगकर्ताहरु Hangouts मा एक सन्देश वा कल प्राप्त गर्दा सूचना ध्वनि प्राप्त गर्दैनन् र यस त्रुटि को कारण महत्वपूर्ण सन्देशहरु हराइरहेको हुन सक्छ।
मानिसहरु दुबै स्मार्टफोन र पीसी वा म्याक मा एक एक्स्टेन्सन को उपयोग गर्दा यो मुद्दा सामना गर्नु परेको छ ह्याङ्गआउट्स क्रोम। यदि तपाइँ एक स्मार्टफोन मा यो समस्या देखीरहनुभएको छ, त्यहाँ एक सरल समाधान छ कि धेरै को लागी काम गरीएको जस्तो लाग्छ।
Google Hangouts मा अधिसूचना ध्वनि मुद्दा कसरी ठीक गर्ने:
- अनुप्रयोग खोल्नुहोस् र माथिल्लो बायाँ कुनामा तीन ठाडो लाइनहरु प्रतिमा मा ट्याप गर्नुहोस्।
- सेटिंग्स मा क्लिक गर्नुहोस्, त्यसपछि मुख्य खाता को नाम।
- अधिसूचना खण्ड अन्तर्गत, सन्देशहरू चयन गर्नुहोस् र ध्वनि सेटिंग्स खोल्नुहोस्। तपाइँ पहिले "मा क्लिक गर्न सक्नुहुन्छ।उन्नत विकल्पयो पुग्न।
- अधिसूचना ध्वनि सेट गर्न सकिन्छ "पूर्वनिर्धारित सूचना ध्वनि। यदि हो भने, यो खण्ड खोल्नुहोस् र अलर्ट टोन केहि अरुमा परिवर्तन गर्नुहोस्। तपाइँ अब अपेक्षित रूपमा अधिसूचना अलर्ट वा अधिसूचनाहरु प्राप्त गर्नु पर्छ।
- आगमन कल मुद्दा फिक्स गर्न को लागी, अधिसूचना सेक्सन मा गएर र सन्देश को सट्टा आगमन कल को चयन पछि उही चरणहरु दोहोर्याउनुहोस्।
दुर्भाग्यवश, एक समान workaround उपलब्ध छैन यदि तपाइँ तपाइँको पीसी मा यो समस्या को सामना गर्दै हुनुहुन्छ। केहि प्रयोगकर्ताहरु लाई थाहा छ कि हटाउने र पुनर्स्थापना Hangouts क्रोम एक्सटेन्सन यो उद्देश्य को सेवा गर्न को लागी देखिन्छ।
क्यामेराले काम गर्दैन
धेरै केहि प्रयोगकर्ताहरु यो मुद्दा सामना गरीरहेछन् जहाँ उनीहरुको ल्यापटप वा कम्प्यूटर क्यामेरा एक भिडियो कल को समयमा काम गर्दैन।
सामान्यतया अनुप्रयोग दुर्घटना हुन्छ जब सन्देश "क्यामेरा सुरु गर्नुहोस्। त्यहाँ समाधान को एक गुच्छा हो कि बिभिन्न मानिसहरु को लागी काम गरीएको छ। दुर्भाग्यवश, केहि यो समस्या र एकमात्र वास्तविक विकल्प एक सफ्टवेयर अपडेट को लागी प्रतीक्षा गर्न को लागी रहन्छ।
एक ह्याouts्गआउट भिडियो कल को दौरान क्यामेरा समस्याहरु लाई कसरी ठीक गर्ने:
- क्यामेरा मुद्दाहरु को लागी फिक्सहरु धेरै गुगल क्रोम अपडेट को एक लगातार भाग भएको छ। केहि लाई थाहा भयो कि ब्राउजर लाई भर्खरको संस्करण मा अपडेट गरीयो समस्या को समाधान गर्न मा मद्दत गरियो।
- केहि प्रयोगकर्ताहरु लाई यो समस्या को सामना गर्नु पर्छ किनकि उनीहरुको कम्प्युटर वा ल्यापटप मा दुई ग्राफिक्स कार्ड, बिल्ट-इन र अलग छ। उदाहरण को लागी, यदि तपाइँ एक Nvidia ग्राफिक्स कार्ड छ, Nvidia नियन्त्रण प्यानल खोल्नुहोस् र 3D सेटिंग्स मा जानुहोस्। क्रोम चयन गर्नुहोस् र Nvidia उच्च प्रदर्शन GPU सक्षम पार्नुहोस्। एक Nvidia ग्राफिक्स कार्ड मा स्विच गर्न को लागी काम लाग्छ।
- उही लाइनहरु संगै, सुनिश्चित गर्नुहोस् कि तपाइँको भिडियो ड्राइभरहरु मिति सम्म छन् (भले पनि तपाइँ तपाइँको प्रणाली मा दुई ग्राफिक्स कार्ड छैन)।
- धेरै प्रयोगकर्ताहरूले ब्राउजर भेट्टाएका छन् गुगल क्रोम उहाँ कारण हुनुहुन्छ। तर अर्को ब्राउजर को उपयोग संग यो मात्र काम गर्न सक्छ। यो पनि समर्थन गर्दैन फायरफक्स तर ह्या Meet्गआउट बैठक क्लासिक पूरक होइन। उत्तरार्द्ध को मामला मा, तपाइँ प्रयोग गर्न को लागी हुनेछ माइक्रोसफ्ट एज .
गुगल क्रोम अडियो र भिडियो समस्या को कारण हो
अडियो र भिडियो मुद्दाहरु कुनै पनी भिडियो च्याट अनुप्रयोग संग हुन्छ र Hangouts फरक छैन। यदि तपाइँ क्रोम एक्सटेन्सन को उपयोग गर्दा यस्तो समस्याहरु लाई सामना गर्नुहुन्छ, यो अन्य एक्स्टेन्सनहरु को लागी तपाइँले स्थापना गर्नुभएको कारण हुन सक्छ।
उदाहरण को लागी, केहि प्रयोगकर्ताहरु लाई थाहा छ कि जब उनीहरु एक कल मा अरु लाई सुन्न सक्छन्, कसैले उनीहरुलाई सुन्न सक्दैनन्। यदि तपाइँ एक्स्टेन्सन को एक धेरै स्थापित छ, तिनीहरूलाई एक एक गरी हटाउन को लागी यदि समस्या टाढा जान्छ। दुर्भाग्यवश, तपाइँ ह्याouts्गआउट्स र यो एक्सटेन्सन को बीच छनौट गर्न को लागी यदि यो बाहिर जान्छ यो समस्या को कारण हुन जान्छ, एक सफ्टवेयर अपडेट उपलब्ध नभएसम्म।
केहि अवस्थामा, प्रयोगकर्ताहरु लाई थाहा भएको छ कि माइक्रोफोन र अडियो एक कल को पाँच मिनेट पछि काम बन्द। कल पुन: सुरु मात्र अस्थायी रूपमा समस्या समाधान गर्दछ। यो मुद्दा क्रोम ब्राउजर को कारण हो र एक भविष्य सफ्टवेयर अपडेट यसलाई सम्बोधन गर्नुपर्छ। केहि प्रयोगकर्ताहरु लाई थाहा छ कि क्रोम बीटा संस्करण मा स्विच गर्दै क्रोम बीटा कहिलेकाहीँ यो समस्या हल हुन्छ।
ब्राउजर ह्याs्ग हुन्छ वा स्क्रिन सेयर गर्दा फ्रीज हुन्छ
धेरै प्रयोगकर्ताहरु यो समस्या को सामना गर्नुभयो। कल्पना गर्नुहोस् कि तपाइँको स्क्रिन साझा गर्न को लागी कसैलाई तपाइँ एक वेब ब्राउजर मा देख्न को लागी मात्र थाहा पाउन को लागी कि वेब ब्राउजर बन्द भयो वा केहि अज्ञात कारण को लागी जमेको छ। यो कारणहरु को एक ठूलो संख्या को लागी हुन सक्छ, तर सबैभन्दा सामान्य एक भिडियो/अडियो चालक वा एडाप्टर संग एक समस्या हो। तपाइँ तपाइँको ड्राइभर अपडेट गर्न को लागी प्रयास गर्न सक्नुहुन्छ।
विन्डोज मा तपाइँको ड्राइभर अपडेट गर्न को लागी, सुरु मेनू> उपकरण प्रबन्धक> प्रदर्शन एडेप्टर> अपडेट ड्राइभर सफ्टवेयर मा जानुहोस्।
वा निम्न मार्ग अनुसरण गर्नुहोस् यदि तपाइँको विन्डोज भाषा अंग्रेजी मा छ:
सुरु > उपकरण प्रबन्धक > प्रदर्शन एडेप्टर > चालक अपडेट गर्नुहोस् .
एक हरियो स्क्रिन एक कल को समयमा भिडियो को प्रतिस्थापन गर्दछ
केहि प्रयोगकर्ताहरु एक कल को समयमा हरियो स्क्रिन संग प्रतिस्थापित भिडियो देखेको गुनासो गरेका छन्। ध्वनि स्थिर र प्रयोगयोग्य रहन्छ, तर न त दुबै पक्ष अर्को देख्न सक्छन्। कम्प्युटर मा ह्याouts्गआउट्स को उपयोग गर्नेहरु मात्र यो समस्या देख्छन्। सौभाग्य देखि, त्यहाँ एक workaround धेरै प्रयोगकर्ताहरु को लागी उपलब्ध छ।
एक Hangouts भिडियो कल को दौरान हरियो स्क्रीन मुद्दा को समाधान गर्न को लागी:
- क्रोम ब्राउजर खोल्नुहोस्। माथिल्लो दायाँ कुनामा तीन ठाडो डट्स आइकनमा ट्याप गर्नुहोस् र सेटिंग्स पृष्ठ खोल्नुहोस्।
- तल स्क्रोल र उन्नत विकल्प मा क्लिक गर्नुहोस्।
- तल स्क्रोल गर्नुहोस् र खोजी गर्नुहोस् हार्डवेयर एक्सेलेरेशन को उपयोग गर्नुहोस् जहाँ उपलब्ध छ र यो सुविधा असक्षम गर्नुहोस्।
यो विधि यस लेख मा विस्तार मा वर्णन गरीएको छ: यूट्यूब भिडियो मा देखिने कालो पर्दा को समस्या को समाधान - वैकल्पिक रूपमा, वा यदि तपाइँ एक Chromebook प्रयोग गर्दै हुनुहुन्छ, टाइप गर्नुहोस् क्रोम: // झण्डा क्रोम ठेगाना पट्टी मा।
- तल स्क्रोल वा हार्डवेयर एक्सेलेरेटेड भिडियो कोडेक पाउन र यसलाई असक्षम।
धेरै प्रयोगकर्ताहरु लाई भर्खरै आफ्नो म्याक मा यो समस्या को सामना गर्नु परेको छ। यो देखिन्छ कि एक म्याक ओएस अपडेट समस्या को कारण भएको छ, र तपाइँको एक मात्र विकल्प एक सफ्टवेयर अपडेट र मरम्मत को लागी पर्खन को लागी हुन सक्छ।
कसरी अनुप्रयोग क्यास र डाटा खाली गर्न को लागी
एउटा अनुप्रयोगको क्यास, डाटा, र ब्राउजर कुकीहरु सफा सामान्य समस्या निवारण को लागी एक राम्रो पहिलो कदम हो। तपाइँ यो गरेर Hangouts समस्या को एक धेरै समाधान गर्न सक्नुहुन्छ।
कसरी क्यास र स्मार्टफोन मा Hangouts को डाटा खाली गर्न को लागी:
- सेटिंग्स> अनुप्रयोग र सूचनाहरु> सबै अनुप्रयोगहरु मा जानुहोस्। ध्यान दिनुहोस् कि सूचीबद्ध चरणहरु फोन प्रयोग गरीरहनुभएको छ फरक फरक हुन सक्छ।
- तल स्क्रोल गर्नुहोस् वा ह्याouts्गआउट्स फेला पार्नुहोस् र यसमा ट्याप गर्नुहोस्।
- भण्डारण र क्यास मा क्लिक गर्नुहोस् र त्यसपछि दुबै खाली भण्डारण र खाली क्यास एक एक गरी चयन गर्नुहोस्।
क्रोममा क्यास र डाटा कसरी खाली गर्ने
- ब्राउजर खोल्नुहोस् र माथिल्लो दायाँ कुनामा तीन ठाडो डट्स आइकनमा क्लिक गर्नुहोस्।
- थप उपकरणहरु> ब्राउजि data डाटा खाली गर्नुहोस् मा जानुहोस्।
- तपाइँ एक मिति दायरा छनौट गर्न सक्नुहुन्छ, तर यो सबै समय निर्दिष्ट गर्न को लागी एक राम्रो विचार हुन सक्छ।
- कुकीज र अन्य साइट डाटा र संग्रहित छविहरु र फाइलहरु को लागी बक्सहरु को जाँच गर्नुहोस्।
- डाटा खाली गर्नुहोस् क्लिक गर्नुहोस्।
- यस अवस्थामा, तपाइँ क्रोम ब्राउजर को क्यास र डाटा सफा गर्दै हुनुहुन्छ र न केवल Hangouts विस्तार। तपाइँ पासवर्ड पुन: प्रविष्ट गर्नुहोस् र केहि साइटहरु मा पुन: साइन इन गर्न सक्नुहुन्छ।
त्रुटि "पुन: जडान गर्ने प्रयास"
त्यहाँ एक सामान्य समस्या हो जहाँ गुगल ह्याouts्गआउट्स कहिलेकाहीँ एक त्रुटि सन्देश प्रदर्शन गर्दछ "पुन: जडान गर्ने प्रयास गर्नुहोस्"।
कसरी "पुन: जडान गर्ने प्रयास" त्रुटि फिक्स गर्ने:
- सुनिश्चित गर्नुहोस् कि तपाइँ इन्टरनेट मा जडित हुनुहुन्छ, तपाइँ एक डाटा वा Wi-Fi भौतिक जडान को उपयोग गरीरहनु भएको छ जाँच गर्नुहोस्।
- लगआउट गरी र Hangouts मा प्रयास गर्नुहोस्।
- सुनिश्चित गर्नुहोस् कि प्रशासकले यी ठेगानाहरु लाई अवरुद्ध गरेको छैन:
client-channel.google.com
client4.google.com - यदि तपाइँको इन्टरनेट जडान गरीब छ वा तपाइँ डाटा बचत गर्न चाहानुहुन्छ भने यो सब भन्दा कम सेटिंग मा सेट गर्नुहोस्। प्रयोगकर्ताहरु सबै भन्दा राम्रो भिडियो देख्न सक्दैनन्, तर अडियो स्थिर हुनेछ र भिडियो laggy वा हड्ताल हुनेछैन।
Hangouts Firefox मा काम गर्दैन
यदि तपाइँ संग गुगल ह्याouts्गआउट संग समस्या छ फायरफक्स ब्राउजर -तिमी एक्लो छैनौं। वास्तव मा, यो मात्र समस्या हो कि कुनै वास्तविक समाधान छैन। जाहिर छ, फायरफक्स गुगल ह्याouts्गआउट्स को उपयोग गर्न को लागी केहि प्लगइनहरु लाई समर्थन गर्न बन्द गरीएको छ। एकमात्र समाधान गुगल क्रोम जस्तै एक समर्थित ब्राउजर डाउनलोड गर्न को लागी हुनेछ।
Hangouts प्लग-इन स्थापना गर्न सकिँदैन
सोच्दै हुनुहुन्छ कि तपाइँ तपाइँको विन्डोज पीसी को एक तस्वीर देख्नुहुन्छ? यसको कारण यो हो कि जो क्रोम को उपयोग गर्दछन् Hangouts प्लगइन को आवश्यकता छैन। माथि उल्लेखित रूपमा, फायरफक्स गुगलको सन्देश सेवा द्वारा समर्थित छैन। उपलब्ध प्लग-इन विन्डोज पीसी को लागी मात्र हो, तर कहिले काहिँ मानिसहरु लाई समस्या छ यसलाई चलाउन को लागी। यो सजीलै काम नगर्न सक्छ, तर केहि प्रयोगकर्ताहरु एक आवर्ती सन्देश उनीहरुलाई प्लगइन पुनर्स्थापना गर्न भन्दै। यहाँ केहि फिक्सहरु तपाइँ कोशिश गर्न सक्नुहुन्छ!
विन्डोज मा Hangouts प्लग-इन कसरी स्थापना गर्ने:
- Hangouts प्लग-इन डाउनलोड र स्थापना गर्नुहोस्। त्यसोभए यो गर्न को लागी सक्षम गरेर सुनिश्चित गर्नुहोस् इन्टरनेट एक्सप्लोरर> उपकरणहरु हाँ उपकरण (गियर प्रतीक)> एड-अन प्रबन्ध गर्नुहोस् हाँ एड-अन प्रबन्ध गर्नुहोस्> सबै एड-अन वा सबै add-ons ह्याouts्गआउट प्लग-इन खोज्नुहोस् र सुरू गर्नुहोस्।
- यदि तपाइँ विन्डोज 8 प्रयोग गर्दै हुनुहुन्छ, डेस्कटप मोड खोल्नुहोस्।
- तपाइँको ब्राउजर एक्सटेन्सन जाँच गर्नुहोस् र तपाइँ प्रयोग गर्नुहुने कुनै पनि एक्सटेन्सन बन्द गर्नुहोस् "प्ले गर्न क्लिक गर्नुहोस्"।
- ब्राउजर पृष्ठ ताजा गर्नुहोस्।
- त्यस पछि छोड्नुहोस् र तपाइँको ब्राउजर पुन: खोल्नुहोस्।
- तपाइँको कम्प्यूटर पुनः सुरु गर्नुहोस्।
- उठ डाउनलोड गर्नुहोस् र क्रोम ब्राउजर प्रयोग गर्नुहोस् , जो एक अतिरिक्त घटक को आवश्यकता छैन।
क्लासिक Hangouts र Hangouts Meet बीचको भिन्नता
गुगलले २०१ Hang मा क्लासिक Hangouts को समर्थन बन्द गर्न र Hangouts Meet र Hangouts Chat मा स्विच गर्ने योजनाहरुको घोषणा गर्यो। ह्याouts्गआउट्स मीट, जसको भर्खरै गुगल मीट नामाकरण गरिएको थियो, पहिलो पटक जी सुइट खाता भएका प्रयोगकर्ताहरुका लागी उपलब्ध थियो, तर जीमेल खाता भएका जो कोहिले अब मिटि start सुरु गर्न सक्छन्।
हामी आशा गर्दछौं कि तपाइँ यो लेख साधारण गुगल ह्या Hang्गआउट समस्याहरु र उनीहरुलाई कसरी ठीक गर्ने मा उपयोगी पाउनुभयो।
टिप्पणी मा तपाइँको राय साझा गर्नुहोस्