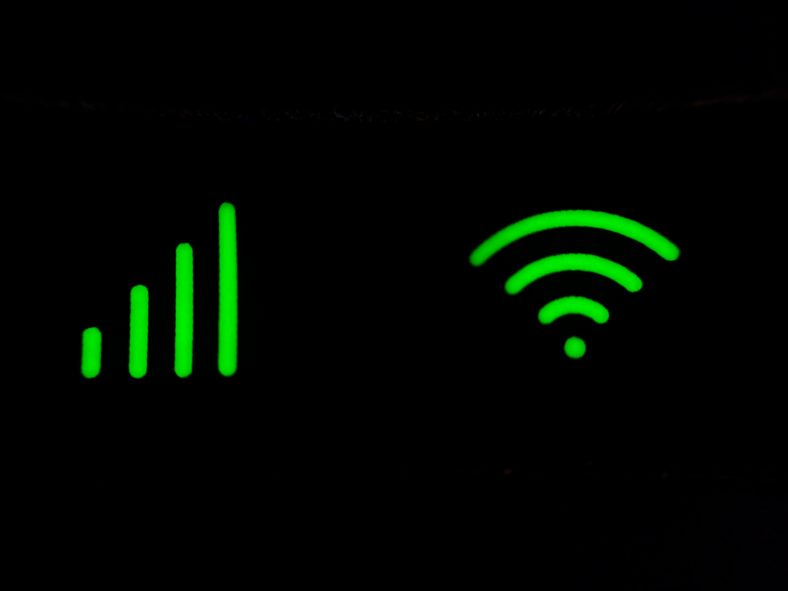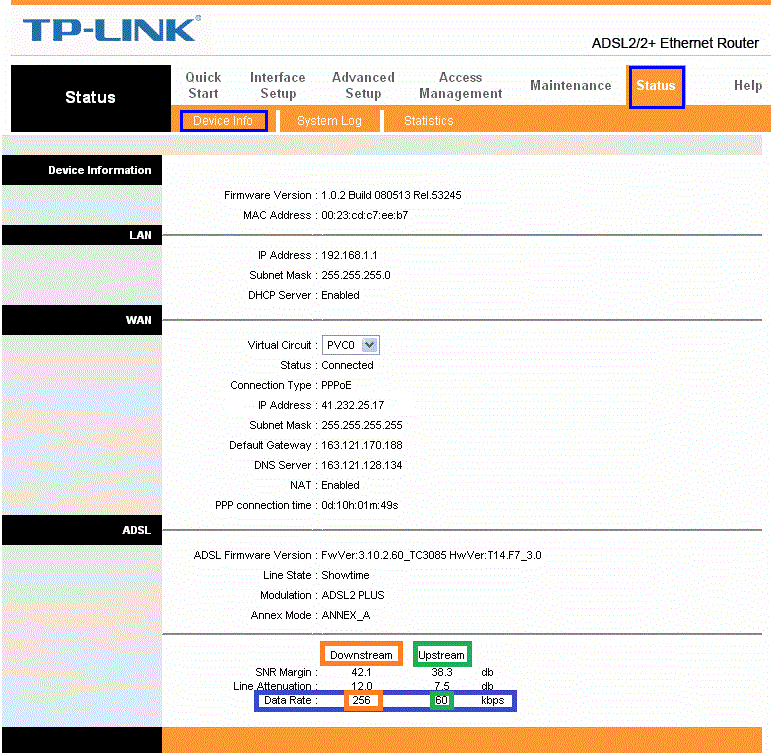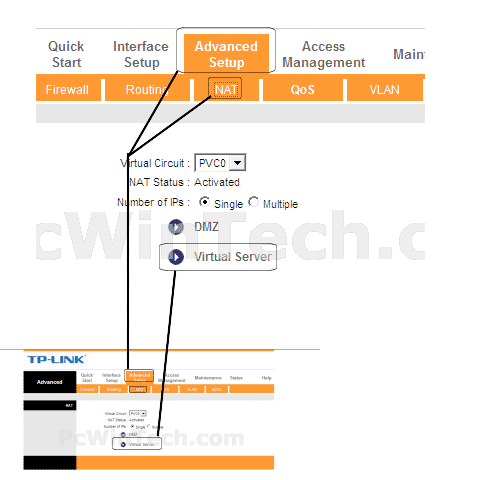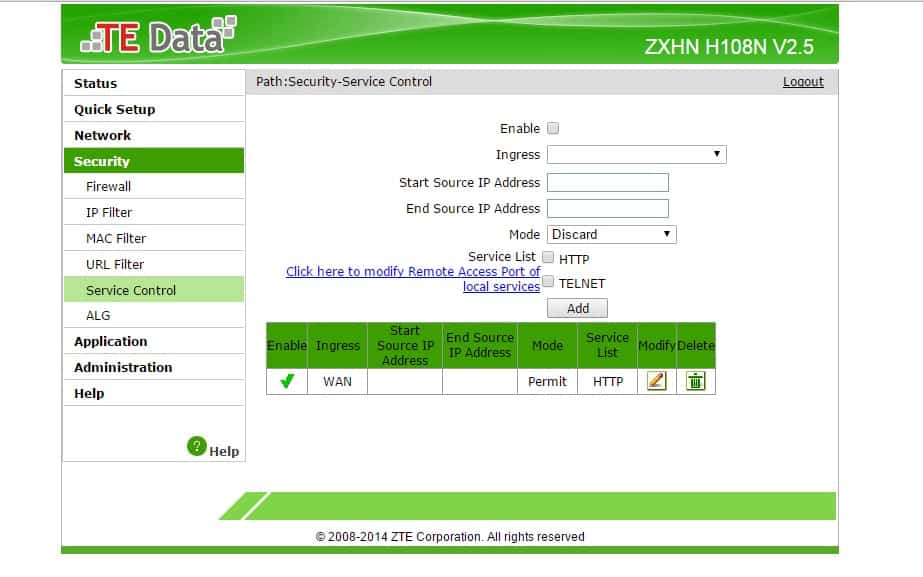यहाँ, प्रिय पाठक, तरीकाहरु र कसरी Wi-Fi नेटवर्क लाई ठीक गर्न को लागी एक व्याख्या हो। यो सम्भव छ कि ढिलो Wi-Fi नेटवर्क धेरै कष्टप्रद हुन सक्छ,
विशेष गरी यदि तपाइँ पढ्दै हुनुहुन्छ वा घर बाट काम गर्दै हुनुहुन्छ। ढिलो इन्टरनेट गति तपाइँको दिन बर्बाद गर्न सक्छ कि तपाइँ क्लाउडमा काम सम्बन्धी फाइलहरु अपलोड गर्न को लागी वा तपाइँ Netflix मा तपाइँको मनपर्ने शो स्ट्रीम गर्न को लागी आवश्यक छ भने।
सौभाग्य देखि, तयारी गर्नुहोस् ढिलो Wi-Fi समस्या तपाईं समाधान गर्न सक्नुहुन्छ। धेरै जसो अवस्थामा, ढिलो Wi-Fi केहि सजिलो चरणहरुमा तय गर्न सकिन्छ।
यो गाइड को पालन गर्नुहोस् हामी Wi-Fi जडान मुद्दाहरु लाई ठीक गर्न को लागी केहि तरिकाहरु लाई सूचीबद्ध गर्दछौं।
ढिलो वाइफाइ कसरी ठीक गर्ने
त्यहाँ धेरै प्रभावित कारकहरु छन् कि ढिलो वाईफाई नेटवर्क को लागी नेतृत्व गर्न सक्छ।
यी केहि तरिकाहरु छन् कि तपाइँ अनुसरण गर्न सक्नुहुन्छ र Wi-Fi जडान समस्याहरु लाई ठीक गर्न को लागी पछ्याउन सक्नुहुन्छ।
1. इन्टरनेट को गति ढिलो छ?
निष्कर्ष बाट कूदनु भन्दा पहिले कि तपाइँ पीडित हुनुहुन्छ ढिलो इन्टरनेट गति सुनिश्चित गर्नुहोस् कि तपाइँको इन्टरनेट योजना को विज्ञापित गति इन्टरनेट को गति संग मिल्दै हुनुहुन्छ। यो गर्न को लागी, तपाइँलाई अनुमति दिन्छ कि कुनै पनि वेबसाइट मा जानुहोस् इन्टरनेट गति मापन जस्तै speedtest.net हाँ quick.com हाँ गति परीक्षण । यदि गति परिणाम तपाइँको इन्टरनेट सेवा प्रदायक (ISP) द्वारा प्रदान गरिएको विज्ञापित गति संग मेल खान्छ, हामी तपाइँको जडान बिल्कुल ठीक छ र चीजहरु लाई गति गर्न को लागी तपाइँ सधैं एक उन्नत योजना को लागी छिटो इन्टरनेट को गति प्रदान गर्न को लागी हेर्न सक्नुहुन्छ भन्न सक्छौं।
2. वाइफाइ समस्याहरु लाई ठीक गर्न को लागी तपाइँको राउटर वा वाइफाइ राउटर पुन: सुरु गर्नुहोस्
कहिलेकाहीँ, तपाइँ सबै एक शीघ्र संग गर्नु पर्छ वाइफाइ वा तपाइँको राउटर एक छिटो रिबुट Wi-Fi जडान समस्याहरु लाई ठीक गर्न को लागी हो। केवल तपाइँको Wi-Fi राउटर बन्द गर्नुहोस् र त्यसपछि केहि सेकेन्ड पछि यसलाई खोल्नुहोस् र तब जाँच गर्नुहोस् कि तपाइँ अझै पनी ढिलो इन्टरनेट गति प्राप्त गर्दै हुनुहुन्छ। यदि यसले तपाइँको Wi-Fi समस्याहरु लाई ठीक गर्दैन, तपाइँको कम्प्यूटर, फोन, वा अन्य उपकरणहरु लाई पुन: सुरु गर्ने प्रयास गर्नुहोस्। कहिलेकाहीँ, यो कारण हुन सक्छ ढिलो इन्टरनेट गति यो मात्र तपाइँको उपकरणहरु को एक हो, तपाइँको इन्टरनेट जडान छैन।
3. तपाइँको Wi-Fi राउटर वा राउटर पत्ता लगाउन ढिलो Wi-Fi लाई ठीक गर्न सक्छ
के तपाइँ अझै पनी एक उच्च गति इन्टरनेट जडान र एक राम्रो पर्याप्त Wi-Fi राउटर भएको बावजुद ढिलो इन्टरनेट गति अनुभव गर्दै हुनुहुन्छ? समस्या तपाइँको राउटर वा राउटर पत्ता लगाउन सक्छ। यो सँधै सिफारिश गरिन्छ कि तपाइँ तपाइँको राउटर वा राउटर एक उच्च ठाउँ मा राख्नुहुन्छ, जस्तै एक वार्डरोब को शीर्ष मा। यसबाहेक, तपाइँ सधैं तपाइँको घर वा कार्यस्थल मा बिभिन्न ठाउँहरुमा तपाइँको वाइफाइ राउटर राख्न सक्नुहुन्छ तपाइँ कुन ठाउँमा सबैभन्दा राम्रो संकेत शक्ति प्राप्त गरीरहनु भन्दा पहिले तपाइँ यसलाई एक पटक मा राख्नु समाप्त हुन्छ। ध्यान दिनुहोस् कि Wi-Fi संकेतहरु सामान्यतया पर्खालहरु र अन्य वस्तुहरु को माध्यम बाट पारित गर्न को लागी सक्षम छन्, तर केहि अवस्थामा, बाक्लो पर्खाल वा केहि धातु संकेतहरु लाई अवरुद्ध गर्दछ। यस्तो परिदृश्य मा, यो सधैं माइक्रोवेभ वा रेफ्रिजरेटर बाट टाढा तपाइँको राउटर राख्न को लागी सिफारिश गरीएको छ, र माथि उल्लेख गरीएको छ, एक आदर्श उचाई र स्थान मा तपाइँको राउटर वा मोडेम राख्नुहोस्।
4. तपाइँको राउटर वा राउटर को एन्टेना सेट गर्नुहोस्
एक Wi-Fi राउटर मा एन्टेना राख्ने सीधा एक दिशा मा Wi-Fi संकेतहरु लाई पुनर्निर्देशित गर्दछ। यही कारणले तपाइँ सधैं फरक दिशाहरु मा एन्टेना बिन्दु गर्नुपर्छ। उदाहरण को लागी, धेरै Wi-Fi राउटरहरु दुई वा तीन एन्टेना संग आउँछ। यस्तो परिदृश्य मा, ऊर्ध्वाधर र तेर्सो दिशा मा एन्टेना बिन्दु सुनिश्चित गर्नुहोस्, ताकि Wi-Fi संकेत एक ठूलो क्षेत्र कभर गर्न सक्नुहुन्छ।
एक बलियो Wi-Fi सुरक्षा मानक को उपयोग गर्नुहोस्
यदि तपाइँको Wi-Fi सुरक्षा पर्याप्त बलियो छैन, पासवर्ड सजीलो मा प्राप्त गर्न सकिन्छ। तपाइँको छिमेकी तपाइँको Wi-Fi जडान चोर्न सक्छ, र त्यो तपाइँको ढिलो Wi-Fi को लागी कारण हुन सक्छ। तेसैले, यो सधैं एक सुरक्षा प्रोटोकल को उपयोग गर्न को लागी सुझाव दिईन्छ WPA2 तपाइँको राउटर मा। तपाइँ तपाइँको राउटर सेटिंग्स को माध्यम बाट यो परिवर्तन गर्न सक्नुहुन्छ। पासवर्ड सेट गर्न WPA2 , पहुँच Wi-Fi सेटिंग्स तपाइँको राउटर तपाइँको राउटर को आईपी ठेगाना तपाइँको फोन वा कम्प्यूटर मा कुनै पनि ब्राउजर मा प्रविष्ट गरेर। तपाइँ तपाइँको राउटर को आईपी ठेगाना राउटर को पछाडि पाउन सक्नुहुन्छ, वा अन्यथा तपाइँ तपाइँको फोन वा कम्प्यूटर मा Wi-Fi सेटिंग्स को उपयोग गरेर यो पाउन सक्नुहुन्छ।
6. एक जडान, वाइफाइ मा धेरै प्रयोगकर्ताहरु
तपाइँ साझा गर्न को लागी एक उच्च गति इन्टरनेट जडान हुन सक्छ धेरै प्रयोगकर्ताहरु तपाइँको घर वा कार्यस्थल मा, र जे होस् एक Wi-Fi राउटर इन्टरनेट को गति लाई ढिलो गर्दैन जब धेरै मानिसहरु यसलाई प्रयोग गरीरहेछन्, तपाइँको उपलब्ध ब्यान्डविड्थ सम्झौता गरीएको छ। यसको मतलब यो हो कि तपाइँ क्लाउड बाट फाइलहरु डाउनलोड गर्न सक्नुहुन्छ, जबकि तपाइँको बच्चा प्लेस्टेशन नेटवर्क बाट भर्खरको खेल डाउनलोड गर्न सक्नुहुन्छ, सबै जबकि तपाइँको पार्टनर आफ्नो मनपर्ने फिल्म वा टिभी शो स्ट्रीम गर्न सक्नुहुन्छ। यस्तो परिदृश्य मा, तपाइँ सबैले ढिलो Wi-Fi अनुभव गर्न सक्नुहुन्छ किनकि प्रत्येक उपकरण उपलब्ध ब्यान्डविड्थ को एक ठूलो भाग को उपयोग गरीरहेको छ।
यस अवस्थामा, तपाइँ सक्नुहुन्छ इन्टरनेट जडान मा लोड कम गर्न को लागी प्रयास गर्नुहोस् तपाइँको कुनै प्रसारण वा डाउनलोड पज गरेर। यो अरु को लागी Wi-Fi गति सुधार गर्न सक्छ। आधुनिक राउटर टेक्नोलोजी समर्थन गर्दछ कि सबै उपकरणहरु मा बराबर ब्यान्डविड्थ सुनिश्चित गर्दछ, र यदि तपाइँ यी राउटरहरु मध्ये एक संग पनी समस्या छ, बाधा तपाइँको इन्टरनेट गति हुन सक्छ।
7. राउटर मा ढिलो वाइफाइ फिक्स गर्न QoS प्रयोग गर्नुहोस्
तयारी गर्नुहोस् QoS हाँ सेवाको गुणस्तर सबै भन्दा राम्रो र प्राय: उपेक्षित उपकरणहरु मध्ये एक हो, यसको काम मूल रूप मा उपलब्ध वाई-फाई ब्यान्डविड्थ अनुप्रयोगहरु को बीच विभाजित गर्न को लागी हो। इष्टतम सेटअप संग, तपाइँ YouTube मा यो वन्यजीव भिडियो 4K मा कुनै हकलाना बिना देख्न सक्नुहुन्छ जबकि तपाइँ भाप मा तपाइँको नवीनतम खेलहरु डाउनलोड गर्न को लागी। प्रयोग गर्दै QoS , तपाइँ निर्णय गर्न सक्नुहुन्छ कि कुन सेवा तपाइँको Wi-Fi नेटवर्क मा प्राथमिकता दिन र त्यसपछि ब्यान्डविड्थ तदनुसार विभाजित गर्न सक्नुहुन्छ। ध्यान दिनुहोस् कि त्यहाँ सेटिंग्स पहुँच गर्न को लागी बिभिन्न तरीकाहरु छन् QoS राउटरहरु को लागी, जसको मतलब छ कि पहुँच को तरीका QoS एक Netgear राउटर मा यो एक TP- लिंक राउटर भन्दा फरक हुनेछ। QoS सेटिंग्स जाँच गर्न (QoSराउटर को लागी, ब्राउजर मा तपाइँको राउटर को आईपी ठेगाना प्रविष्ट गर्नुहोस् र सेटिंग्स को उपयोग गर्न को लागी QoS ट्याब खोज्नुहोस्।
8. Wi-Fi जडान समस्याहरु लाई ठीक गर्न को लागी तपाइँको राउटर को सफ्टवेयर अपडेट गर्नुहोस्
तपाइँको राउटर को लागी सफ्टवेयर अपडेट धेरै महत्त्वपूर्ण छ किनकि उनीहरु यसको स्थिरता, प्रदर्शन, र सुरक्षा मा सुधार गर्छन्।
धेरै जसो राउटरहरु उपलब्ध छन् यी दिनहरु लाई स्वचालित रूप बाट अपडेट गर्न को लागी आउँछ, तर यदि तपाइँ एक पुरानो राउटर छ,
तपाइँ सफ्टवेयर अपडेट मैन्युअल रूप मा स्थापित गर्न को लागी हुन सक्छ। सफ्टवेयर अपडेट विधिहरु फरक राउटरहरु को लागी फरक छन्। अधिक जान्न,
तपाइँको राउटर को आईपी ठेगाना तपाइँको राउटर को Wi-Fi सेटिंग्स को उपयोग गर्न को लागी तपाइँको फोन वा कम्प्यूटर मा कुनै पनि ब्राउजर मा प्रविष्ट गर्नुहोस्।
9. DNS सर्भर परिवर्तन गर्नुहोस्
हरेक इन्टरनेट सेवा प्रदायक आफ्नो फरक इन्टरनेट योजना को बावजूद एक प्रणाली को उपयोग गर्दछ DNS (डोमेन नाम प्रणाली), जो मुख्य रूप मा youtube.com वा facebook.com जस्तै डोमेन नाम मा सर्वर आईपी ठेगाना अनुवाद गर्न मद्दत गर्दछ। अधिकतर, ISPs द्वारा प्रदान गरिएको पूर्वनिर्धारित DNS सर्भर ढिलो र अविश्वसनीय छ, जसको कारण मात्र तपाइँको DNS सर्भर परिवर्तन गर्न सक्नुहुन्छ तपाइँ राहत र इन्टरनेट को गति र प्रदर्शन मा लाभ को एक धेरै आवश्यक सास दिन सक्नुहुन्छ। कसरी DNS परिवर्तन गर्न जान्न को लागी, तपाइँ हाम्रो गाइड को बारे मा जाँच गर्न सक्नुहुन्छ कसरी DNS परिवर्तन गर्ने खुल्ला आईओएस वा मा पीसी तिम्रो। एन्ड्रोइड को उपयोग गर्नेहरु को लागी, तपाइँको फोन मा Wi-Fi सेटिंग्स मा जानुहोस् र निजी DNS विकल्प को लागी हेर्नुहोस्। पूर्वनिर्धारित द्वारा, यो धेरै एन्ड्रोइड फोनहरुमा बन्द छ, तर यहाँ यो छ एन्ड्रोइड को लागी DNS परिवर्तन को व्याख्या जब तपाइँ यसलाई स्वचालित गर्न को लागी सेट गर्न को लागी छनौट गर्न सक्नुहुन्छ वा तपाइँ तपाइँको DNS प्रदायक को होस्टनाम थिचेर मैन्युअल रूप बाट सेटिंग्स बनाउन सक्नुहुन्छ।
तल कमेन्ट बक्स मा आफ्नो बिचार साझा गर्नुहोस्।