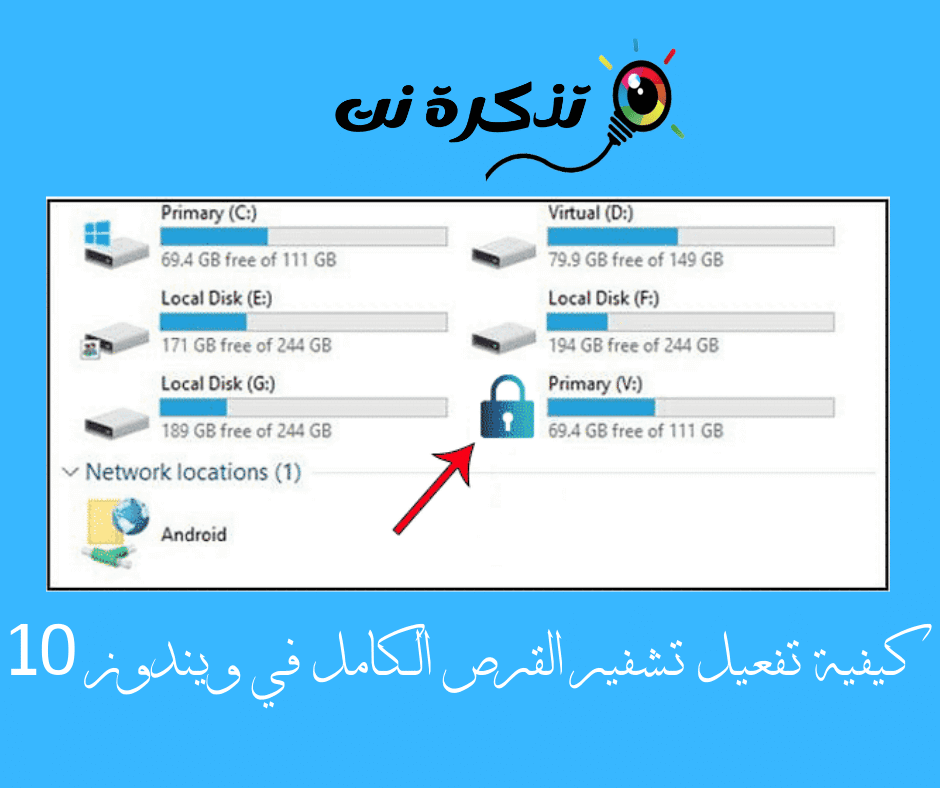हाम्रो पर्सनल कम्प्यूटर मा, हामी सामान्यतया महत्वपूर्ण डाटा को एक धेरै भण्डार। हामी विश्वास गर्छौं कि एक पासवर्ड सुरक्षित प्रयोगकर्ता खाता भएकोले हाम्रो कम्प्यूटर लाई अनधिकृत पहुँच बाट बचाउन सक्छ।
तर, यो बिल्कुल सत्य छैन। जबकि, एन्क्रिप्शन मात्र अनधिकृत पहुँच रोक्न को बारे मा छैन; यो तपाइँको डाटा को सुरक्षा को बारे मा यदि तपाइँ कहिल्यै तपाइँको कम्प्यूटर हराउनुहुन्छ। तेसैले, पूर्ण डिस्क ईन्क्रिप्शन महत्त्वपूर्ण बन्छ, खास गरी यदि तपाइँ संवेदनशील डाटा को एक धेरै तपाइँको हार्ड ड्राइव मा भण्डारण गरीएको छ।
पूर्ण डिस्क ईन्क्रिप्शन सुनिश्चित गर्दछ कि हार्ड ड्राइव मा भण्डारण डाटा पुरा तरिकाले दुर्गम छ जब सम्म सही पासवर्ड प्रविष्ट गरीएको छ। पूर्ण डिस्क ईन्क्रिप्शन बिना, एक हमलावर तपाइँको कम्प्यूटर बाट हार्ड ड्राइभ हटाउन, अर्को कम्प्युटर मा स्थापना गर्न, र तपाइँको सबै फाइलहरु को लागी पहुँच प्राप्त गर्न सक्छ।
विन्डोज १० मा पूर्ण डिस्क ईन्क्रिप्शन सक्षम पार्नको लागी
यस लेखमा, हामी तपाइँलाई Windows १० मा पूर्ण डिस्क एन्क्रिप्शन सक्षम र सक्षम पार्ने सबै भन्दा राम्रो तरिकाहरु को केहि साझेदारी गर्न जाँदैछौं।
- पहिलो चरण। पहिले, Windows 10 खोज खोल्नुहोस्, त्यसपछि टाइप गर्नुहोस् "BitLockerर थिच्नुहोस् प्रविष्ट गर्नुहोस्.
BitLocker - दोस्रो चरण। ड्राइभ ईन्क्रिप्शन पृष्ठ मा BitLocker -तपाइँ एन्क्रिप्शन लागू गर्न को लागी ड्राइव को चयन गर्न को लागी आवश्यक छ।
विन्डोज १० मा पूर्ण डिस्क इन्क्रिप्सन सक्षम गर्नुहोस् - तेस्रो चरण। पहिलो, ड्राइव संग शुरू C , क्लिक गर्नुहोस् BitLocker खोल्नुहोस्। तपाइँ पनी चाहानुहुन्छ पहिले एन्क्रिप्ट गर्न को लागी कुनै अन्य ड्राइभ चयन गर्न सक्नुहुन्छ।
BitLocker खोल्नुहोस् मा क्लिक गर्नुहोस् - चौथो चरण। अब तपाइँ पासवर्ड वा स्मार्ट कार्ड को उपयोग गरेर ड्राइभ एन्क्रिप्ट गर्ने विधि चयन गर्न को लागी छ। हामी पासवर्ड ईन्क्रिप्शन को लागी जाने सल्लाह दिन्छौं। पासवर्ड को कुनै पनि प्रविष्ट गर्नुहोस् र तिनीहरूलाई फेरि पुष्टि गर्नुहोस्।
पासवर्ड को कुनै पनि प्रविष्ट गर्नुहोस् र तिनीहरूलाई फेरि पुष्टि गर्नुहोस् - पाँचौं चरण। अब तपाइँ प्रविष्ट गर्नुभएको पासवर्ड सुरक्षित गर्न चाहानुहुन्छ कुनै पनी छनौट गर्नुहोस्। त्यसपछि अर्को चरण मा ड्राइभ ईन्क्रिप्शन पूरा गर्नुहोस्।
तपाइँ प्रविष्ट गर्नुभएको पासवर्ड सुरक्षित गर्न चाहानुहुन्छ कुनै पनी छनौट गर्नुहोस् - छैठौं चरण। अर्को चरण मा, तपाइँ चयन गर्न आवश्यक छ "नयाँ ईन्क्रिप्शन मोडनयाँ इन्कोडर सेट गर्न, त्यसपछि क्लिक गर्नुहोस्अर्को। एन्क्रिप्शन प्रक्रिया अब सुरु हुनेछ, र यो केहि समय लाग्नेछ।
नयाँ ईन्क्रिप्शन मोड
र त्यो हो; तपाइँको उपकरण अब तपाइँ सेट पासवर्ड संग ईन्क्रिप्ट गरिनेछ। तपाइँ अन्य ड्राइभहरु लाई एन्क्रिप्ट गर्न को लागी उही चरणहरु लाई लागू गर्न को लागी आवश्यक छ।
अन्य हार्ड ड्राइभ ईन्क्रिप्शन विकल्प
उपलब्ध छ Bitlocker विन्डोज 10 को पेशेवर संस्करण मा, र प्रयोगकर्ताहरु जो विन्डोज 10 को अन्य संस्करण को उपयोग गर्न को लागी अपग्रेड गर्न $ 99 तिर्नु पर्छ विन्डोज 10 प्रो। तेसैले, यदि तपाइँ पूर्ण डिस्क ईन्क्रिप्शन को लागी एक अतिरिक्त $ 99 खर्च गर्न चाहनुहुन्न, तपाइँ यी विकल्पहरु लाई विचार गर्न सक्नुहुन्छ।

त्यहाँ उपलब्ध encoders को एक धेरै छन् VeraCrypt و TrueCrypt र यति मा। यी उपकरणहरु प्रणाली विभाजन ईन्क्रिप्ट गर्न सक्नुहुन्छ GPT सजीलै। प्रयोग गरियो TrueCrypt यो विभाग मा सबै भन्दा राम्रो हुन, तर यो अब विकास मा छ।

यदि हामी TrueCrypt को बारेमा कुरा गर्छौं, यो एक खुला स्रोत पूर्ण डिस्क एन्क्रिप्शन उपकरण TrueCrypt स्रोत कोड मा आधारित छ। यो दुबै प्रणाली विभाजन ईन्क्रिप्शन समर्थन गर्दछ EFI و GPT.
तपाइँ अन्य Windows 10 एन्क्रिप्शन सफ्टवेयर को उपयोग गर्न सक्नुहुन्छ। जे होस्, सबै भन्दा राम्रो एक हो BitLocker कि अपरेटि system सिस्टम संग आउँछ।
तपाइँ पनि को बारे मा जान्न सक्नुहुन्छ:
- कसरी स्वचालित रूप बाट डिस्क ठाउँ खाली गर्न को लागी Windows 10 भण्डारण सेन्स
- र थाहा छ कसरी एक क्षतिग्रस्त हार्ड डिस्क (हार्ड डिस्क) र एक भण्डारण डिस्क (फ्ल्यास - मेमोरी कार्ड) को मरम्मत गर्न को लागी
- कसरी बाह्य हार्ड डिस्क काम गरीरहेको छैन र समस्या पत्ता लगाईएको छैन ठीक गर्ने
त्यसोभए, यो हो कि तपाइँ कसरी पूरा डिस्क एन्क्रिप्शन सक्षम गर्न सक्नुहुन्छ Windows 10 पीसी।
हामी आशा गर्दछौं कि यस लेखले तपाइँलाई मद्दत गर्यो, टिप्पणी मा तपाइँको राय साझा गर्नुहोस्।