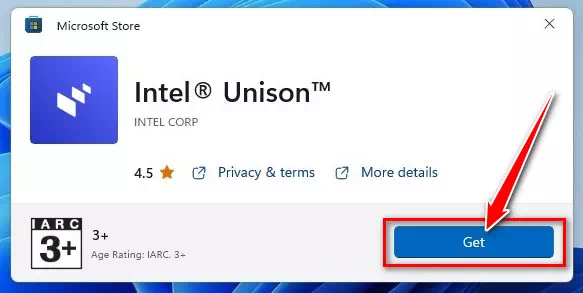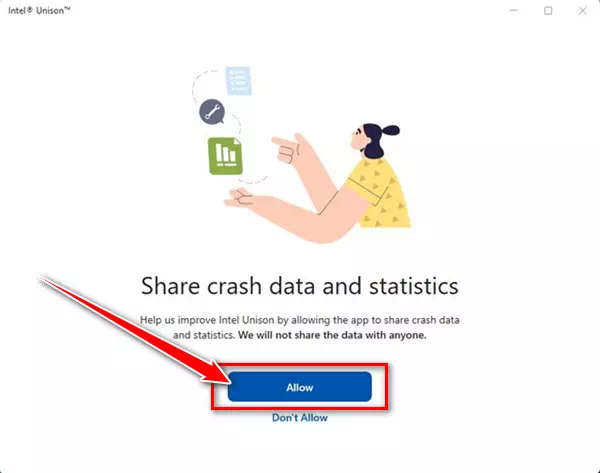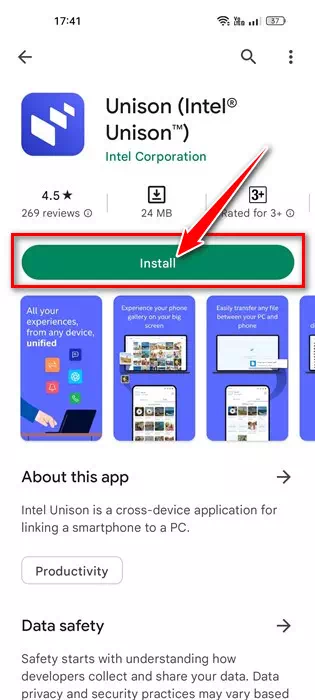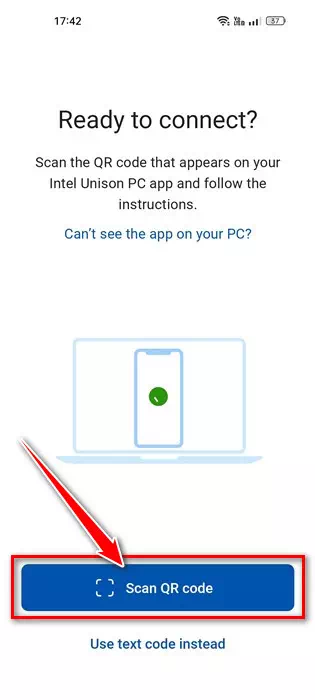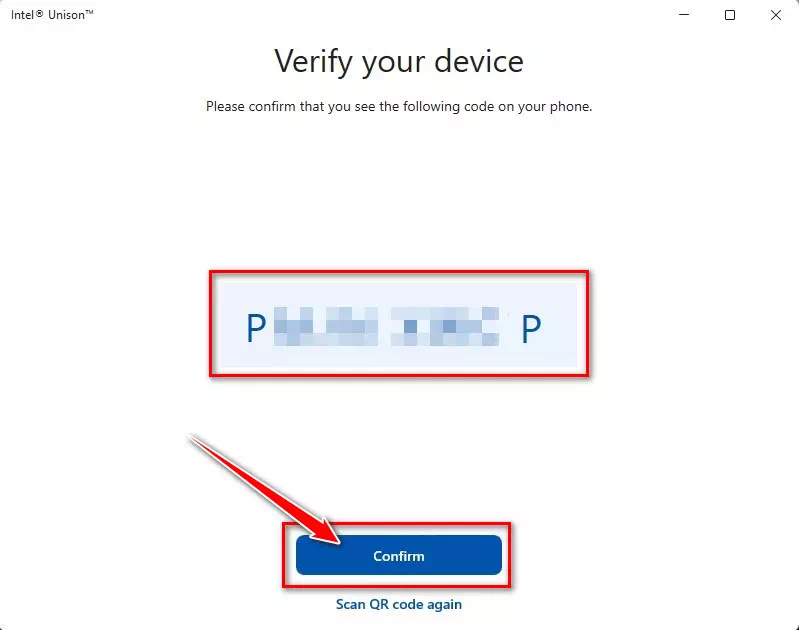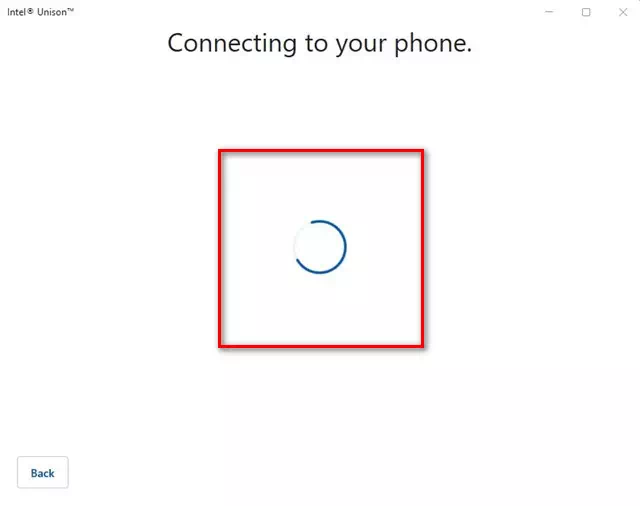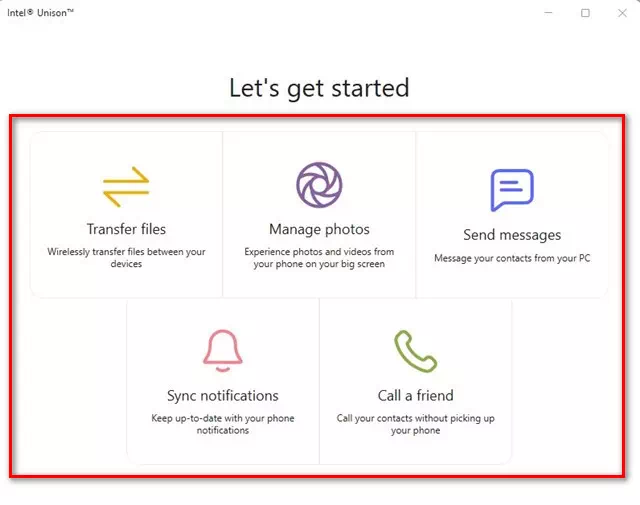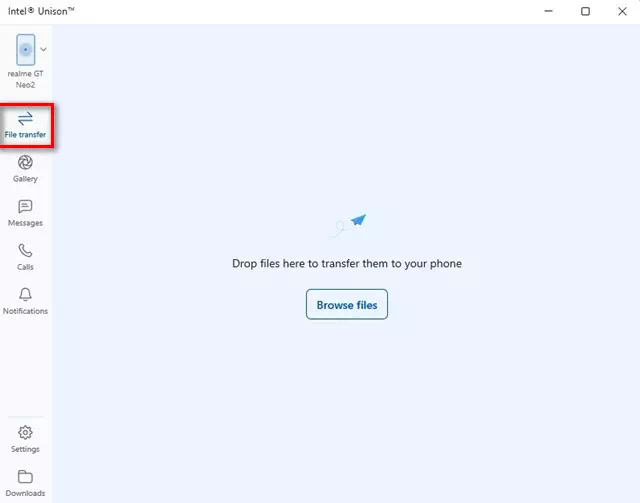मलाई चिन्नुहोस् कसरी डाउनलोड र स्थापना गर्ने Intel Unison मा Windows 11 PC स्टेप बाय स्टेप चित्रहरू.
Windows 11 प्रयोगकर्ताहरूलाई एप थाहा हुन सक्छ माइक्रोसफ्ट फोनलिंक र यो थाहा नभएकाहरूका लागि, यो एन्ड्रोइड र आईओएस अपरेटिङ सिस्टमहरूको लागि उपलब्ध माइक्रोसफ्टको आधिकारिक अनुप्रयोग हो। फोन लिङ्कले तपाइँलाई तपाइँको एन्ड्रोइड उपकरण तपाइँको Windows 11 PC मा जडान गर्न अनुमति दिन्छ।
Microsoft Phone Link एप सुविधायुक्त छ तर यसमा केही बगहरू छन्। कहिलेकाहीँ फोन लिङ्क एप एन्ड्रोइड प्रणालीमा जडान गर्न असफल हुन्छ। जडान राम्रोसँग काम गरिरहेको बेला पनि, प्रयोगकर्ताहरूलाई सन्देश र फोटोहरू पहुँच गर्न समस्याहरू छन्।
र आवेदन संग प्रतिस्पर्धा गर्न माइक्रोसफ्ट फोनलिंक, Intel ले एउटा नयाँ एप्लिकेसन लन्च गरेको छ इंटेल युनिसन। अर्को लाइनहरु मार्फत छलफल गरिनेछ Intel Unison र यसलाई Windows 11 मा कसरी प्रयोग गर्ने। त्यसैले सुरु गरौं।
Intel Unison के हो?
Intel Unison मूलतः माइक्रोसफ्टको फोन लिङ्क एपको प्रतिस्पर्धी हो। उहाँ जस्तै हुनुहुन्छ फोन लिङ्कIntel Unison ले तपाइँलाई तपाइँको एन्ड्रोइड वा आईफोन उपकरण तपाइँको कम्प्युटरमा जडान गर्न दिन्छ।
इंटेल युनिसनको बारेमा ठूलो कुरा यो हो कि यसले तपाईंलाई सुविधाहरूको विस्तृत श्रृंखला प्रदान गर्दछ। उदाहरणका लागि, तपाईं फाइलहरू स्थानान्तरण गर्न, कल गर्न, सन्देशहरू पढ्न वा सन्देशहरू पठाउन, एन्ड्रोइड / iOS सूचनाहरू पढ्न, र थप गर्न सक्नुहुन्छ।
Intel Unison एक उत्कृष्ट विकल्प हो जो आफ्नो फोन सामग्री आफ्नो पीसी स्क्रिनमा ल्याउन चाहन्छन्। इन्टेल युनिसनको प्रयोगकर्ता इन्टरफेस केही हदसम्म माइक्रोसफ्ट फोन लिङ्कसँग मिल्दोजुल्दो छ, तर यसमा धेरै सुविधाहरू छन्।
कम्प्युटरमा Intel Unison प्रयोग गर्नका लागि आवश्यकताहरू
Intel Unison कार्यक्रममा केहि आवश्यकताहरू छन्, फोन लिङ्क एप बाहेक जुन सबै Windows 11 यन्त्रहरूमा प्रोसेसरको पर्वाह नगरी काम गर्दछ।
यहाँ एन्ड्रोइड/आईओएस र विन्डोज 11 सँग इंटेल युनिसन प्रयोग गर्नका लागि आवश्यकताहरू छन्:
- तपाईको पीसी Windows 11 22H2 बिल्डमा चलिरहेको हुनुपर्छ।
- राम्रो प्रयोगको लागि, XNUMX औं पुस्ताको Intel प्रोसेसर सिफारिस गरिन्छ।
- तपाईंको एन्ड्रोइड स्मार्टफोन एन्ड्रोइड 9 वा माथिको संस्करण चलिरहेको हुनुपर्छ।
- तपाईंको iPhone iOS 15 वा सोभन्दा माथि चलिरहेको हुनुपर्छ।
नोट: जबकि इंटेलले इभो ल्यापटपहरू चल्ने सिफारिस गर्दछ इंटेल १० औं जनरलयसले Intel 8th non-Evo प्रोसेसरहरूमा पनि काम गर्नेछ। हाम्रो परीक्षणमा, हामीले पत्ता लगायौं कि Intel Unison दुई प्रोसेसरमा पनि चल्छ AMD.
Windows 11 मा Intel Unison कसरी डाउनलोड र स्थापना गर्ने
अब तपाईलाई Intel Unison के हो थाहा छ, तपाईले यसलाई Windows 11 मा प्रयोग गर्न चाहनु हुन्छ। निम्नमा हामीले Windows 11 मा Intel Unison डाउनलोड र स्थापना गर्नका लागि केही सरल चरणहरू साझा गरेका छौं।
- पहिलो, खोल्नुहोस् Intel Unison सफ्टवेयरको लागि Microsoft Store पृष्ठ र बटनमा क्लिक गर्नुहोस् "स्टोरमा पाउनुहोस्"।
- अब, माइक्रोसफ्ट स्टोर एपहरूको सूची खुल्नेछ; बटन क्लिक गर्नुहोस्प्राप्तआफ्नो कम्प्युटरमा उपकरण डाउनलोड गर्न।
माइक्रोसफ्ट स्टोरबाट आफ्नो कम्प्युटरमा Intel Unison उपकरण डाउनलोड गर्न प्राप्त बटनमा क्लिक गर्नुहोस् - एक पटक स्थापित, आफ्नो डेस्कटपमा Intel Unison चलाउनुहोस्। तपाईंले निम्न जस्तै स्क्रिन देख्नुहुनेछ जुन तपाईंलाई आफ्नो फोन र पीसी जोडी गर्न सोध्छ।
Intel Unison सँग आफ्नो फोन र पीसी जोडा - अहिले आफ्नो एन्ड्रोइड उपकरणमा Intel Unison एप स्थापना गर्नुहोस् हाँ आफ्नो iOS उपकरणमा Intel Unison एप स्थापना गर्नुहोस्.
गुगल प्ले स्टोरबाट Intel Unison एप स्थापना गर्नुहोस् - एक पटक स्थापित, एप चलाउनुहोस् र यसलाई सबै अनुमति दिनुहोस्.
- जब तपाईं स्क्रिनमा पुग्नुहुन्छ जहाँ यसले तपाईंलाई स्क्यान गर्न सोध्छ QR कोड स्क्यान गरियो, बटनमा क्लिक गर्नुहोस्QR कोड स्क्यान गर्नुहोस्र Intel Unison डेस्कटप अनुप्रयोगमा प्रदर्शित QR कोड स्क्यान गर्नुहोस्।
Intel Unison डेस्कटप अनुप्रयोगमा प्रदर्शित QR कोड स्क्यान गर्नुहोस् - एकपटक सकिएपछि, डेस्कटप एपले तपाइँलाई तपाइँको यन्त्र प्रमाणित गर्न सोध्नेछ। तपाईंले डेस्कटप एपमा देखाइएको कोड तपाईंको मोबाइल फोनमा देखाइएको कोडसँग मेल खान्छ भन्ने कुरा सुनिश्चित गर्न आवश्यक छ। एकपटक सकिएपछि, थिच्नुहोस् "पुष्टि"पुष्टि को लागी।
डेस्कटप एप्लिकेसनमा देखाइएको आइकन तपाईंको मोबाइल फोनमा Intel Unison मा प्रदर्शित आइकनसँग मेल खान्छ भन्ने कुरा सुनिश्चित गर्न आवश्यक छ। - अब केहि सेकेन्ड पर्खनुहोस् जब सम्म इंटेल युनिसनले तपाइँको फोन र पीसी जोड्दैन। एकपटक सकिएपछि, तपाईंले निम्न छवि जस्तै स्क्रिन देख्नुहुनेछ।
अब केहि सेकेन्ड पर्खनुहोस् जब सम्म इंटेल युनिसनले तपाइँको फोन र पीसी जोड्दैन - तपाईं अब सबै सुविधाहरू पहुँच गर्न सक्नुहुन्छ। उदाहरणका लागि, यसले तपाईंलाई विकल्प चयन गर्न अनुमति दिनेछ "फाईल ट्रान्सफरतपाईंको कम्प्युटरमा एन्ड्रोइड फाइलहरू स्थानान्तरण गर्नुहोस्।
तपाईं अब Intel Unison कार्यक्रमका सबै सुविधाहरू पहुँच गर्न सक्नुहुन्छ - त्यस्तै गरी, तपाईंले आफ्नो कम्प्युटरबाट सन्देशहरू, कलहरू, सूचनाहरू, र थप पहुँच गर्न सक्नुहुन्छ।
त्यो मात्र होइन, तर तपाईं पनि जाँच गर्न सक्नुहुन्छ तस्बिर पुस्तिका तपाईंको र तपाईंको डाउनलोडहरू।तपाईं आफ्नो Intel Unison PC बाट सन्देशहरू, कलहरू, सूचनाहरू, आदि पहुँच गर्न सक्नुहुन्छ
र यो यो हो कि तपाईले तपाइँको Windows 11 PC मा सजिलै संग Intel Unison डाउनलोड, स्थापना र प्रयोग गर्न सक्नुहुन्छ।
यो गाइड बारे थियो तपाईंको Windows 11 PC मा Intel Unison कसरी डाउनलोड र स्थापना गर्ने। यदि तपाईंलाई आफ्नो PC मा Intel Unison स्थापना वा प्रयोग गर्न थप मद्दत चाहिन्छ भने, हामीलाई टिप्पणीहरूमा थाहा दिनुहोस्। साथै, यदि लेखले तपाईंलाई मद्दत गर्यो भने, आफ्ना साथीहरूसँग साझा गर्नुहोस्।
तपाइँ पनि को बारे मा सिक्न मा रुचि हुन सक्छ:
- आफ्नो फोन एप डाउनलोड गर्नुहोस्
- विन्डोजको नवीनतम संस्करणको लागि Realtek HD अडियो ड्राइभरहरू डाउनलोड गर्नुहोस्
- Windows 10 को लागि WiFi ड्राइभर डाउनलोड गर्नुहोस्
हामी आशा गर्दछौं कि तपाइँ यो लेख तपाइँको लागी जान्न को लागी उपयोगी छ कसरी डाउनलोड गर्ने र Intel Unison मा Windows 11 चरणबद्ध रूपमा स्थापना गर्ने। टिप्पणीहरूमा हामीसँग तपाईंको विचार र अनुभव साझा गर्नुहोस्।