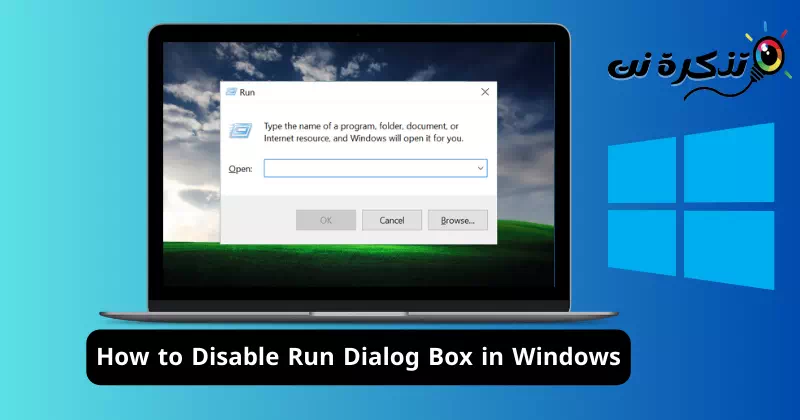यदि तपाइँ Windows प्रयोग गर्दै हुनुहुन्छ भने, तपाइँ सम्भवतः रन आदेश वा रन संवाद बाकससँग परिचित हुनुहुन्छ। रन डायलग बक्स प्रोग्रामहरू चलाउन र सरल आदेशहरू कार्यान्वयन गरेर प्रणाली सुविधाहरू पहुँच गर्न सबैभन्दा प्रयोग गरिएको र उपयोगी प्रणाली उपकरणहरू मध्ये एक हो।
यद्यपि रन डायलग बक्स सुविधाजनक छ, यसले केही समस्याहरू निम्त्याउन सक्छ, विशेष गरी यदि तपाइँ आफ्नो ल्यापटप अरूसँग साझा गर्नुहुन्छ। रन संवाद बाकसमा पहुँच भएका जो कोहीले आदेशहरू कार्यान्वयन गर्न र प्रणाली फाइलहरू परिमार्जन गर्न सक्छन्।
तपाइँ किन Windows मा "RUN" संवाद बक्स असक्षम गर्नुपर्छ?
त्यहाँ धेरै कारणहरू हुन सक्छन् किन तपाईं Windows मा "RUN" संवाद बक्स असक्षम गर्न चाहनुहुन्छ। उदाहरणका लागि, तपाईंको कम्प्युटरमा पहुँच भएका जो कोहीले तपाईंको ज्ञान बिना प्रणाली फाइलहरू परिमार्जन गर्न आदेशहरू कार्यान्वयन गर्न सक्छन्।
तपाइँ तपाइँको कम्प्युटरमा अनाधिकृत पहुँच रोक्न वा "RUN" संवाद बाकसमा पहुँच प्रतिबन्धित गर्न सक्नुहुन्छ। एक पटक "RUN" संवाद असक्षम भएपछि, कुनै पनि अनुप्रयोग वा प्रयोगकर्ताले तपाइँको सहमति बिना यसलाई पहुँच गर्न सक्षम हुनेछैन।
महत्त्वपूर्ण: यी सबै चरणहरू Windows 10 र 11 अपरेटिङ सिस्टमहरूमा काम गर्छन्।
Windows मा "RUN" संवाद बक्स कसरी असक्षम गर्ने
यदि तपाइँ RUN संवाद बाकसलाई तपाइँको विन्डोज कम्प्यूटरमा अरूले प्रयोग गर्नबाट प्रतिबन्धित गर्न चाहनुहुन्छ भने, सबैभन्दा राम्रो तरिका यो पहुँच प्रतिबन्धित गर्नु हो। हामीले Windows 10/11 कम्प्युटरहरूमा "RUN" संवाद बाकस असक्षम गर्नका लागि केही उत्तम तरिकाहरू साझा गरेका छौं। सुरु गरौं।
- Windows खोज खोल्नुहोस् र टाइप गर्नुहोस् "Regedit"। अर्को, रजिस्ट्री सम्पादक अनुप्रयोग खोल्नुहोस्"दर्ता सम्पादक"मिल्ने परिणामहरूको सूचीबाट।

- रजिस्ट्री सम्पादकमा, निम्न मार्गमा नेभिगेट गर्नुहोस्:
HKEY_CURRENT_USER\SOFTWARE\Microsoft\Windows\CurrentVersion\नीतिहरू।
- त्यसपछि चयन गर्नुहोस् प्रमुख < नयाँ.

- तपाईंले सिर्जना गरिएको नयाँ कुञ्जीमा दायाँ क्लिक गर्नुपर्छ, त्यसपछि यसलाई "मा पुन: नामाकरण गर्नुहोस्।अन्वेषक"।

- अब, दायाँको खाली स्क्रिनमा दायाँ क्लिक गर्नुहोस् र विकल्प छान्नुहोस् "DWORD (32-bit) मान < नयाँ"मूल्य सिर्जना गर्न DWORD नयाँ।

- अब, तपाईले उत्पन्न मानलाई नाम दिनुपर्छ, र तपाईले यसलाई "को रूपमा लेख्न सक्नुहुन्छ।NoRun"।
- यसमा डबल क्लिक गर्नुहोस्, डाटा मान परिवर्तन गर्नुहोस् 0 لى 1, त्यसपछि क्लिक गर्नुहोस् "OKपरिवर्तनहरू बचत गर्न।

- अब तपाईंले परिवर्तनहरू लागू गर्न कम्प्युटर पुन: सुरु गर्नुपर्छ।
समूह नीति सम्पादक प्रयोग गरेर Windows 10 मा "रन" आदेश असक्षम गर्नुहोस्
खैर, यस विधिमा, हामी समूह नीति सम्पादक (समूह नीति सम्पादक) Windows 10 मा "रन" आदेश बाकस असक्षम गर्न। त्यसैले, कृपया यी चरणहरू पालना गर्नुहोस्:
- पहिले, कुञ्जीहरू थिच्नुहोस् "जीत + R"सँगै, त्यसपछि आदेश बक्समा"RUN", लेख्नुहोस् gpedit.msc र बटन थिच्नुहोस् प्रविष्ट गर्नुहोस्.

- माथिको आदेशले विन्डोजमा समूह नीति सम्पादक खोल्नेछ (समूह नीति सम्पादक)। त्यहाँबाट, जानुहोस्:
प्रयोगकर्ता कन्फिगरेसन > प्रशासनिक टेम्प्लेटहरू > सुरू मेनु र टास्कबार सुरू गर्नुहोस्
- त्यसपछि डबल क्लिक गर्नुहोस् "स्टार्ट मेनुबाट रन मेनु हटाउनुहोस्".

- तपाईंले अब निम्न छवि जस्तै सञ्झ्याल देख्नुहुनेछ: यहाँ तपाईंले नीति सेट गर्नुपर्छ "सक्षम गरियो"सक्षम गर्न र त्यसपछि क्लिक गर्नुहोस्"OKसहमत हुन।

यति हो! नीतिले कम्प्युटर पुन: सुरु गर्न आवश्यक बिना काम सुरु गर्नेछ। त्यसपछि तपाईले त्रुटि सन्देश देख्नुहुनेछ "यस कम्प्युटरमा प्रभावकारी प्रतिबन्धको कारणले गर्दा यो सञ्चालन रद्द गरिएको छ। कृपया आफ्नो प्रणाली प्रशासकलाई सम्पर्क गर्नुहोस्"रन" आदेश पहुँच गर्न प्रयास गर्दा।

यो लेख Windows मा चलाउनुहोस् संवाद बक्स कसरी असक्षम गर्ने बारे थियो। तपाइँ तपाइँको विन्डोज कम्प्यूटर मा "रन" आदेश बाकस सजिलै असक्षम गर्न सक्नुहुन्छ। यदि तपाईंलाई "रन" संवाद असक्षम गर्न थप सहयोग चाहिन्छ भने, टिप्पणीहरूमा आफ्नो प्रश्न सोध्न नहिचकिचाउनुहोस्।
निष्कर्ष
हामीले यस गाइडबाट निष्कर्ष निकाल्यौं कि Windows मा "रन" संवाद बाकस सजिलैसँग रजिस्ट्री सम्पादक वा समूह नीति सम्पादक प्रयोग गरेर असक्षम गर्न सकिन्छ। यो प्रक्रिया प्रणाली सुरक्षा बढाउन र अनाधिकृत आदेश कार्यान्वयन रोक्न उपयोगी हुन सक्छ, विशेष गरी कम्प्यूटर अरूसँग साझेदारी गर्दा वा आवश्यक वातावरणमा।
यद्यपि यो केहि अवस्थामा "रन" संवाद बाकस असक्षम गर्न महत्त्वपूर्ण छ, तपाइँ सधैं सम्भावित साइड इफेक्टहरू बारे सचेत हुनुपर्दछ, र आवश्यक पर्दा महत्त्वपूर्ण आदेशहरूमा पहुँच कायम राख्न आवश्यक छ।
अन्तमा, हामी तपाईंलाई सधैं ध्यानपूर्वक समीक्षा गर्न र तपाईंको विशेष आवश्यकताहरू अनुसार चरणहरू लागू गर्न प्रोत्साहन दिन्छौं, र हामी तपाईंलाई यो वा अन्य कुनै विषयको बारेमा आवश्यक पर्ने कुनै पनि प्रश्न वा थप मार्गदर्शनको लागि हाम्रो समर्थन प्रस्ताव गर्दछौं।
तपाइँ पनि को बारे मा सिक्न मा रुचि हुन सक्छ:
- 10 मा ह्याकिंगको लागि प्रयोग गर्न शीर्ष 2023 CMD आदेशहरू
- विन्डोज सीएमडी आदेशहरु को एक जेड सूची तपाइँलाई थाहा छ पूरा गर्नुहोस्
हामी आशा गर्दछौं कि तपाइँ यो लेख Windows मा चलाउनुहोस् संवाद बक्स कसरी असक्षम गर्ने भनेर जान्न मद्दत गर्नुहुनेछ। टिप्पणीहरूमा हामीसँग तपाईंको विचार र अनुभव साझा गर्नुहोस्। साथै, यदि लेखले तपाईंलाई मद्दत गर्यो भने, तपाइँका साथीहरूसँग साझेदारी गर्न निश्चित हुनुहोस्।