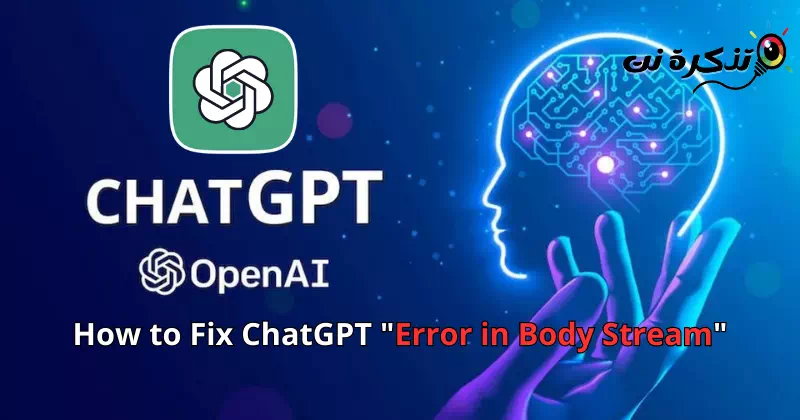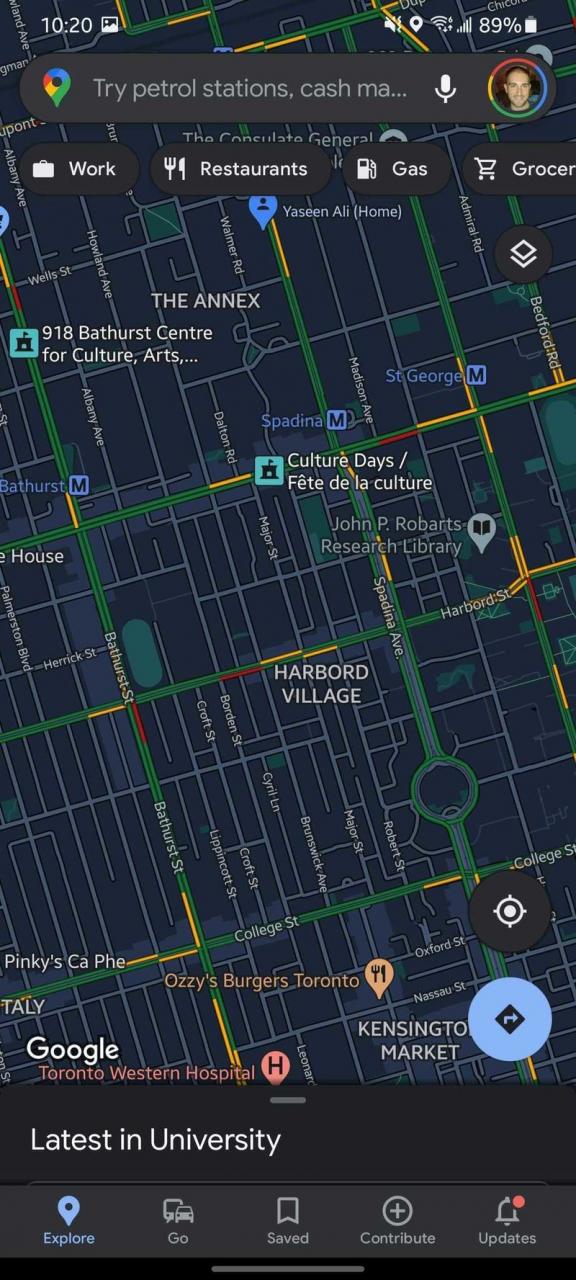समस्या समाधान गर्न 8 उत्तम तरिकाहरू पत्ता लगाउनुहोस्।बडी स्ट्रिममा त्रुटि" मा GPT च्याट गर्नुहोस्.
ChatGPT क्रान्ति तर्फको पहिलो कदम हो कृत्रिम बुद्धिमत्ता जुन हामीले सधैं चाहेका छौं। वर्षौंदेखि हामीले आर्टिफिसियल इन्टेलिजेन्सले हामीलाई विभिन्न क्षेत्रमा सहयोग गर्ने विश्वास गरेका छौँ र अहिले त्यो विश्वास वास्तविकतामा परिणत भएको छ ।
ChatGPT एउटा ठूलो भाषा प्रतिमान हो र चलिरहेको एआई क्रान्तिको अंश हो। आर्टिफिसियल इन्टेलिजेन्स तपाईले सोचे जस्तो खराब छैन किनभने यसले कम्प्युटर विज्ञान, रोबोटिक्स र औषधि जस्ता विभिन्न क्षेत्रहरूमा मद्दत गर्न सक्छ।
अब कि एआई च्याट नि: शुल्क छ, प्रयोगकर्ताहरू सक्रिय रूपमा प्रयोग गर्दैछन्। ChatGPT अझै परीक्षणमा छ, र यसमा अझै केही बगहरू छन्। यो पछाडि उभिएको कम्पनीमा थियो GPT च्याट गर्नुहोस् ، OpenAI , प्रयोगकर्ताहरूको ठूलो मागको कारण सर्भर लोडलाई पनि विचार गर्न।
"शरीर स्ट्रिममा त्रुटि" त्रुटि सन्देशको लागि ChatGPT फिक्स गर्नुहोस्
कहिलेकाहीँ, एआई च्याट बट प्रयोग गर्दा, तपाईंले त्रुटि सन्देश सामना गर्न सक्नुहुन्छ "बडी स्ट्रिममा त्रुटि।" त्रुटि देखा पर्दछ जब ChatGPT तपाईंको लागि जवाफ उत्पन्न गर्न असफल हुन्छ। कहिलेकाहीँ, यो सर्भर समस्याहरूको कारण पनि देखिन्छ।
यदि तपाइँ त्रुटि प्राप्त गरिरहनु भएको छबडी स्ट्रिममा त्रुटिChatGPT प्रयोग गर्दा। त्यसैले यो लेख पढिरहनुहोस् किनभने हामीले तपाइँसँग समस्या समाधान गर्ने केही सरल तरिकाहरू साझा गरेका छौं।बडी स्ट्रिममा त्रुटिChatGPT मा।
1. प्रश्न नराख्नुहोस्

जबकि एआई च्याटबोटले तपाइँको जटिल प्रश्नहरू बुझ्न र तपाइँलाई समाधान प्रदान गर्न सक्छ, यो कहिलेकाहीं असफल हुन सक्छ।
ChatGPT एक कृत्रिम बुद्धिमत्ता उपकरण हो र मानव मस्तिष्क समावेश गर्दैन; त्यसैले प्रश्नहरू सोध्दा तपाईंको प्रश्नहरू सीधा र बिन्दुमा हुनुपर्छ।
जब AI उपकरणलाई तपाईंको अनुरोध बुझ्न समस्या भइरहेको छ, यसले तपाईंलाई सन्देश देखाउन सक्छ "बडी स्ट्रिममा त्रुटि"।
2. ChatGPT प्रतिक्रिया पुन: सिर्जना गर्नुहोस्

यदि तपाइँ सक्रिय रूपमा ChatGPT प्रयोग गर्दै हुनुहुन्छ भने, तपाइँलाई थाहा हुन सक्छ कि प्रतिक्रिया उत्पादन गर्न समर्पित विकल्प छ।
त्यसोभए, यदि तपाईं सन्देशमा अड्कनुभयो भनेबडी स्ट्रिममा त्रुटिChatGPT मा, तपाईंले प्रतिक्रिया पुन: सिर्जना गर्न आवश्यक छ। बस बटन क्लिक गर्नुहोस्प्रतिक्रिया पुन: उत्पन्न गर्नुहोस्सन्देश क्षेत्र पुन: सिर्जना गर्न।
3. पृष्ठ पुन: लोड गर्नुहोस्
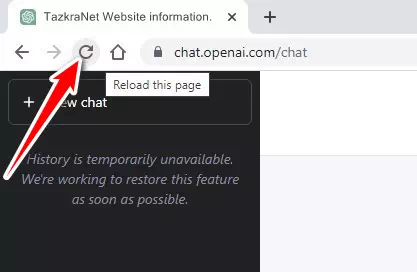
त्रुटि सन्देश हुन सक्छबडी स्ट्रिममा त्रुटिChatGPT मा ब्राउजर क्र्यास वा ग्लिचको कारण हो। तसर्थ, तपाईं समस्या समाधान गर्न वेब पृष्ठ पुन: लोड गर्न प्रयास गर्न सक्नुहुन्छ।
तपाइँ कसरी पृष्ठ पुन: लोड गर्नुहुन्छ तपाइँले प्रयोग गरिरहनु भएको ब्राउजरमा निर्भर गर्दछ। यद्यपि, धेरै जसो ब्राउजरहरूमा, तपाइँ निम्न विधिहरू मध्ये कुनै पनि प्रयोग गरेर पृष्ठ पुन: लोड गर्न सक्नुहुन्छ:
- ठेगाना पट्टीमा रिलोड बटन थिच्नुहोस्:
तपाईं बटन क्लिक गर्न सक्नुहुन्छपुन: लोड गर्नुहोस्वा तपाईंको ब्राउजरको ठेगाना पट्टीको छेउमा गोलाकार तीर। - किबोर्ड सर्टकट प्रयोग गर्नुहोस्:
तपाईँले थिचेर किबोर्ड सर्टकट प्रयोग गर्न सक्नुहुन्छCtrl + R(विन्डोज र लिनक्समा) वा "आदेश + R(म्याकमा)। - तल स्वाइप गर्नुहोस् र शूट गर्नुहोस्:
तपाइँ तपाइँको माउस वा औंलाले स्क्रिन तल तान्दै, त्यसपछि जारी गरेर पृष्ठ पुन: लोड गर्न सक्नुहुन्छ। - पुन: लोड गर्न पप-अप मेनु प्रयोग गर्नुहोस्:
केहि ब्राउजरहरूमा, तपाइँ पृष्ठमा दायाँ क्लिक गर्न सक्नुहुन्छ, त्यसपछि "पुन: लोड गर्नुहोस्पपअप मेनु बाट।
नोट: पृष्ठ पुन: लोड गर्ने तरिका तपाईंले प्रयोग गरिरहनुभएको ब्राउजरमा निर्भर गर्दछ। त्यहाँ अतिरिक्त विधिहरू वा विभिन्न ब्राउजरहरू बीच केही भिन्नताहरू हुन सक्छन्।
यदि वेबपेज पुन: लोड गर्न मद्दत गर्दैन भने, तपाइँ आफ्नो वेब ब्राउजर पुन: खोल्ने प्रयास गर्न सक्नुहुन्छ। फरक ब्राउजरमा स्विच गरेर प्रयास गर्नु पनि राम्रो विचार हो।
4. छोटो प्रश्नहरू लेख्नुहोस्

यदि तपाईंले धेरै छिटो अनुरोधहरू गरिरहनुभएको छ भने, तपाईंले वास्तविक जवाफको सट्टा पाठ स्ट्रिम त्रुटि प्राप्त गर्नुहुनेछ। ChatGPT को नि: शुल्क योजना अझै पनि धेरै लोकप्रिय र धेरै प्रयोगकर्ताहरू द्वारा प्रयोग गरिएको छ।
धेरै अनुरोधहरू र सर्भर लोडको कारण, एआई च्याटबोट कहिलेकाहीँ तपाईंको अनुरोधहरूको जवाफ दिन असफल हुन्छ, र परिणाम स्वरूप, तपाईंले पाठ स्ट्रिम त्रुटि प्राप्त गर्नुहुन्छ।
यदि सर्भरहरू व्यस्त छन् भने, तपाईंले धेरै गर्न सक्नुहुन्न। यस बीचमा, तपाईंले छोटो प्रम्प्टहरू लेख्न सक्नुहुन्छ। तपाईं अर्डर राख्दा सही हुनुपर्छ।
१. आफ्नो इन्टरनेट जडान जाँच गर्नुहोस्
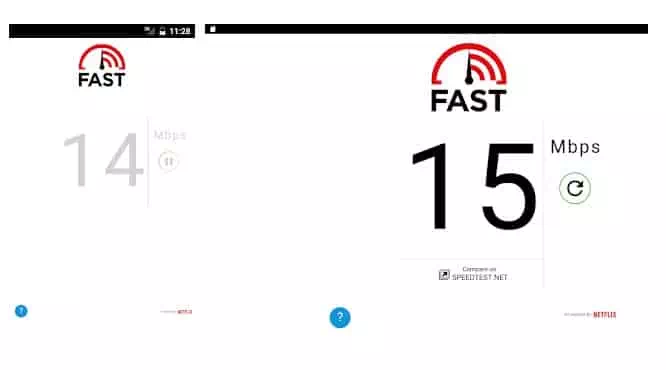
इन्टरनेट जडान ChatGPT को लागि प्रमुख आवश्यकता होइन किनकि यसले 5MBPs को जडानमा पनि राम्रो काम गर्दछ। तर, समस्या यो छ कि यदि इन्टरनेट जडान स्थिर छैन , यो यसको सर्भरमा जडान गर्न र परिणाम ल्याउन असफल हुनेछ।
त्यसोभए, यदि तपाइँको इन्टरनेट जडान बन्द छ भने जाँच गर्न निश्चित हुनुहोस्। तपाईं सीएमडी पनि खोल्न सक्नुहुन्छ र ओपनएआई सर्भरहरू पिङ गर्ने प्रयास गर्न सक्नुहुन्छ। यदि तपाईंको इन्टरनेट जडान अस्थिर वा ढिलो छ भने, तपाईंले समस्या समाधान गर्न आफ्नो इन्टरनेट सेवा प्रदायकलाई सम्पर्क गर्न सक्नुहुन्छ।
- शीर्ष १० इन्टरनेट गति परीक्षण साइटहरु
- इन्टरनेट गति परीक्षण
- 20 उत्तम नि: शुल्क र सार्वजनिक DNS सर्भरहरू
6. ChatGPT सर्भरहरू जाँच गर्नुहोस्

नि:शुल्क एआई च्याट बट भएकोले, ChatGPT प्रायः प्रयोगकर्ताहरूको अत्यधिक मागका कारण टुटेको छ। जब ChatGPT सर्भरहरू डाउन वा मर्मत अन्तर्गत छन्, तपाईंले वास्तविक प्रतिक्रियाको सट्टा पाठ स्ट्रिम त्रुटि प्राप्त गर्नुहुनेछ।
ChatGPT सर्भरहरू मर्मतसम्भारको लागि डाउन भए नभएको जाँच गर्न यो धेरै सजिलो छ। OpenAI समर्पित स्थिति पृष्ठ जहाँ यसले यसको सबै उपकरण र सेवाहरूको लागि सर्भरको स्थिति देखाउँछ , सहित chat.openai.com.
तपाइँ तेस्रो पक्ष सर्भर स्थिति परीक्षक जस्तै प्रयोग गर्न सक्नुहुन्छ डाउनडिटेक्टर ChatGPT सर्भरको स्थिति हेर्न।
7. आफ्नो वेब ब्राउजर क्यास खाली गर्नुहोस्
ब्राउजर समस्याहरूले ChatGPT कार्यक्षमतामा विरलै बाधा पुर्याउँछ, तर यो अझै पनि तपाईंको ब्राउजरको क्यास खाली गर्न बुद्धिमानी छनोट हो, विशेष गरी यदि सबै असफल भएमा।
ChatGPT ले तपाइँको वेब ब्राउजरलाई सम्भावित खतराको रूपमा पहिचान गर्नेछ; त्यसकारण, यसले कुनै प्रतिक्रिया उत्पन्न गर्दैन।
त्यसोभए, सन्देश समाधान गर्न तपाईले गर्न सक्ने सबैभन्दा राम्रो कुरा होशरीर प्रवाहमा त्रुटिChatGPT तपाईको ब्राउजरको क्यास र कुकीहरू खाली गर्न हो।
गुगल क्रोम ब्राउजरमा क्यास र कुकीहरू खाली गर्ने चरणहरू
यहाँ क्रोम ब्राउजरको लागि क्यास र कुकीहरू खाली गर्ने चरणहरू छन्।
- पहिलो, गुगल क्रोम ब्राउजर खोल्नुहोस् , त्यसपछि तीन डट मा क्लिक गर्नुहोस् माथिल्लो दायाँ कुनामा।

गुगल क्रोम ब्राउजरमा तीनवटा थोप्लाहरूमा क्लिक गर्नुहोस् - देखा पर्ने विकल्पहरूको सूचीबाट, चयन गर्नुहोस् थप उपकरणहरु > ब्राउजि data डाटा खाली गर्नुहोस्.

देखा पर्ने विकल्पहरूको सूचीबाट, थप उपकरणहरू चयन गर्नुहोस् र त्यसपछि ब्राउजिङ डेटा खाली गर्नुहोस् - ट्याबमा जानुहोस् "उन्नत विकल्पर चयन गर्नुहोस्सँधै भरिमिति दायरामा।

उन्नत ट्याबमा जानुहोस् र मिति दायरामा सबै समय चयन गर्नुहोस् - अर्को, चयन गर्नुहोस् ब्राउजिङ इतिहास, कुकीहरू र अन्य साइट डाटा, र क्यास छविहरू र फाइलहरू। एकपटक सकिएपछि, बटनमा क्लिक गर्नुहोस् डाटा सफा गर्नुहोस्.

ब्राउजिङ इतिहास, कुकीहरू र अन्य साइट डेटा, र क्यास छविहरू र फाइलहरू चयन गर्नुहोस् र त्यसपछि डेटा खाली गर्नुहोस् क्लिक गर्नुहोस्।
क्यास पनि किबोर्ड सर्टकट प्रयोग गरेर सजिलै खाली गर्न सकिन्छ "Ctrl + सिफ्ट + डेलर तपाईले खाली गर्न चाहानु भएको विकल्पहरू चयन गर्नुहोस्, त्यसपछि क्लिक गर्नुहोस् "डाटा खाली गर्नुहोस्स्क्यान गर्न।
र त्यो हो! किनभने यस तरिकाले तपाईले गुगल क्रोम वेब ब्राउजरको ब्राउजिङ डाटा र कुकीहरू खाली गर्न सक्नुहुन्छ।
Microsoft Edge ब्राउजरमा क्यास र कुकीहरू खाली गर्न चरणहरू
साथै यदि तपाइँ Microsoft Edge ब्राउजर प्रयोग गर्दै हुनुहुन्छ भने तपाइँ Microsoft Edge ब्राउजर क्यास मेटाउन यी चरणहरू पालना गर्न सक्नुहुन्छ:
- पहिले, माइक्रोसफ्ट एज ब्राउजर खोल्नुहोस्।
- त्यसपछि क्लिक गर्नुहोस् "थप(जुन तीन ठाडो थोप्लाहरू जस्तो देखिन्छ) विन्डोको माथिल्लो दायाँ कुनामा।
- त्यसपछि क्लिक गर्नुहोस्सेटिङ" पुग्न सेटिंग्स.
- त्यसपछि तल स्क्रोल गर्नुहोस् र ट्याप गर्नुहोस् "उन्नत सेटिंग्सउन्नत सेटिङहरू प्रदर्शन गर्न।
- त्यस पछि खण्डमा तल स्क्रोल गर्नुहोस् "गोपनीयता र सेवाहरूगोपनीयता र सेवाहरू पहुँच गर्न।
- थिच्नुस "ब्राउजिङ्ग डाटा खाली गर्नुहोस्ब्राउजिङ डाटा खाली गर्न र सञ्चालन पुष्टि गर्न।
- तपाईंले मेटाउन चाहनुभएको विकल्पहरू चयन गर्नुहोस्, जस्तै "कुकिज हाँ कुकीहरू"र"अस्थायी रूपमा भण्डारण गरिएको डाटा हाँ अस्थायी रूपमा भण्डारण गरिएको डाटा"।
- त्यसपछि क्लिक गर्नुहोस्खाली गर्नुहोस्चयन गरिएको डाटा मेटाउन।
क्यास पनि किबोर्ड सर्टकट प्रयोग गरेर सजिलै खाली गर्न सकिन्छ "Ctrl + सिफ्ट + मेटाउनर तपाईले खाली गर्न चाहानु भएको विकल्पहरू चयन गर्नुहोस्, त्यसपछि क्लिक गर्नुहोस् "खाली गर्नुहोस्स्क्यान गर्न।
यसको साथ, तपाइँ Microsoft Edge ब्राउजर क्यास मेटाउन सक्षम हुनुहुनेछ।
मोजिला फायरफक्स ब्राउजरमा क्यास र कुकीहरू खाली गर्ने चरणहरू
तपाईं निम्न चरणहरू प्रयोग गरेर मोजिला फायरफक्सको क्यास खाली गर्न सक्नुहुन्छ:
- फायरफक्स ब्राउजर खोल्नुहोस् र क्लिक गर्नुहोस् "सूची(ब्राउजर विन्डोको माथिल्लो दायाँ कुनामा तीनवटा थोप्लाहरू)।
- छनौट गर्नुहोस् "विकल्पविकल्पहरू प्राप्त गर्न।
- स्क्रिनको दायाँ भागमा, चयन गर्नुहोस् "गोपनीयता र सुरक्षागोपनीयता र सुरक्षा पहुँच गर्न।
- खण्ड मा "कुकीज र साइट डाटाजसको मतलब कुकीहरू र साइट डाटा, मा क्लिक गर्नुहोस्डेटा खाली गर्नुहोस्वेबसाइट डाटा खाली गर्न।
- त्यो चेकबक्स जाँच गर्नुहोस्क्यास गरिएको वेब सामग्री"जसको मतलब अस्थायी फाइलहरू र छविहरू चयन गरिएका छन् र त्यसपछि क्लिक गर्नुहोस्"खाली गर्नुहोस्अब खाली गर्न।
पूरा भएपछि, फायरफक्स क्यास खाली हुनेछ। तपाईं किबोर्ड सर्टकट पनि प्रयोग गर्न सक्नुहुन्छ 'Ctrl + सिफ्ट + डेलवाइप डाटा विन्डो खोल्न र माथिको जस्तै चरणहरू गर्नुहोस्।
8. ChatGPT समर्थन टोलीलाई सम्पर्क गर्नुहोस्
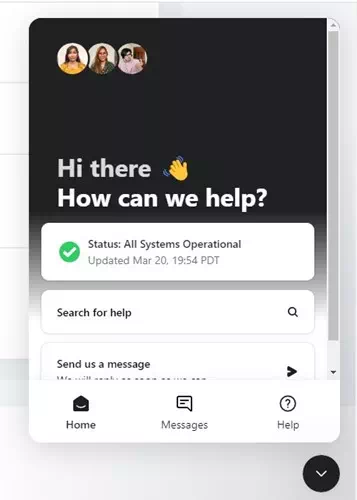
ChatGPT सँग उत्कृष्ट समर्थन प्रणाली छ। OpenAI समर्थन प्रणालीले तपाईंलाई समर्थन पेशेवरसँग जोड्छ र तपाईंको समस्या समाधान गर्दछ।
तपाईंले समर्थन टोलीलाई सम्पर्क गर्न सक्नुहुन्छ र आफ्नो समस्या व्याख्या गर्न सक्नुहुन्छ। समर्थनले तपाइँको समस्याको खोजी गर्नेछ र सम्भवतः तपाइँको समस्या समाधान गर्नेछ, वा तपाइँ आफैले समस्या समाधान गर्ने तरिकाहरू बताउनेछ।
- आफ्नो मनपर्ने ब्राउजर खोल्नुहोस् र भ्रमण गर्नुहोस् OpenAI मद्दत केन्द्र.
- अर्को, तल दायाँ कुनामा सानो च्याट आइकनमा क्लिक गर्नुहोस्।
- हामीलाई अर्को सन्देश पठाउनुहोस् चयन गर्नुहोस्।
- च्याट विन्डो खुल्दा, OpenAI समर्थन प्रतिनिधिमा पुग्नको लागि अनस्क्रिन निर्देशनहरू पालना गर्नुहोस्।
जबकि ChatGPT सँग तपाइँका सबै प्रश्नहरूको जवाफ छ, यसले तपाइँलाई "कसरी समाधान गर्ने" बताउँदैन।बडी स्ट्रिममा त्रुटि।" हामी आशा गर्दछौं कि यी विधिहरूले तपाईंलाई ChatGPT त्रुटि सन्देश ठीक गर्न मद्दत गर्यो। यदि तपाईंलाई यससँग थप मद्दत चाहिन्छ भने, हामीलाई टिप्पणीहरूमा थाहा दिनुहोस्।
तपाइँ पनि को बारे मा सिक्न मा रुचि हुन सक्छ:
- ChatGPT मा "नेटवर्क त्रुटि" कसरी ठीक गर्ने
- एन्ड्रोइड र आईफोनमा ChatGPT कसरी प्रयोग गर्ने
- दुई सबैभन्दा महत्त्वपूर्ण तरिकाChatGPT 4 कसरी नि:शुल्क पहुँच गर्ने
- Chat GPT चरणबद्ध रूपमा कसरी दर्ता गर्ने
- आईफोनमा एपको रूपमा ChatGPT कसरी स्थापना गर्ने
हामी आशा गर्दछौं कि तपाइँ यो लेख तपाइँको लागी जान्न को लागी उपयोगी छ ChatGPT मा "शरीर स्ट्रिममा त्रुटि" कसरी ठीक गर्ने। टिप्पणीहरूमा आफ्नो विचार र अनुभव साझा गर्नुहोस्। साथै, यदि लेखले तपाईंलाई मद्दत गर्यो भने, तपाइँका साथीहरूसँग साझेदारी गर्न निश्चित हुनुहोस्।