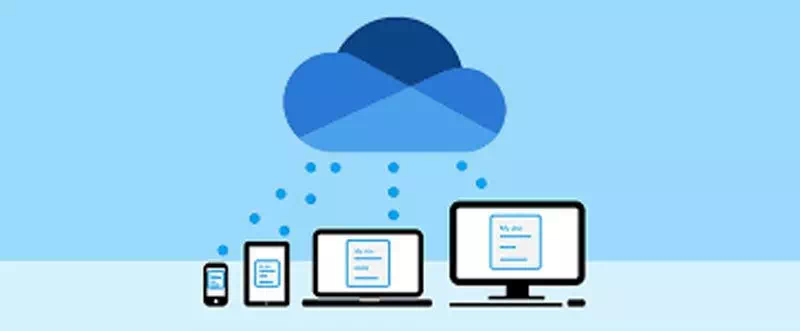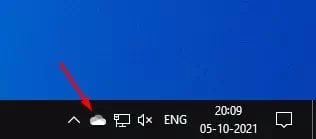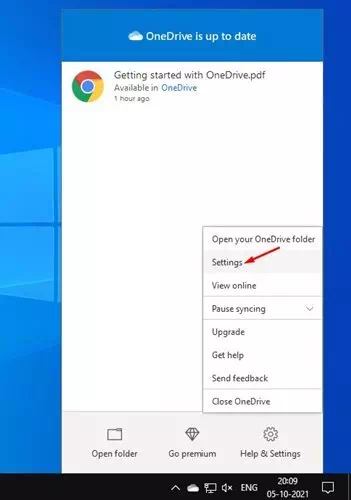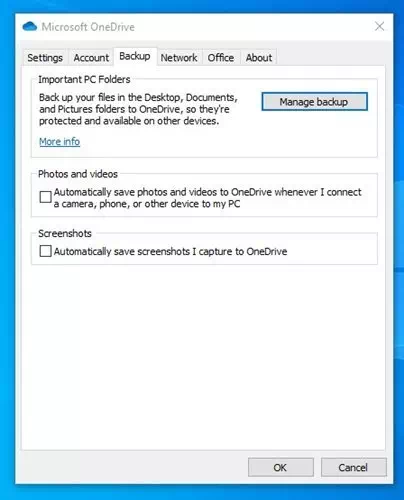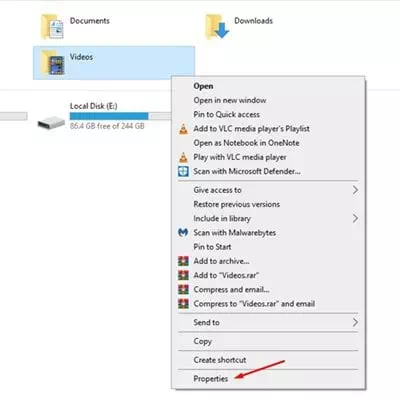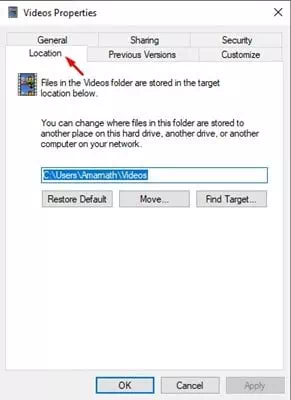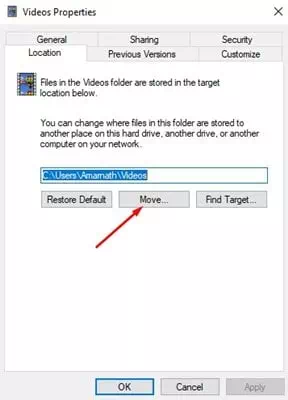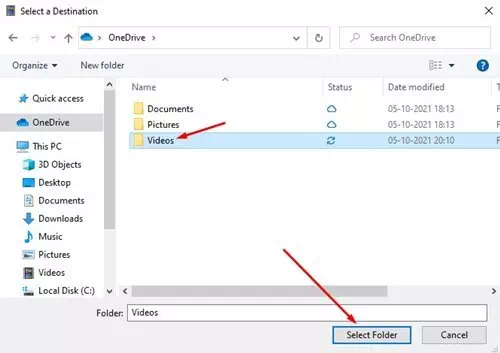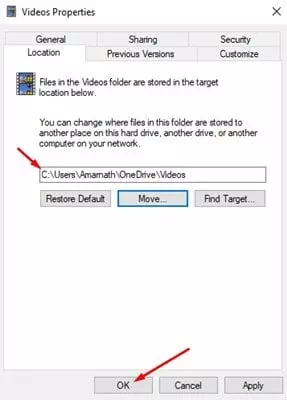क्लाउड भण्डारण सेवामा फोल्डरहरु ब्याक अप गर्नुहोस् (onedrive) विन्डोज अपरेटि system सिस्टम मा।
यदि तपाइँ Windows 10 को नवीनतम संस्करण को उपयोग गरीरहनुभएको छ, तपाइँ संग यसको एकीकरण संग परिचित हुन सक्छ क्लाउड भण्डारण सेवा OneDrive। Windows 10 अपरेटि system सिस्टम OneDrive समावेश छ।onedrive) पहिले नै प्रणाली मा निर्मित।
लक्षित गर्नुहोस् माइक्रोसफ्ट OneDrive पूर्वनिर्धारित द्वारा, यो तपाइँको पीसी को डेस्कटप, कागजातहरु, र चित्रहरु फोल्डरहरु ब्याक अप। जे होस्, के हुन्छ यदि तपाइँ ब्याकअप अन्य फोल्डरहरु जस्तै गर्न चाहानुहुन्छ डाउनलोडहरु संगीत, भिडियो, आदि?
OneDrive एक महत्त्वपूर्ण कम्प्यूटर फोल्डर हो कि तपाइँ फाइलहरु र फोल्डरहरु लाई ब्याक अप गर्न को लागी कुनै अन्य स्थान मा भण्डारण गर्न अनुमति दिन्छ। तेसैले, यदि तपाइँ OneDrive मा ब्याकअप विन्डोज फोल्डरहरु को लागी तरीकाहरु खोज्दै हुनुहुन्छ, तब तपाइँ सही लेख पढ्दै हुनुहुन्छ।
स्वचालित रूपमा OneDrive मा ब्याकअप विन्डोज फोल्डरहरु को लागी कदम
यस लेखमा, हामी तपाइँ संग एक चरण दर चरण गाइड कसरी ब्याकअप विन्डोज फोल्डरहरु लाई OneDrive मा स्वचालित रूप मा साझा गर्न जाँदैछौं। प्रक्रिया धेरै सजिलो हुनेछ। केवल निम्न सरल चरणहरु को केहि पालना गर्नुहोस्।
- यदि यो छैन onedrive तपाइँको कम्प्यूटर मा स्थापित, भ्रमण गर्नुहोस् यो लिंक डाउनलोड र कार्यक्रम स्थापना गर्नुहोस्।
- अब, मा दायाँ क्लिक गर्नुहोस् OneDrive आइकन मा स्थित छ टास्कबार प्रणाली ट्रे मा।
OneDrive आइकन - मानिस विकल्प मेनु , क्लिक गर्नुहोस् (सेटिङ) पुग्न सेटिंग्स.
OneDrive सेटिंग्स - अर्को, ट्याबमा स्विच गर्नुहोस् (जगेडा) ब्याकअप , र महत्वपूर्ण कम्प्यूटर फोल्डरहरु को अन्तर्गत, (ब्याक अप व्यवस्थापन गर्नुहोस्) पुग्न ब्याकअप व्यवस्थापन.
OneDrive ब्याक अप प्रबन्ध गर्नुहोस् - पूर्वनिर्धारित, OneDrive (onedriveतपाइँको डेस्कटप, कागजात, र फोटो ब्याक अप गर्नुहोस्। यदि तपाइँ भिडियोहरु जस्तै अन्य फोल्डरहरु शामिल गर्न चाहानुहुन्छ, तपाइँ आफ्नो बाटो परिवर्तन गर्न आवश्यक छ।
- उदाहरण को लागी, यदि तपाइँ OneDrive लाई तपाइँको भिडियो फोल्डर ब्याकअप गर्न चाहानुहुन्छ, भिडियो फोल्डर मा राइट क्लिक गर्नुहोस् र चयन गर्नुहोस् (गुण) पुग्न गुणहरु.
OneDrive गुण - अर्को, ट्याबमा स्विच गर्नुहोस् (स्थान) पुग्न الموقع , जस्तै निम्न छवि मा देखाइएको छ।
OneDrive स्थान ट्याब - फी साइट सेटिंग्स , एक विकल्प क्लिक गर्नुहोस् (चल्नु) भन्नाले यातायात जस्तै यो निम्न तस्वीर मा छ।
OneDrive स्थान सेटिंग्स - त्यसपछि फोल्डर बक्स मा, चयन गर्नुहोस् onedrive.
- तपाइँ या त OneDrive मा कुनै पनि फोल्डरमा भिडियोहरु भण्डारण गर्न सक्नुहुन्छ, वा बटन क्लिक गर्नुहोस् (नयाँ फोल्डर) नयाँ फोल्डर सिर्जना गर्न। एकचोटि तपाइँ एक फोल्डर छान्नुभयो, एक विकल्प क्लिक गर्नुहोस् (फोल्डर चयन गर्नुहोस्) एउटा फोल्डर चयन गर्न.
OneDrive फोल्डर चयन गर्नुहोस् - हुनेछ तपाइँको भिडियो फोल्डर को स्थान परिवर्तन गर्नुहोस्। मा क्लिक गर्नुहोस् (Ok) परिवर्तन लागू गर्न.
OneDrive परिवर्तनहरू लागू गर्न Ok बटन मा क्लिक गर्नुहोस्
र त्यो हो र यो कसरी तपाइँ सक्नुहुन्छ स्वचालित रूपमा OneDrive क्लाउड भण्डारण सेवामा विन्डोज फोल्डरहरु ब्याक अप गर्नुहोस्.
तपाइँ पनि को बारे मा सिक्न मा रुचि हुन सक्छ:
- कसरी Windows 10 पीसी बाट OneDrive अनलिंक गर्ने
- कसरी तपाइँको कम्प्युटर गुगल ड्राइव (र गुगल फोटो) संग सिंक गर्ने
- १० उत्तम अनुप्रयोगहरू सिंक गर्न र स्वचालित रूपमा क्लाउड भण्डारणमा तपाइँको एन्ड्रोइड फोन बाट फोटो अपलोड गर्नुहोस्
- एन्ड्रोइड र आईफोन फोन को लागी शीर्ष १० क्लाउड स्टोरेज एप्स
हामी आशा गर्दछौं कि तपाइँ यो लेख तपाइँको लागी जान्न को लागी उपयोगी छ कसरी स्वचालित रूपमा OneDrive मा विन्डोज फोल्डरहरु ब्याक अप गर्नुहोस्.
टिप्पणी मा हामी संग तपाइँको राय र अनुभव साझा गर्नुहोस्।